Rotating layers is a fundamental maneuver in Photoshop, reminiscent of twirling a captivating photograph. In this tutorial from ArtistryUnleashed.com, we'll guide you on how to elegantly rotate layers in Photoshop. Join us on this creative journey.

Consider this scenario: a text layer waiting for transformation as shown below:
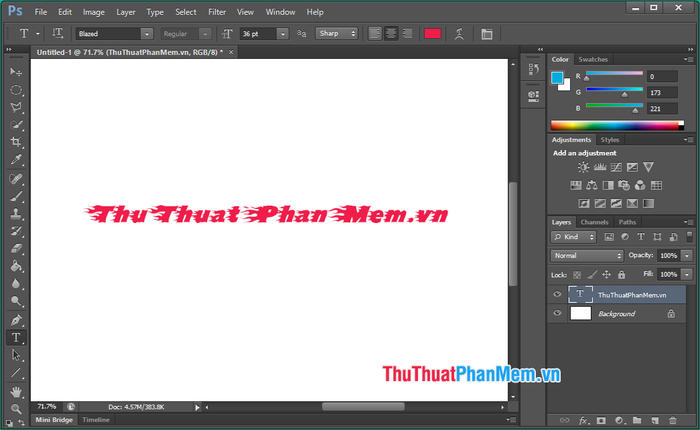
Step 1: To rotate a specific layer, first, you need to select that layer.
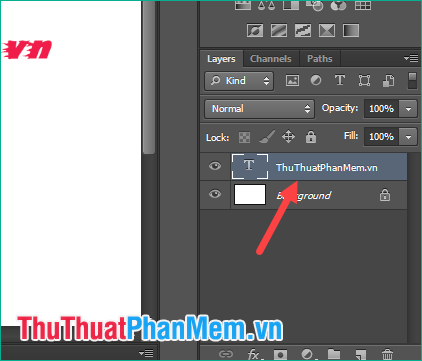
Step 2: After selecting the layer, go to Edit -> Transform, then choose one of the following options:
Rotate 180o : Rotate 180 degrees
Rotate 90o CW : Rotate 90 degrees clockwise
Rotate 90o CCW : Rotate 90 degrees counterclockwise
Flip Horizontal : Horizontal Flip
Flip Vertical : Vertical Flip
In this example, let's choose Rotate 90o CW : Rotate 90 degrees clockwise:
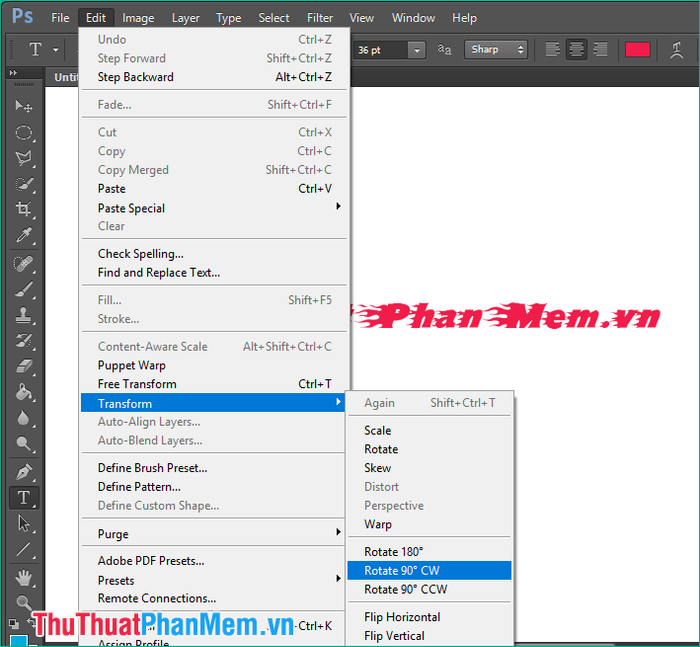
The result will be as follows:
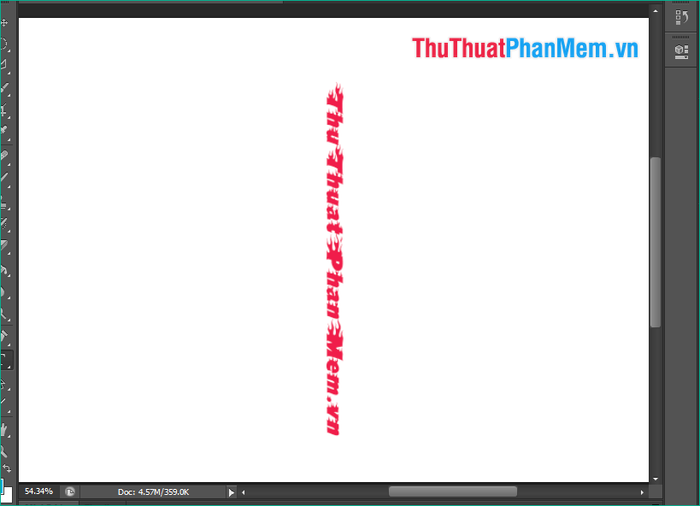
Step 3: If you prefer not to use the available rotation options, you can opt for free rotation by selecting Edit -> Free Transform or press Ctrl + T
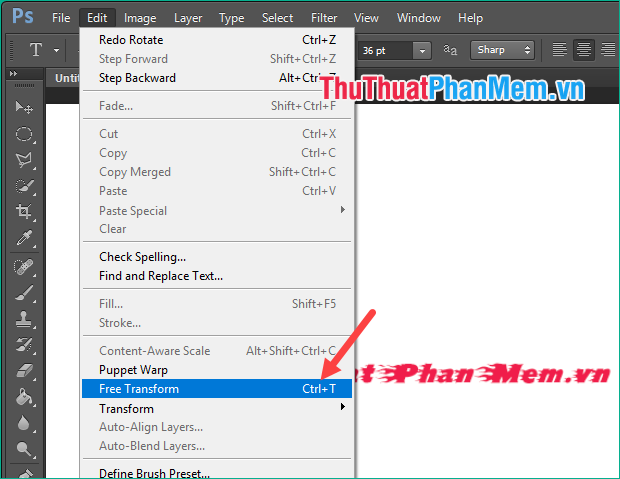
At this point, the layer will be displayed within a rectangular frame, allowing you to comfortably rotate it as you wish:
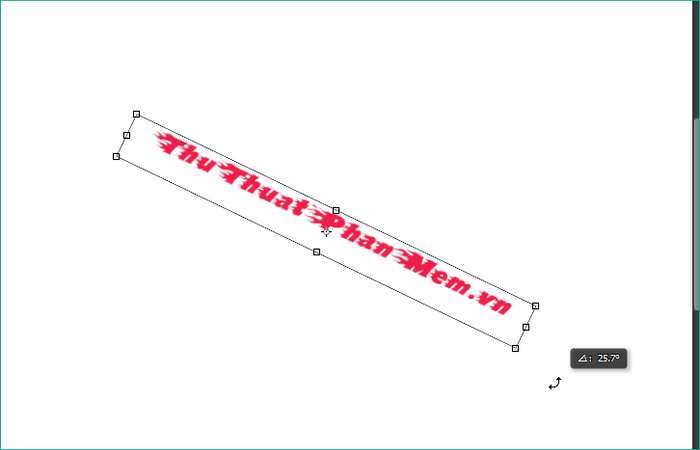
Step 4: After completing the rotation, press Enter or click the checkmark to save:
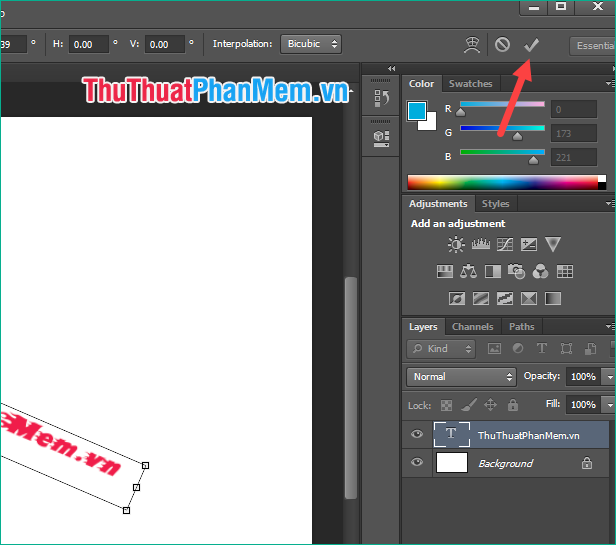
In just a few simple steps, we've successfully rotated the layer to our liking. Thank you for following along with our tutorial!
