Discover the art of setting up and navigating a MEGA cloud storage account. MEGA offers a generous 20 gigabytes of free storage space for your files.
Important Insights
Follow these key steps: Create an account on the MEGA website. Utilize the File Upload or Folder Upload buttons to add content. Organize your files into folders. Download files using the appropriate options. Share files easily by selecting Sharing and specifying recipients and permissions.
Sequential Guidelines
Registration Process

Access the MEGA website. Navigate to https://mega.nz/ using your computer's web browser.
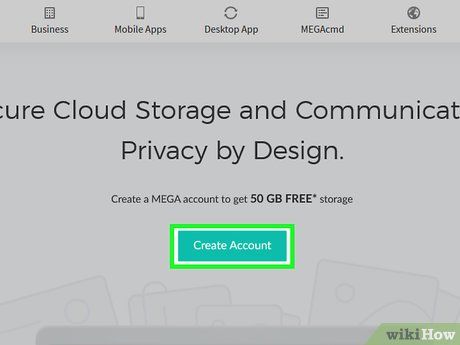
Initiate Account Creation. Click the Create an account button. You'll locate this prominent red button at the center of the page, which will direct you to the account creation page.
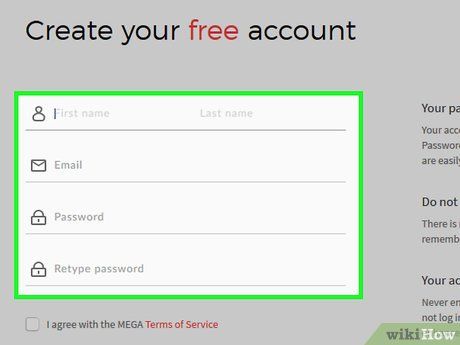
Provide Your Details. Complete the required fields:
- First Name and Last Name — Enter your personal names.
- Email — Input a valid email address.
- Password — Create a secure password.
- Retype Password — Confirm your password by retyping it.
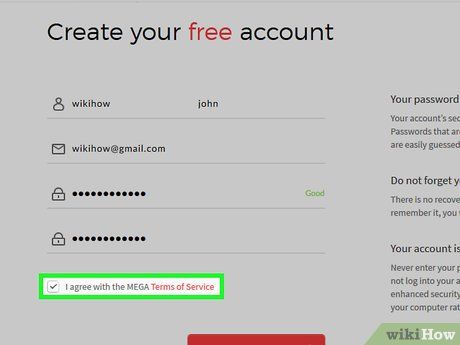
Agree to Terms. Check the box indicating your acceptance of the MEGA Terms of Service, located towards the bottom of the page.
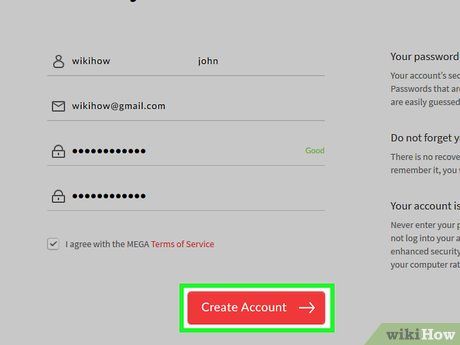
Tap Begin Account Setup. Located at the base of the page, this initiates your MEGA account creation.
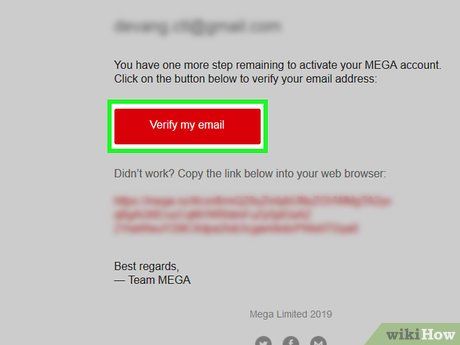
Confirm Your Identity. To access your MEGA account, follow these steps to verify your email:
- Access the inbox associated with the email you provided and log in if necessary.
- Locate and open the email titled MEGA Email Verification Required sent by 'MEGA'.
- Click the red Verify my email button within the email body.
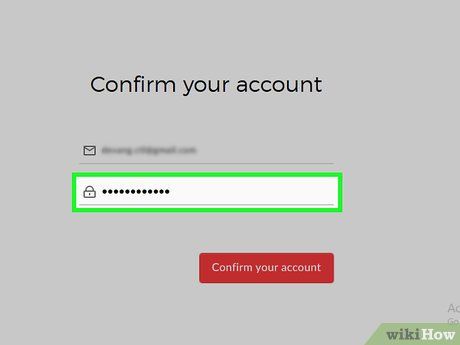
Enter Your Secret Code. Input your MEGA account password into the designated field at the center of the page.
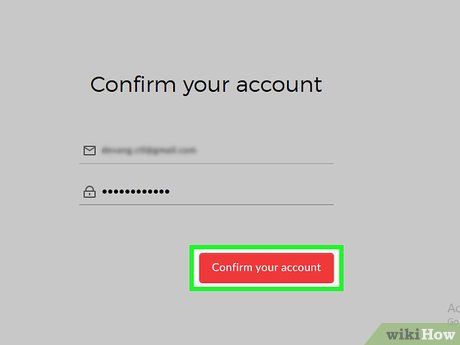
Validate Your Identity. Beneath the password field, find and click the red button labeled Confirm your account. This action leads you to the account package selection page.
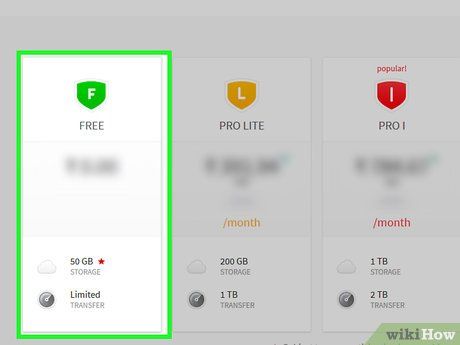
Opt for the FREE Package. Located on the left-hand side, selecting this option directs you to your MEGA storage page, where you can organize files and folders.
Establishing Folders
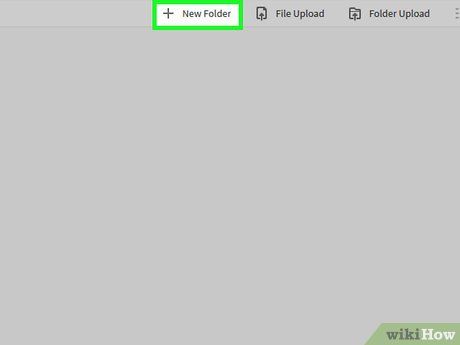
Initiate a New Folder. Locate and click on the New Folder tab located in the upper-right corner of the MEGA page. This action prompts a pop-up window to appear.
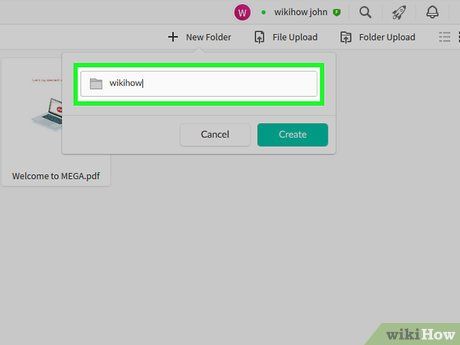
Name Your Folder. Input your desired folder name into the text box within the pop-up window.
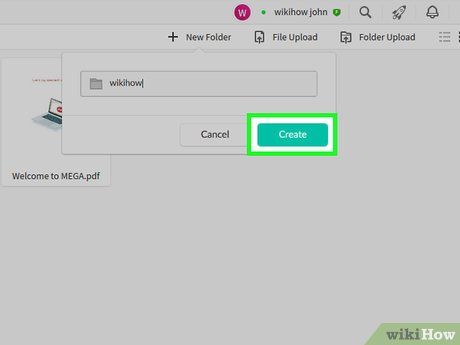
Create Your Folder. Located at the bottom of the pop-up window, click on the Create button. Upon completion, your folder will manifest in the center of the MEGA window.
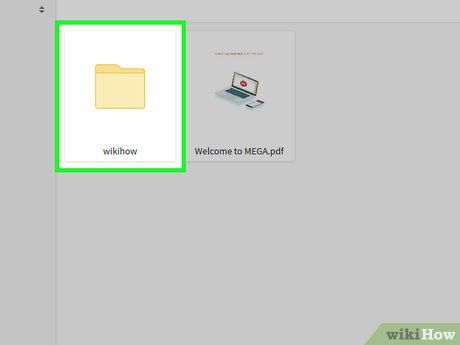
Access Your Folder. Double-click on the folder to open it.
- This method applies to any MEGA folder.
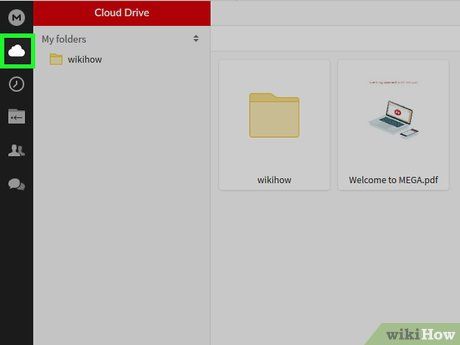
Return to your main MEGA storage page. Click on the cloud-shaped icon located at the upper-left corner of the page.
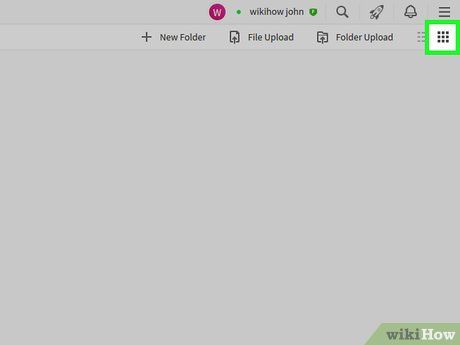
Adjust the file display. Click on ☰ at the upper-right corner of the page to switch to a vertical list view of folders or files, or click on ⋮⋮⋮ at the upper-right corner to switch to a grid view of file icons.
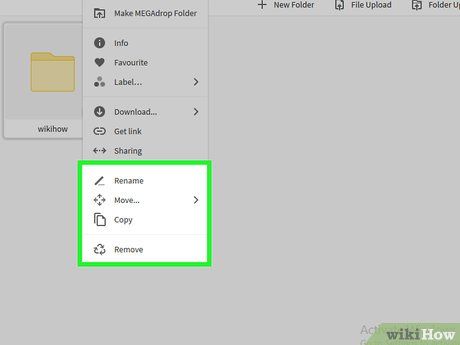
Explore folder options. Hover over the folder with your mouse cursor and click on ⋯ when it appears. Then, choose from the following options as needed:
- Rename — Modify the folder's name.
- Move — Select a new destination for the folder.
- Copy — Duplicate the folder and its contents for use elsewhere in your MEGA storage.
- Remove — Send the folder to the Rubbish Bin.
File Upload
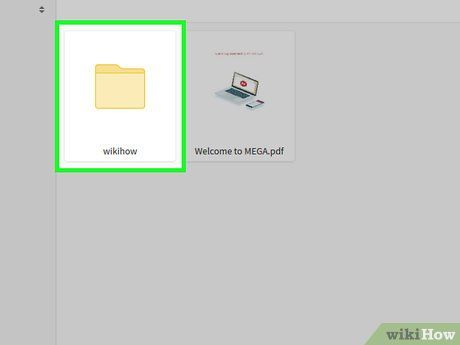
Access a folder if needed. To upload a file to a specific folder within your MEGA storage, first open the desired folder by double-clicking on it.
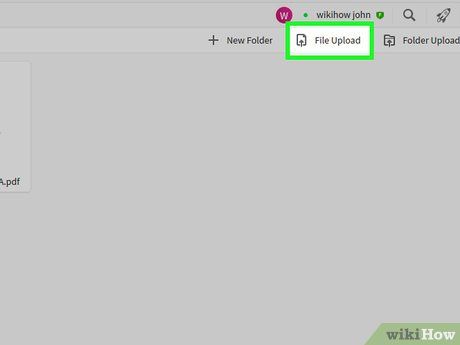
Initiate File Upload. Locate the option at the upper-right side of the page.
- If uploading an entire folder, opt for Folder Upload instead.
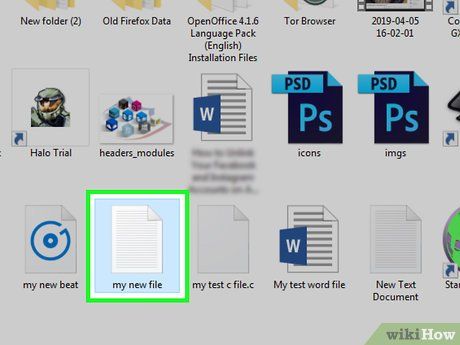
Select a File for Upload. Navigate to the file's location on your computer, then single-click the desired file.
- To select multiple files, hold down either Ctrl (Windows) or ⌘ Command (Mac) while clicking each desired file.
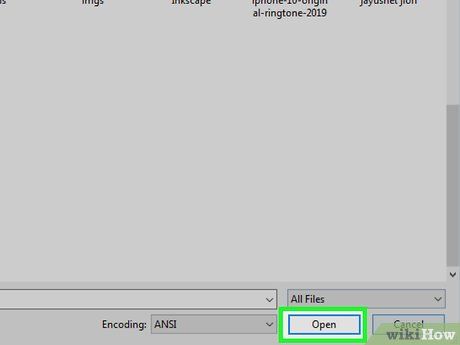
Initiate File Opening. Located at the bottom-right corner of the window.
- To upload an entire folder, select Upload instead.
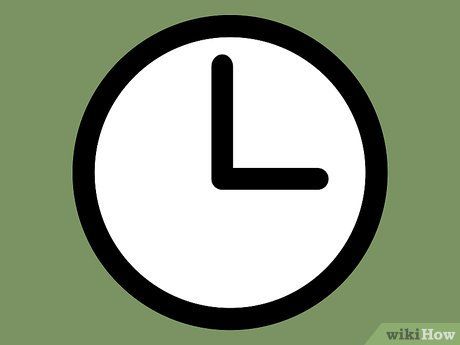
Wait for File Upload. Duration varies based on Internet speed and file size(s).
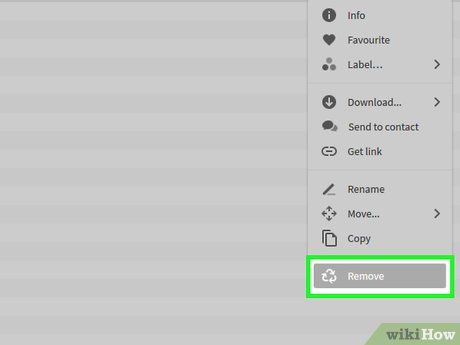
Remove Files as Needed. To delete files from MEGA:
- Use your mouse to select the file.
- Click on ⋯ at the lower-right corner.
- Select Remove from the dropdown.
- Confirm by clicking Yes.
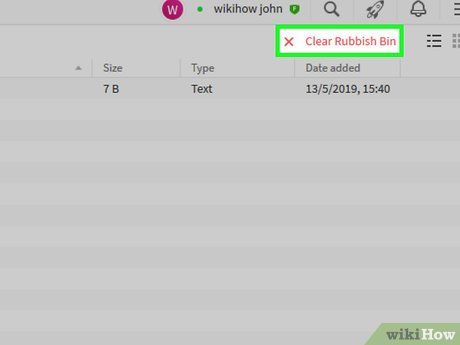
Clear the Rubbish Bin. Click the 'Rubbish Bin' icon, located as a triangle made from arrows at the bottom-left corner of the window, then choose Clear the rubbish bin at the upper-right side of the page. Confirm by clicking Empty when prompted.
Downloading Files
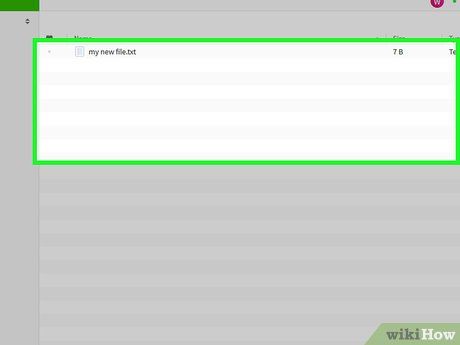
Locate the desired file for download. Navigate to the file's location on your system.
- For instance, if the file resides in a folder, access that specific folder.
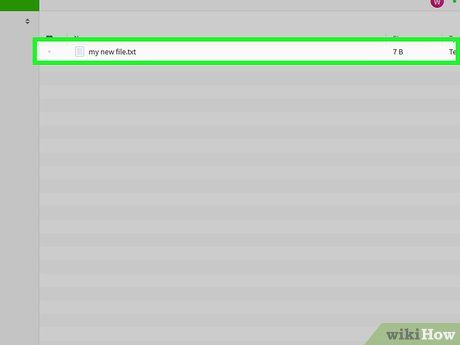
Choose the file. Single-click on the file you wish to download to select it.
- In grid view, ensure you click on the file's icon, not its name.
- For multiple file selection, hold down Ctrl (Windows) or ⌘ Command (Mac) while clicking each file.
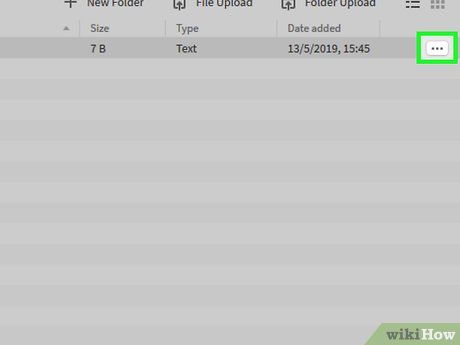
Access the Options. Click ⋯. Locate this icon either at the lower-right corner (grid view) or the far-right side of the file's name (list view). A drop-down menu will appear.
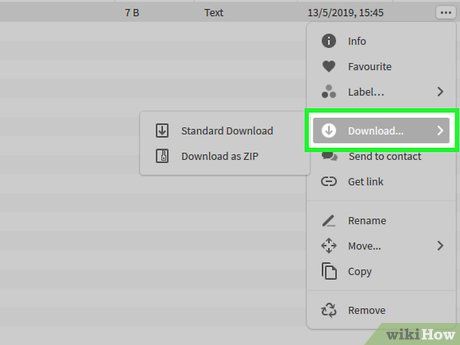
Choose Download…. This option is available in the drop-down menu. This action triggers a pop-out menu to appear.
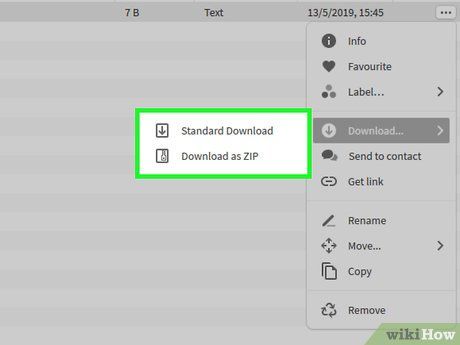
Opt for a download method. Within the pop-out menu, select either Standard Download to get the file as is or Download as ZIP to receive it in a compressed folder. The download process will commence.
Sharing Files
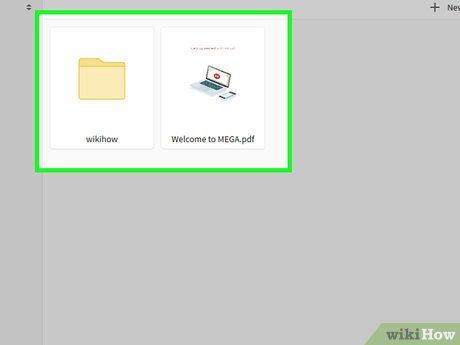
Locate the file or folder for sharing. Navigate to the specific file or folder you wish to share with another MEGA user.
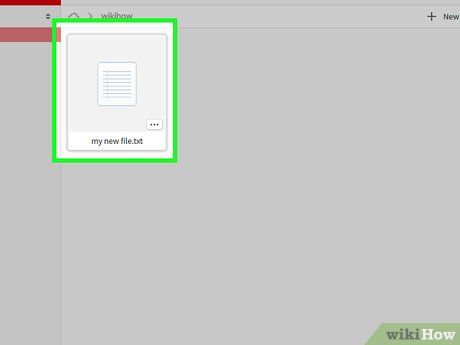
Choose the file or folder. Click on the icon representing the file or folder you intend to share.
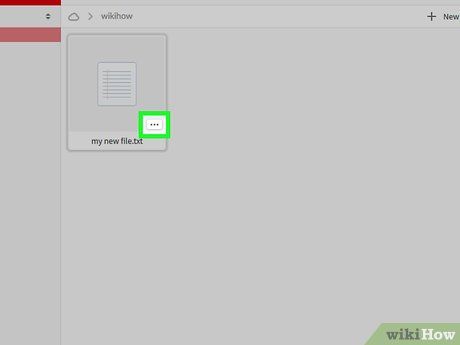
Access ⋯. Look for this option, either at the lower-right corner of the file (grid view) or on the far-right side of the file's name (list view). This triggers a drop-down menu to appear.
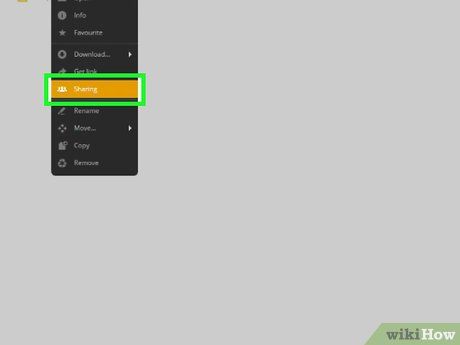
Initiate Sharing. Find and select this option from the drop-down menu. This action opens the Sharing pop-up window.
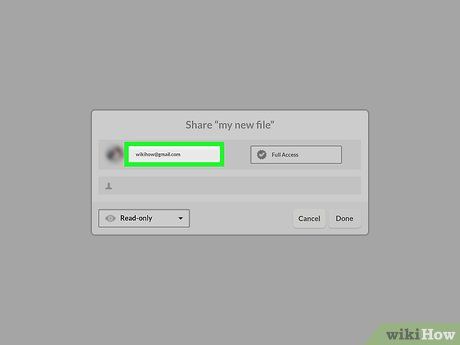
Provide an email address. Input the email address of the recipient into the text box situated in the middle of the pop-up window.
- You can include additional email addresses by pressing the Tab ↹ key after each entry.
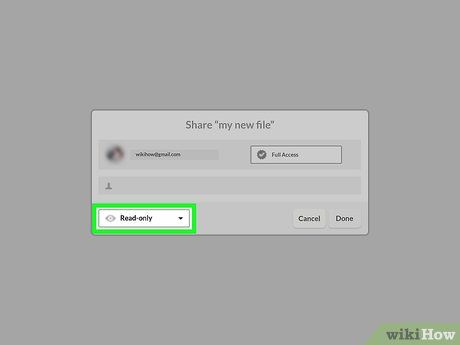
Choose a sharing permission. Tick the Read-only box, then pick from the following options:
- Read-only — Allows the recipient to view the shared item without editing rights.
- Read & Write — Grants the recipient viewing and editing privileges.
- Full access — Provides the recipient with viewing, editing, deletion, and download capabilities.
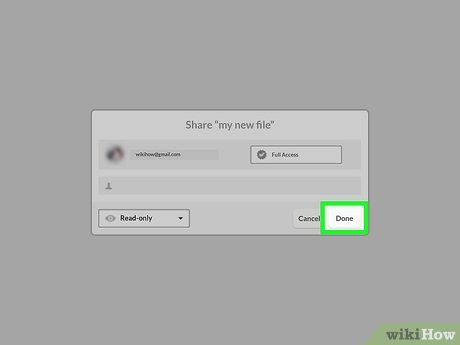
Tap Done. Locate this option at the bottom-right corner of the window. Clicking this sends a sharing link to the provided email address.
- The recipient must have a MEGA account to access, view, edit, and/or download the shared file or folder.
Using MEGA's Mobile Application
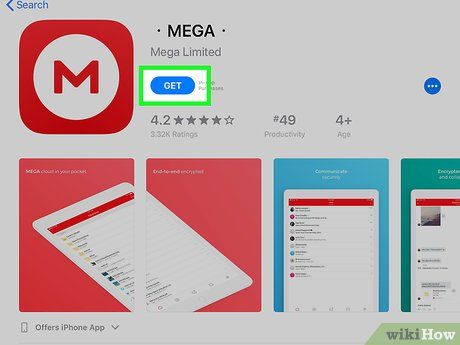 Get the MEGA app.
Get the MEGA app. App Store
App Store Google Play Store
Google Play Store- For iPhone — Navigate to Search, input mega cloud storage in the search bar, select GET beside the 'MEGA' heading, and authenticate with your Touch ID or Apple ID password if prompted.
- For Android — Access the search bar, enter mega cloud, choose MEGA from the results, tap INSTALL, and confirm with ACCEPT when prompted.
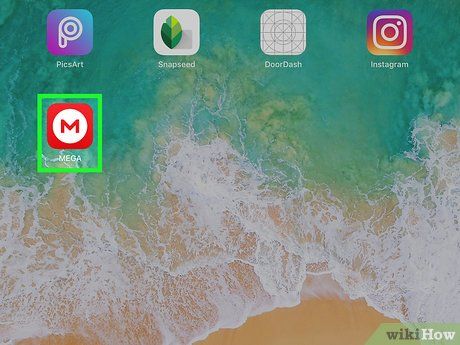
Launch MEGA. Tap the MEGA app icon, displaying a red 'M' on a white circle, to access the MEGA login page.
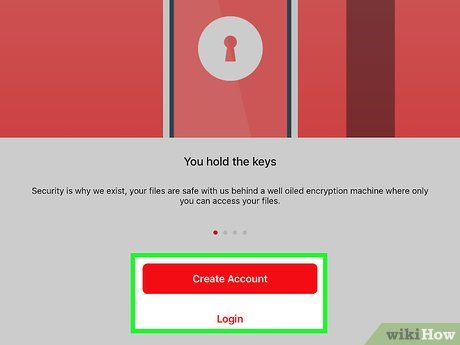
Log in with your account details. Input your email address and password into the designated fields, then tap Login to access your MEGA account.
- Android users will initially tap LOGIN before providing their account details.
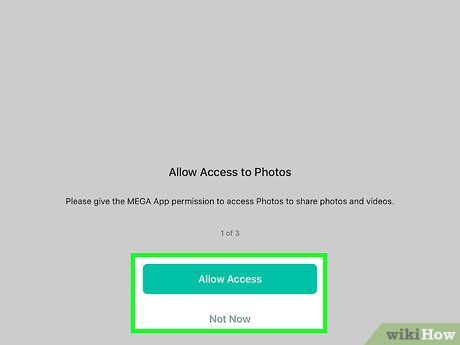
Grant permissions. If asked to allow MEGA access to your device's camera, photos, or other features, tap OK or Allow as prompted.
- If prompted for automatic video uploads, tap Skip to proceed.
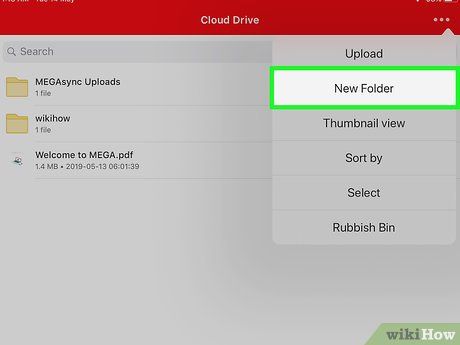
Establish a new folder. Generate a fresh, empty folder in your MEGA storage by following these steps:
- Tap ⋯ or ⋮ located at the top-right corner.
- Choose New Folder (iPhone) or Create new folder (Android).
- Provide a name for the folder.
- Tap Create
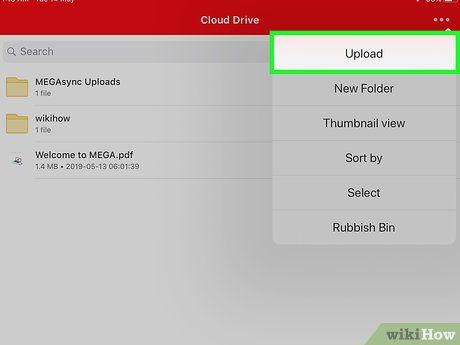
Upload a file. Similar to desktop usage, you can upload files to MEGA from your mobile device:
- Tap ⋯ or ⋮ in the top-right corner.
- Choose Upload
- Select a destination.
- Select a file.
- Tap Upload to commence file upload if it doesn't begin automatically upon selection.
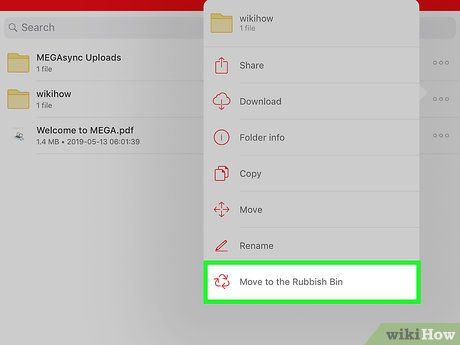
Send an item to the Rubbish Bin. This is MEGA's equivalent of the 'Trash' section. To delete an item, follow these steps:
- Press and hold the item until a checkmark appears beside it.
- Tap the Rubbish Bin icon in the bottom-right corner of the screen (on Android, tap ⋮ and then choose Move to rubbish bin from the drop-down menu).
- Tap OK when prompted (on Android, tap REMOVE here instead).
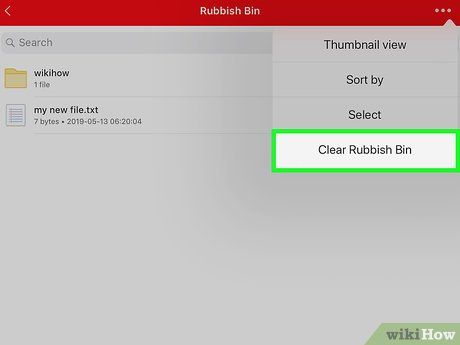
Empty the Rubbish Bin. If you've placed any items in the Rubbish Bin, you can clear it using these steps:
- Tap ⋯ in the top-right corner of the screen (on Android, tap RUBBISH BIN at the top of the screen, then skip the next step).
- Choose Rubbish Bin from the drop-down menu.
- Tap Skip if asked to upgrade your account.
- Select items by tapping the checkmark icon in the top-right corner of the screen and then tapping each item you wish to remove (on Android, tap and hold an item to select it).
- Tap the Trash icon in the bottom-right corner of the screen (on Android, tap X in the upper-right corner of the screen).
- Tap OK when prompted (on Android, tap REMOVE instead).
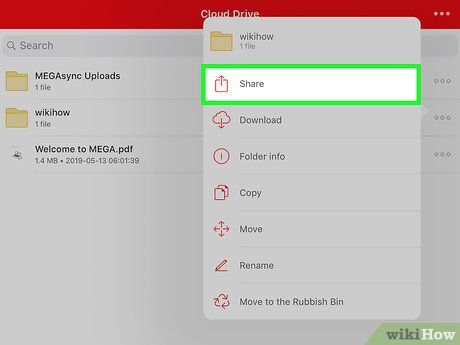 Share a file with others.
Share a file with others.
Tips
-
To access more storage space and faster file uploads, consider upgrading your account for a monthly fee.
Important Notices
- If you ever forget your MEGA account password, it's essential to have a MEGA reset key for recovery. You can obtain a reset key by accessing your MEGA account from a computer, clicking the M icon in the upper-left corner, choosing Backup Key from the left menu, and then selecting Save file.
