
Select the cells you want to format as numbers. On the Home tab, navigate to the Number section. Then, choose Number from the format dropdown.
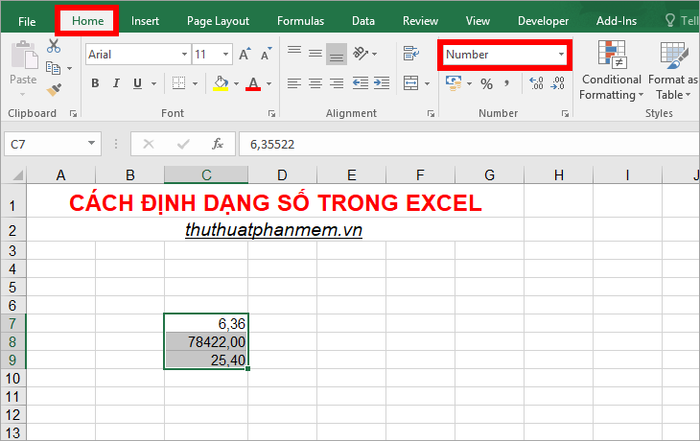
To increase or decrease the number of decimal places, select the icon (1) to increase or (2) to decrease the number of decimal places.
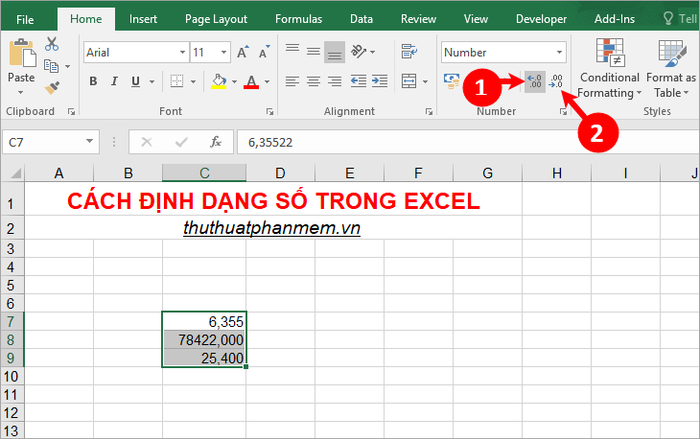
Method 2: Number Formatting Using Format Cells
Step 1: Select the cells you want to format as numbers, right-click and choose Format Cells, or press Ctrl + 1 to open the
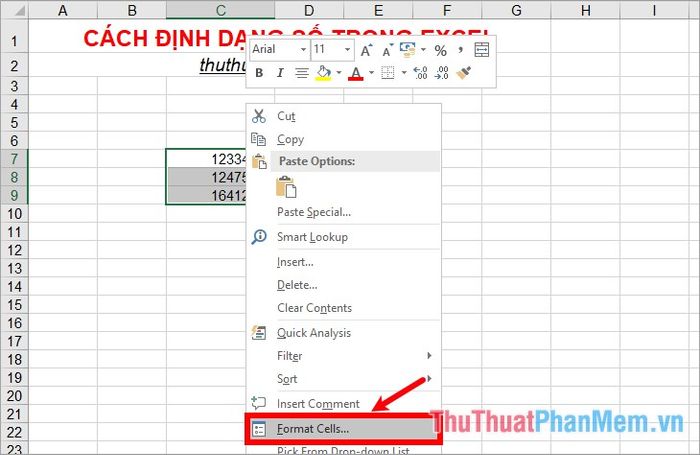
Step 2: A dialog box Format Cells appears, on the Number tab, choose Number in the Category section to select number format in Excel. In the right section, choose or enter the number of decimal places after the decimal point in the Decimal places box. If you want to use a dot to separate thousands, mark the checkbox before Use 1000 Separator (.).
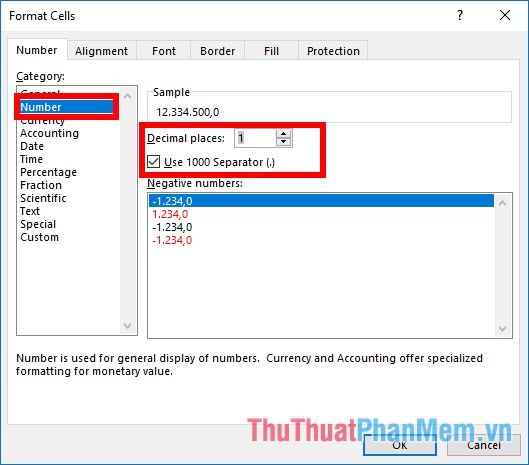
In the Negative numbers section, you can choose the display style for negative numbers, if you prefer no negative sign and turning the number red, select the corresponding style as shown below (you can choose a different style if you prefer).

If the cell you select to format as a number already contains a number, the first number in the range you select will be previewed in the Sample section. If you find it unsuitable, you can edit it to fit. Once you have finished formatting the number, click OK to close Format Cells.
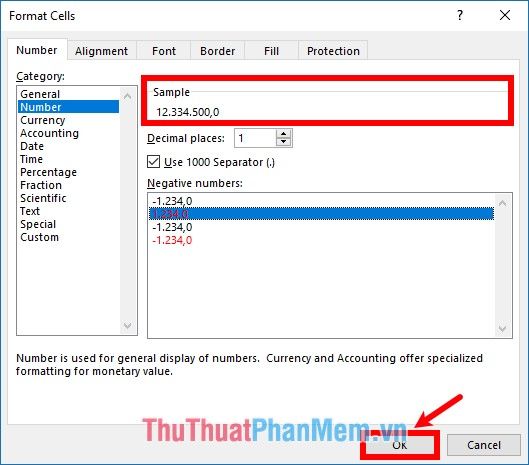
So the selected number range has been formatted as you have set.
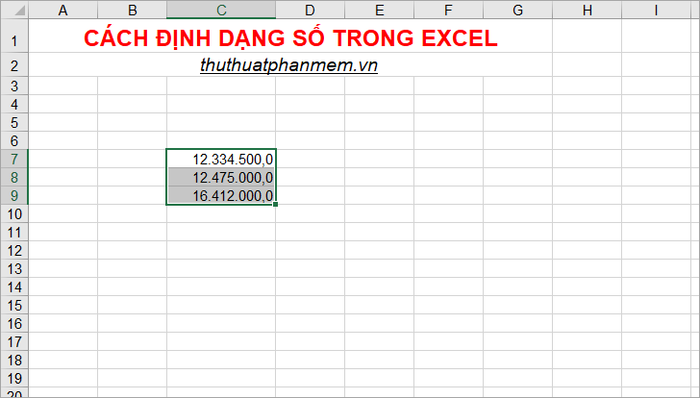
Custom Number Formatting
To customize the display format of numbers, follow these steps:
First, select the data range you want to format as numbers and press Ctrl + 1 to open Format Cells.
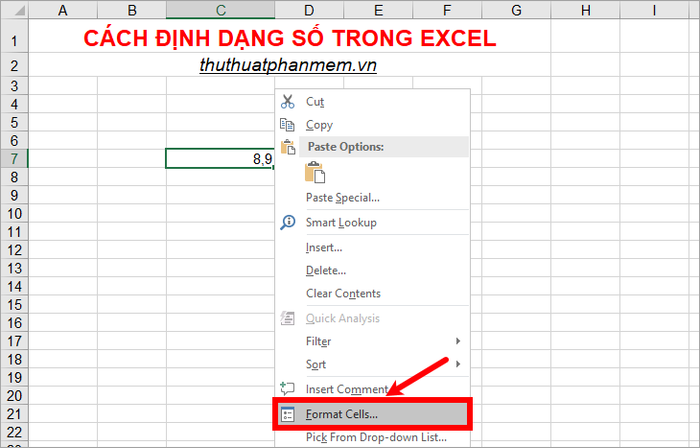
On the Number tab of Format Cells, choose Custom and enter the custom format you desire into the box below Type.
Example: If you want to display an additional 0 at the end if the number has less than 2 digits after the decimal point. For example, when entering the number 8.9, you want it to be displayed as 8.90, then you enter the custom format as #,00. This way, the number will be displayed as you desire.
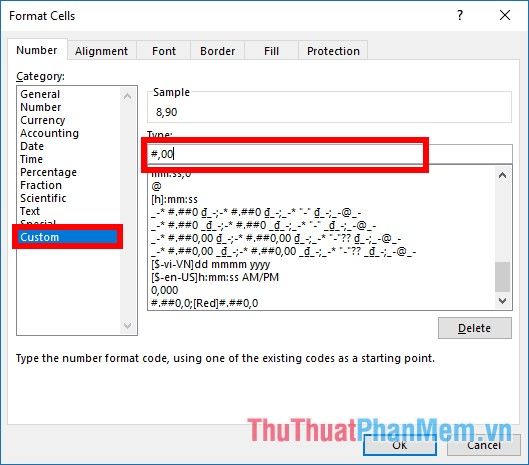
So, this article has shared with you how to format numbers in Excel. Hopefully, through this article, you will have a better understanding of how to format numbers in Excel to apply the appropriate number formatting according to your requirements. Wish you success!
