This comprehensive guide demonstrates how to set page margins in Excel with precision.

Setting margins for Excel pages is an indispensable task post-calculations. Follow these steps to configure page margins:
Step 1: Navigate to Home -> Page Layout -> click on the arrow beneath:
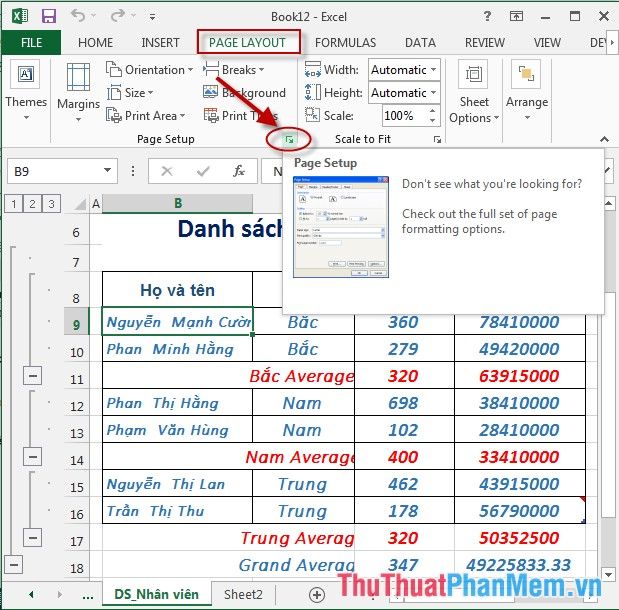
Step 2: The Page SetUp dialog box appears with the following options:
- Top: the distance of the top margin from the paper for printing.
- Bottom: the distance of the bottom margin from the paper for printing.
- Left: the distance of the left margin from the paper for printing.
- Correct: the distance from the right margin to the printed page.
- In the section Center on the Page:
+ When Horizontally is checked: Evenly align the table with the printed page horizontally.
+ When Hori is checked: Evenly align the table with the printed page horizontally.
- Available Choices:
+ Print: Execute printing function.
+ Print Preview: Preview before printing.
+ Other Options: Additional choices provided.
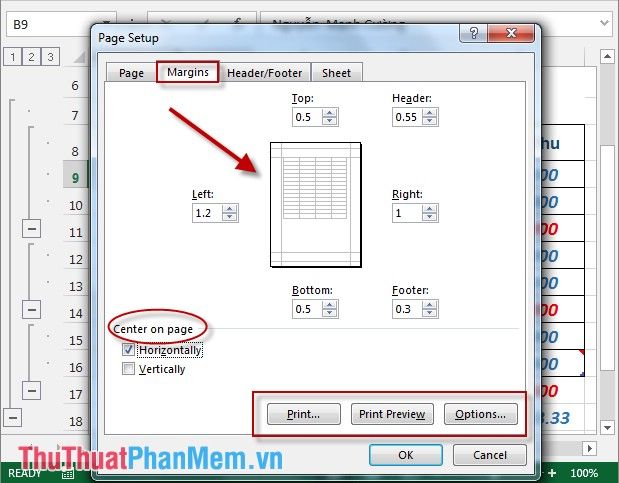
Depending on the size of your spreadsheet, set the printing margins accordingly.
For example, when choosing the Print Preview mode, the spreadsheet will be displayed.
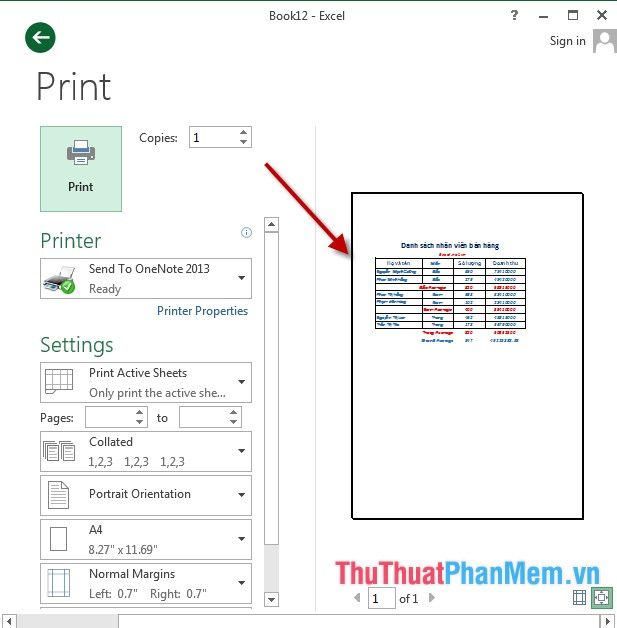
Furthermore, you can adjust the paper orientation to portrait or landscape and select paper size by switching to the Page tab.
+ Orientation: Choose the paper orientation: Portrait – vertical, Landscape – horizontal, select paper size from the Page size section.
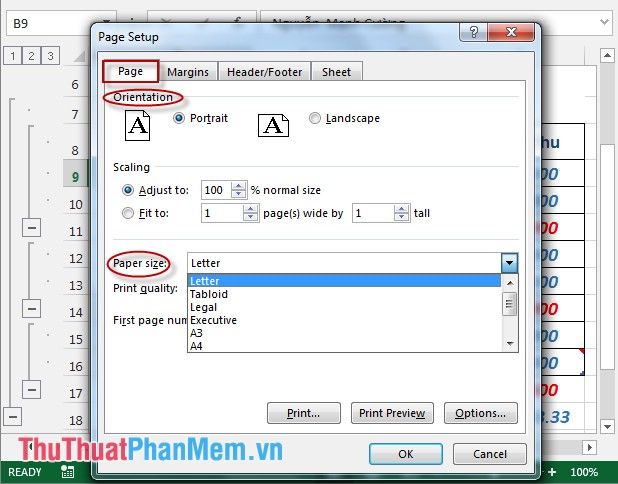
Here is a detailed guide on how to set page margins in Excel printing.
Wishing you all success!
