The presence of underlines beneath text can diminish the visual appeal, diverting attention from the intended message. This article will guide you on how to remove underlines in PowerPoint, quickly and easily. Let's explore together!
- Removing red underlines in PowerPoint helps viewers focus on the core message, preventing aesthetic disruptions to the text.
- The instructions apply to Microsoft PowerPoint 365, and similar steps can be followed in PowerPoint 2010, 2013, 2016, and 2019.
1. Removing Spell Check Underlines in PowerPoint
Go to File > Select Options.
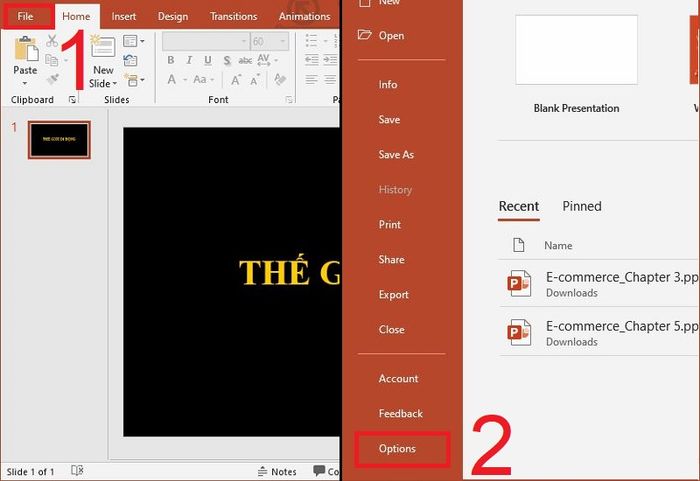
Access the Options section under File.
Choose Proofing > Uncheck all items under When correcting spelling and grammar in PowerPoint.
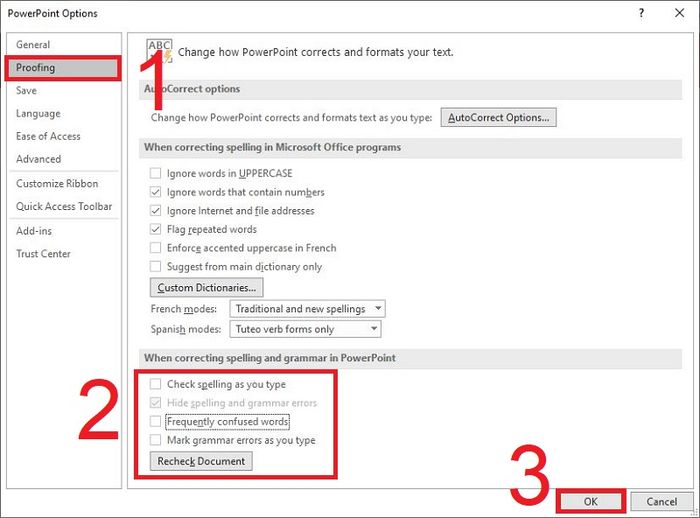
Uncheck the items under Proofing's When correcting spelling and grammar in PowerPoint.
2. Removing Underlines from Hyperlinks in PowerPoint
Step 1: Detach Links from Text
Highlight the text with hyperlinks > Right-click > Choose Remove Link.
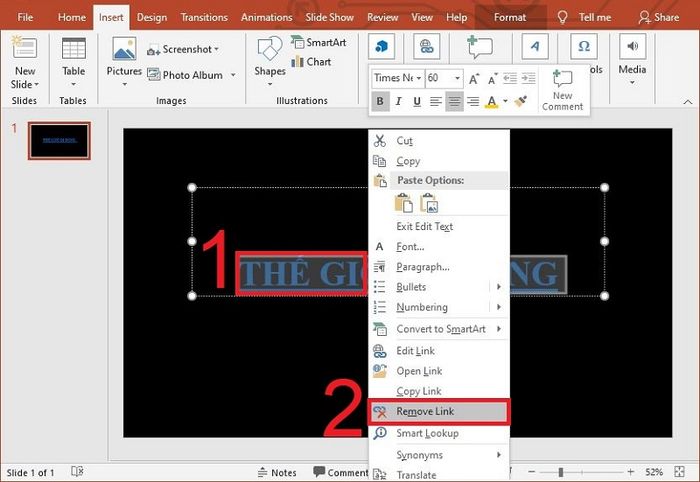
Select and unlink the text's hyperlink.
Step 2: Paste the link onto the transparent frame above the text
Go to the Home tab > Select Shape.
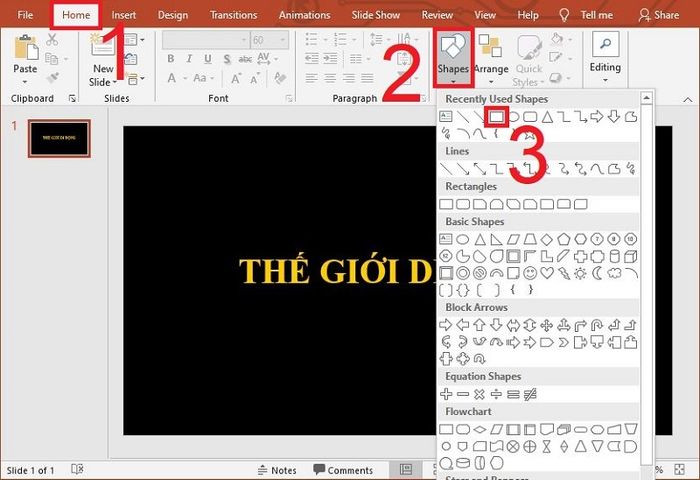
Choose an image to overlay on the text frame
Draw a Shape > Right-click on the shape > Select No Fill under Shape Fill.
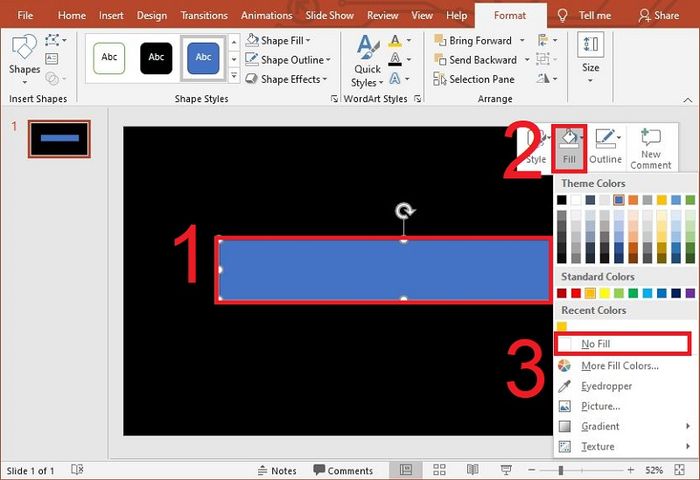
Apply a background to the shape
Select No Outline in Outline.
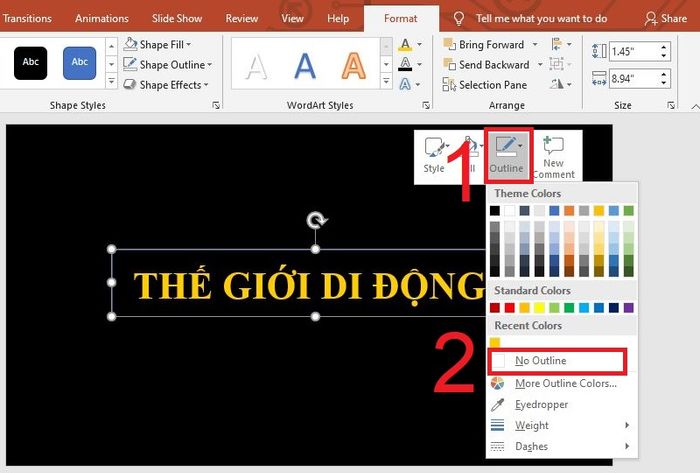
Remove the border on the shape
Note: At this point, the transparent frame is positioned above the text, and the next step is to insert the hyperlink into the transparent frame. This way, the text below will have the link without displaying the underline.
Go to the Insert tab > Choose Link > Select Insert link > Paste the link into the Address field > Press OK.
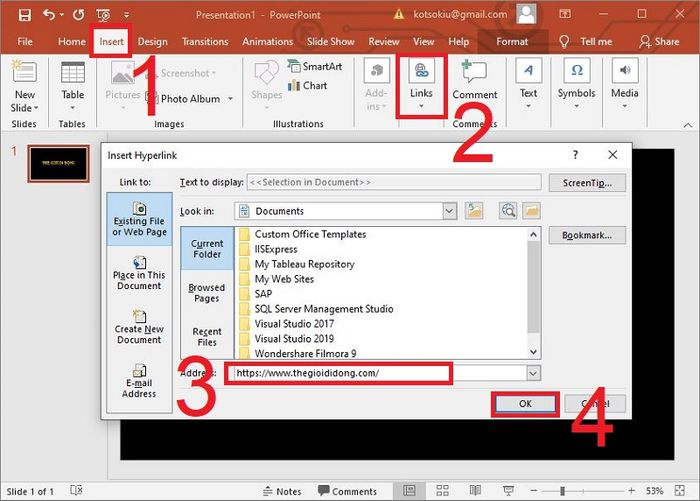
Capture the link on the shape to replace the text below
Now you can capture the link without creating underlines beneath the text.
Check out some office-ready laptop models currently available on Mytour.Thank you for your interest in our article. We hope this piece provides you with valuable information.
