CamStudio is a powerful program designed to capture activities on your computer screen. The footage can be recorded in Flash (SWF) or AVI format. CamStudio is completely free, easy to install, and user-friendly. You can record the entire computer screen or a selected area. Here, we'll guide you through using CamStudio to achieve high-quality screen recordings.
First, Download CamStudio here. Extract the files and run CamStudioSetup.exe for installation. Upon opening the program, you'll encounter the following interface:
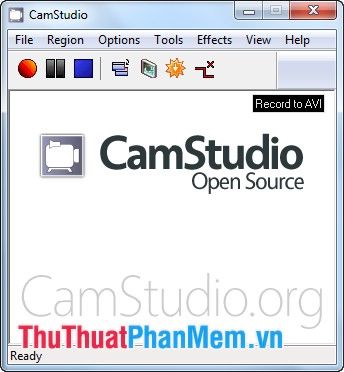
Key program options:






Step 1: Configure additional options before starting screen recording.
- Selecting the recording area: Within the program interface, navigate to the Region option, where you'll find several choices available.
+ Full Screen: Record the entire computer screen.
+ Region: You can customize the size of the screen you want to record by setting a frame that fits your requirements.
+ Fixed Region...: Choose a custom width, adjust the screen size needed for recording.
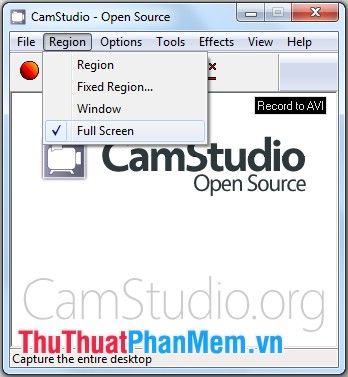
- To minimize the CamStudio window before starting recording, and to ensure it doesn't appear in the footage, select Options -> Program Options -> Minimize program on start recording.
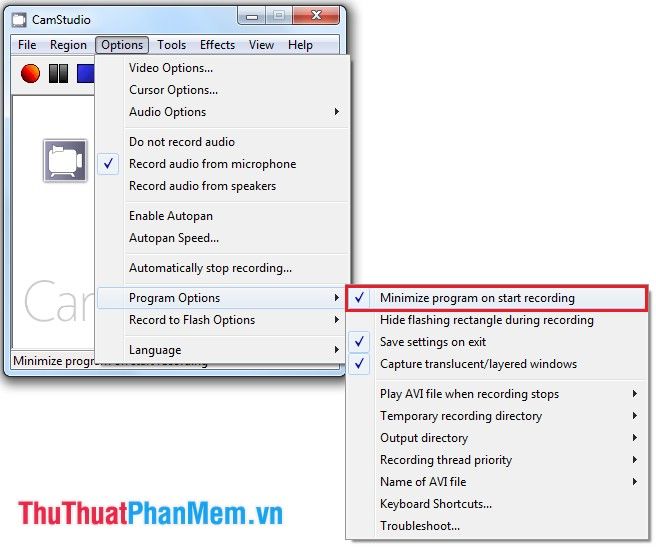
- To avoid opening CamStudio to stop or end recording, you can use keyboard shortcuts. Assign shortcuts for Stop and Pause by selecting: Options -> Program Options -> Keyboard Shortcuts.
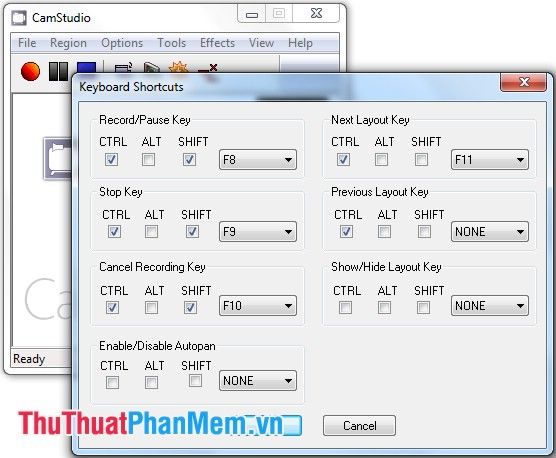
- To record audio along with screen actions, select Options -> Record audio from speakers.
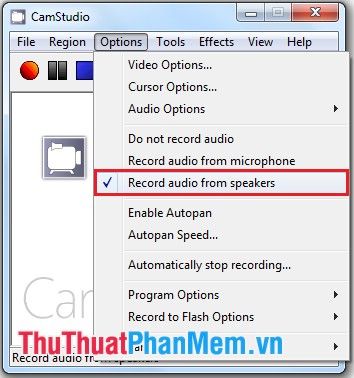
To add sound from your microphone, select Options -> Record audio from microphone.
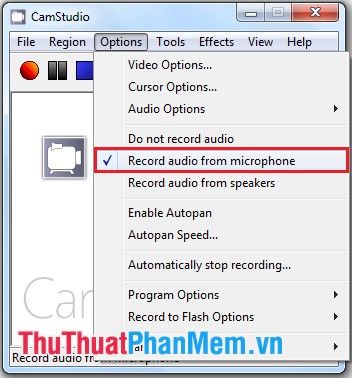
(If it doesn't record, choose Options -> Audio Options -> Audio Options for Microphone).

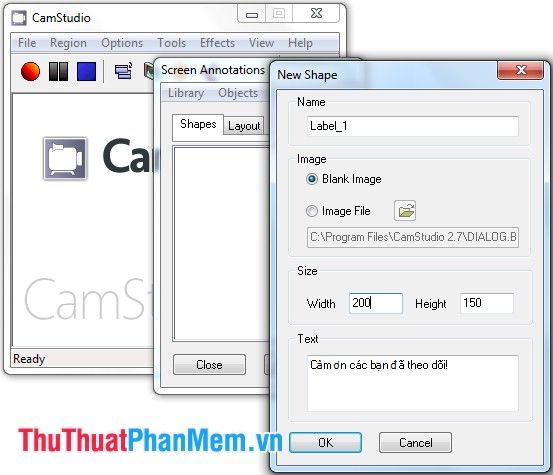
- To display or hide the mouse cursor during screen recording, select Options -> Cursor Options.
+ If you want to remove the mouse cursor, choose Hide Cursor.

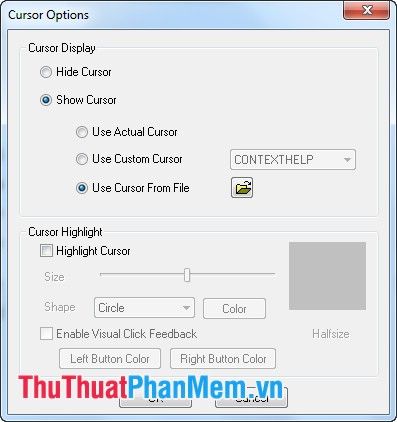
Additionally, there are several other customizable features that you can explore while using the CamStudio program.
Step 2: After configuring necessary settings, you can begin screen recording.

During recording, you can use the predefined keyboard shortcuts to temporarily pause or stop recording. Alternatively, you can right-click on the CamStudio icon in the taskbar and select Pause or Stop.
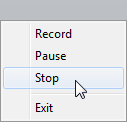
Step 3: When you press Stop to end the screen recording process, the program will prompt you to save the recorded file. Choose the location and file name, then click Save to store it.
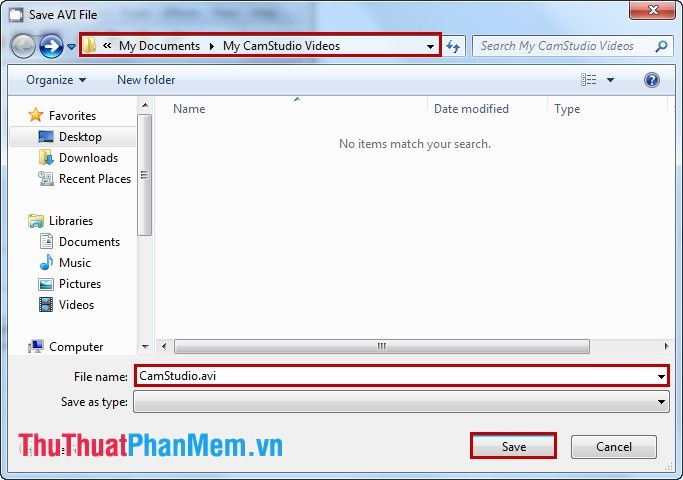
Following these simple steps can help you utilize screen recording with CamStudio. For better quality footage, explore more features of CamStudio while familiarizing yourself with the program. Wishing you success!
