Interested in capturing moments on your Oculus Quest 2? Sharing your VR experiences is made easy with screenshots and video recordings. Utilize the Share feature on your Oculus Quest headset to effortlessly take and share screenshots and videos. This guide will walk you through the process of taking screenshots, viewing, sharing, and accessing them on your Oculus Quest 2.
Step-by-Step Guide
Capturing a Screenshot

Press the Oculus Home button. Located on the right controller, this button, shaped like an elongated 'O,' brings up the Home menu bar at the bottom of your field of vision.
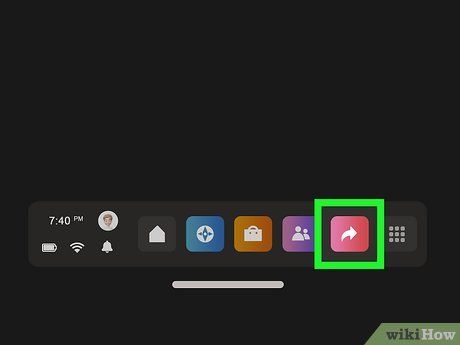
Press the pink Sharing button.
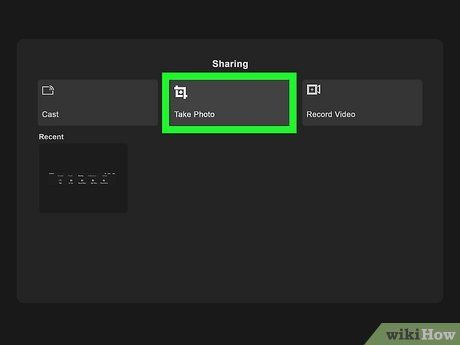
Select Take Photo. This initiates a 5-second countdown, indicated by a flashing red dot in the upper-right corner. Once the dot stops flashing, the screenshot is taken.
Viewing and Sharing Screenshots on the Headset

Press the Oculus Home button on the right controller to display the Home menu bar.
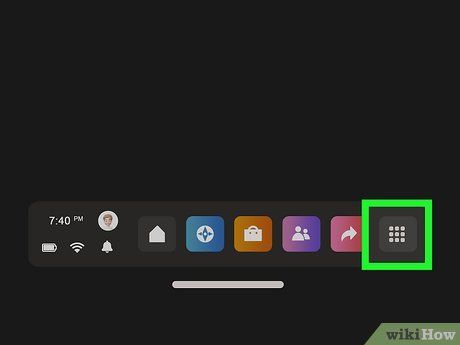

- You can also access recent photos and videos in the Oculus Sharing menu. Open the Sharing menu on the Home menu bar, select a photo to view it, and then choose the curved arrow icon in the upper-right corner for sharing options.
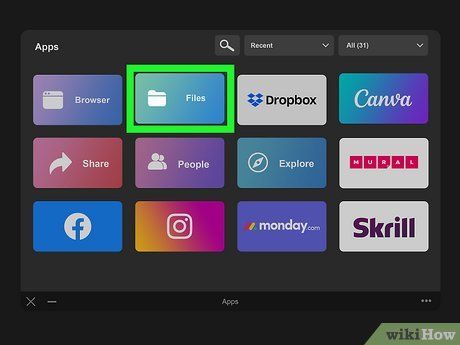
Launch the Files app, recognizable by its green folder icon, to access your saved photos and videos on your Oculus Quest 2 headset.
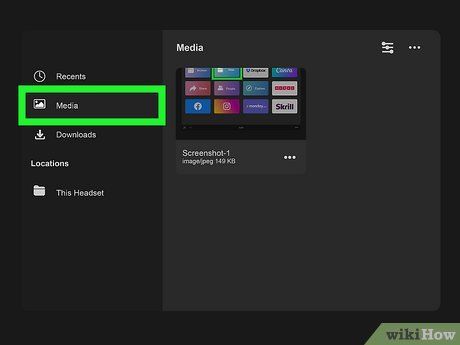
Navigate to Media, the second option in the right-side menu panel, to view all your media files. Alternatively, you can choose Recent to see your most recent content.
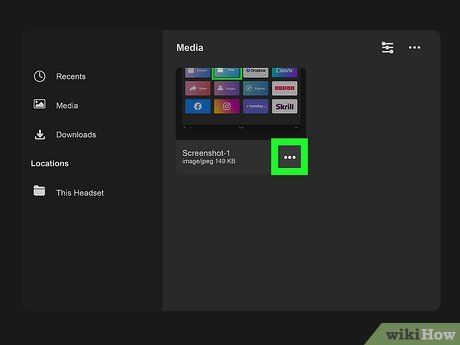
Tap the three-dot icon ⋯ on the thumbnail of the picture you wish to share to reveal a dropdown menu.
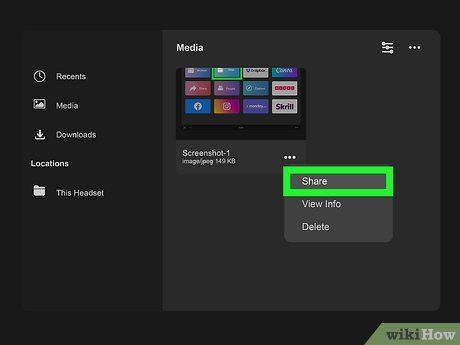
Choose Share from the dropdown menu to bring up the Share menu. Alternatively, select an image to view it, then tap the curved arrow icon in the top-right corner for sharing options. You can also opt for Sync to synchronize the image with your Oculus account, facilitating sharing via the Oculus app on your smartphone.
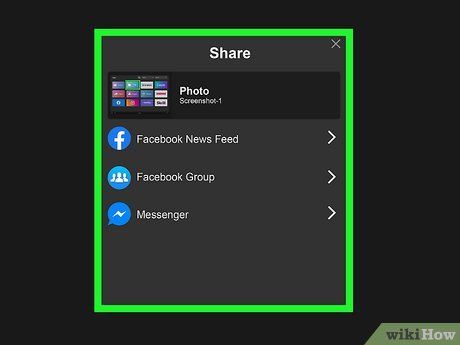
Select your preferred sharing option from the available choices: Facebook News Feed, Facebook Groups, or Facebook Messenger.
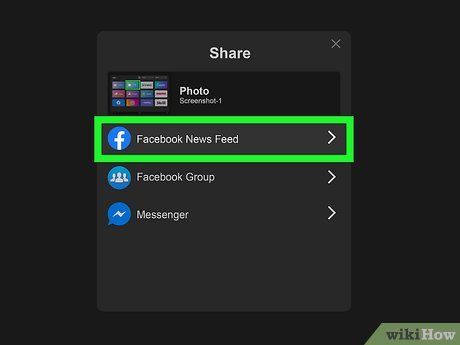
Share your screenshot using one of the following methods:
- Select either Facebook News Feed or Facebook Group, type a message in the 'Say something about this...' bar, and click Post to share to your Facebook News Feed or group.
- Facebook Messenger: Compose a message, click 'Search People' below the image, type the recipient's name, and click Send.
Syncing and Sharing Screenshots via the Oculus App

Press the Oculus Home button on the right controller to open the Home menu bar.
- Ensure you have the Oculus app downloaded to share screenshots via email, text message, or other social media.
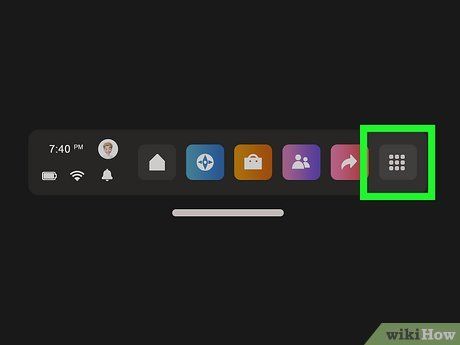
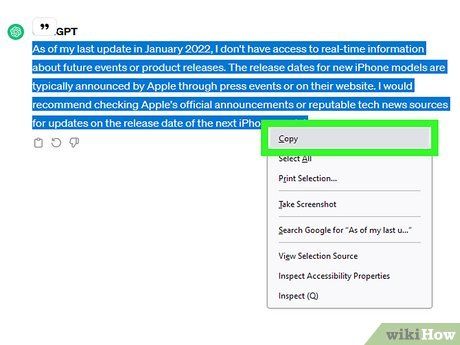
- To make a selection, use the controller to point and squeeze the trigger.
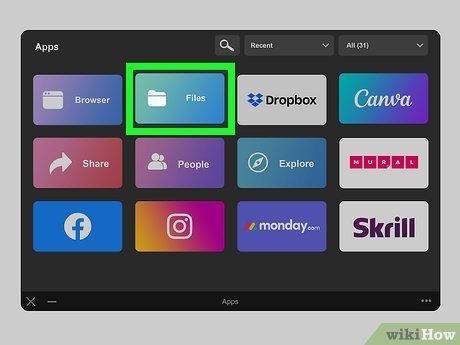
Open the Files app, recognizable by its green folder icon, to access all photos and videos stored on your Oculus Quest 2 headset.
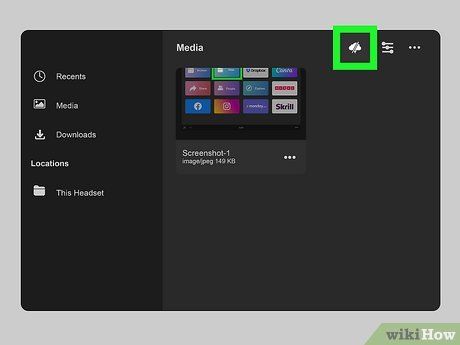
Select the cloud icon in the upper-right corner of the Files app. If the icon has a line through it, syncing is off; tap it to enable syncing. Allow a few minutes for syncing to complete. If the icon has no line, syncing is already on.

Position your Oculus Quest headset near your mobile phone. Bluetooth must be enabled on your phone for the Oculus app to sync with your headset.
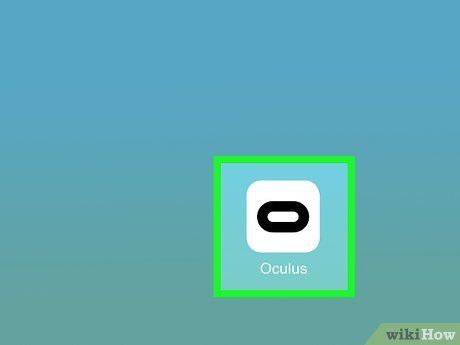
Launch the Oculus app on your smartphone. Look for the white icon with an elongated 'O' on your Home screen or Apps menu. The Oculus app can be downloaded for free from the Google Play Store on Android devices and the App Store on iPhone and iPad.
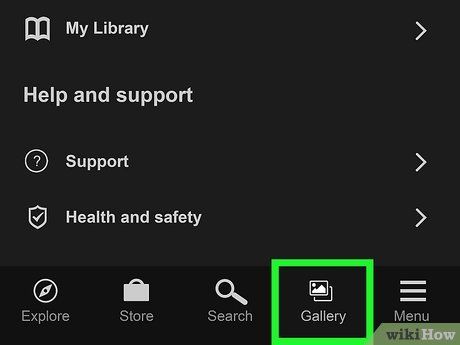
Tap Gallery on your phone. It's the second option from the right at the bottom of the screen, featuring an icon with two stacked photographs. If you don't see the Gallery option, consider updating the app through the respective app store.
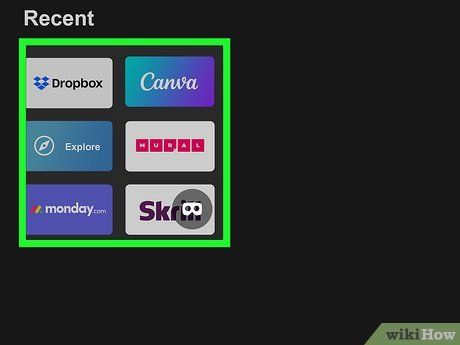
Tap on the screenshot you wish to share. This action will display the photo in the center of the screen.
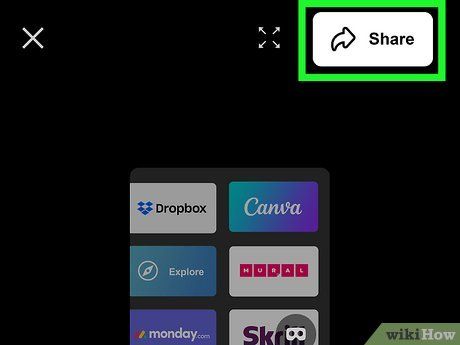
Tap Share. This button, located in the upper-right corner, brings up the available apps for sharing your screenshot.
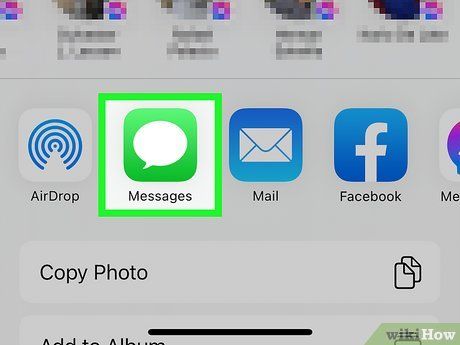
Select an app to share the screenshot with. When sharing from your mobile phone, you have various options including social media, email, or text message.
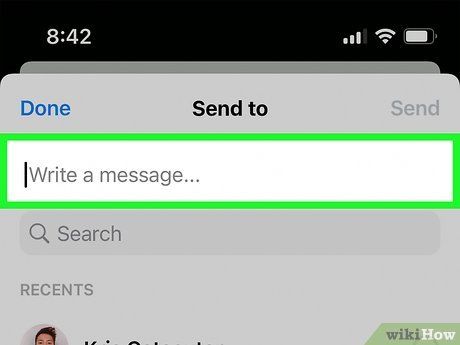
Compose a message and send the screenshot using your selected app. Sharing methods may vary depending on the chosen app; typically, you'll need to craft a brief message and, if applicable, specify a recipient for email or text message.
Transferring Screenshots to a PC

Connect your Oculus Quest headset to your PC using a USB Type C cable. If your PC lacks a USB Type C port, utilize a USB Type C-to-A cable or adapter.
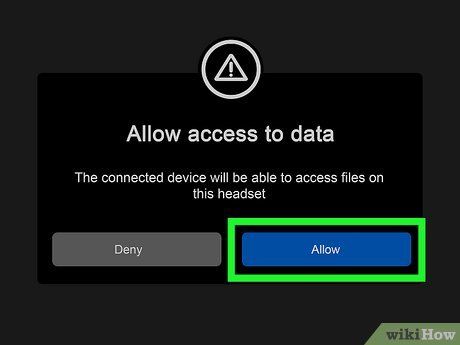
Select Allow on your Oculus Quest. Put on the headset, activate the controllers, and point to the blue Allow button. This grants your PC access to your Oculus Quest files.
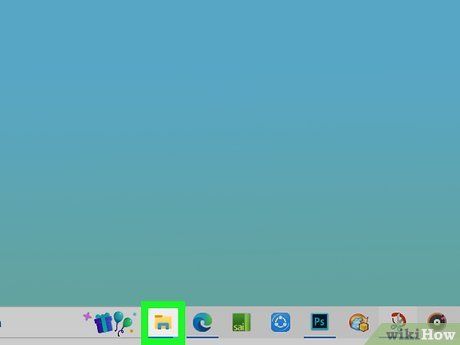
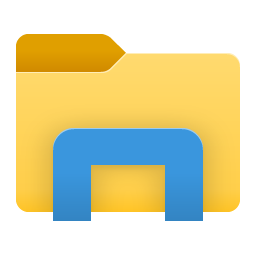
 Windows key + E
Windows key + E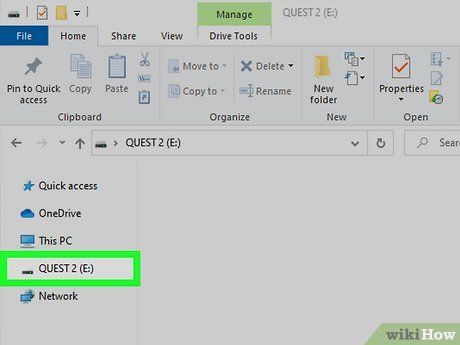
Click on your Quest headset, labeled as 'Quest 2,' in the left menu panel of Finder or File Explorer.
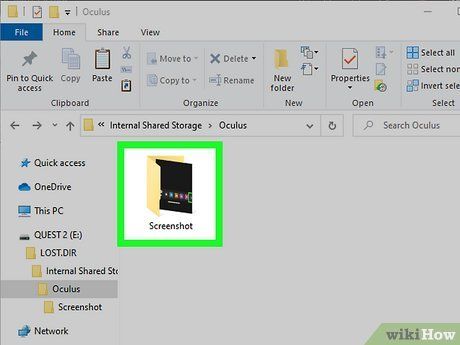
Navigate to the Screenshots folder on your headset using File Explorer or Finder. Open Internal Shared Storage, then Oculus, and finally Screenshots. You can also access screenshots taken within specific apps by opening the Pictures folder in 'Internal Shared Storage' and then the corresponding app folder.

Copy your screenshots by selecting them and pressing Ctrl + C. Alternatively, use Ctrl + A to select all images and then Ctrl + C to copy.
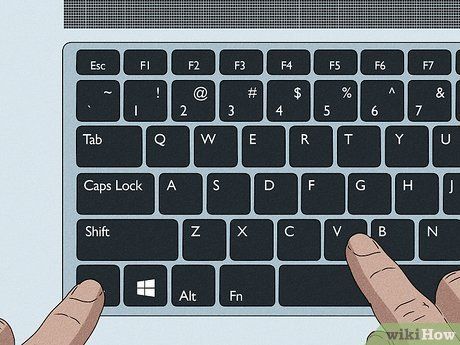
Paste your screenshots into a different location by navigating to your desired location on your PC or Mac and using Ctrl + V (or Command + V on Mac). This action saves a copy of your screenshots to your PC or Mac.
