Sequential numbering in Excel is an excellent feature that enhances user efficiency and achieves the fastest speeds. The following article provides a detailed guide on Mastering Sequential Numbering in Excel 2016.
1. Sequential numbering with numerical values
When creating a list, sequential numbering is an essential task. There are two methods for numbering with numerical values:
- Utilize the drag-and-drop mouse technique
For example, to sequentially number items in a table, input the starting number value and the next value in the first two cells of the numbering column -> select the two cells containing the entered values and drag them down to the bottom right corner of the selected range until the mouse pointer turns into a plus sign -> perform the drag-and-drop mouse action to the final position where numbering is required:
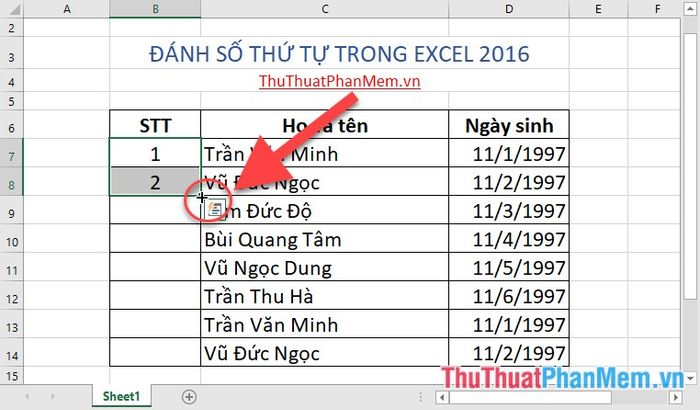
The result is sequential numbering achieved with a simple action:
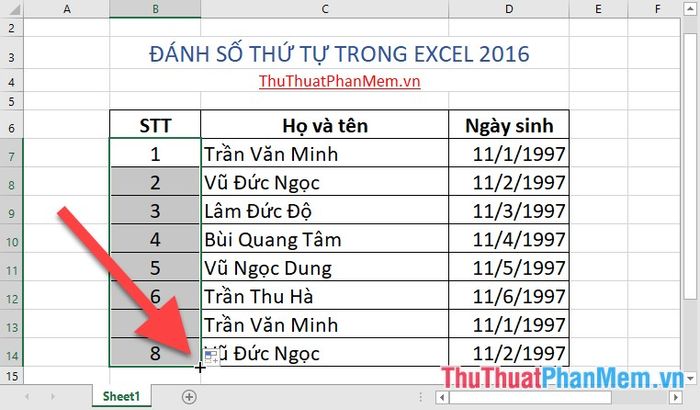
- Utilize the Fill feature
Apart from the drag-and-drop mouse technique for numbering, you can also utilize the Fill feature. Enter the first sequential number value in the first cell of the numbering column. For example, here, start numbering from 1 -> go to the Home tab -> Editing -> Fill -> Series:
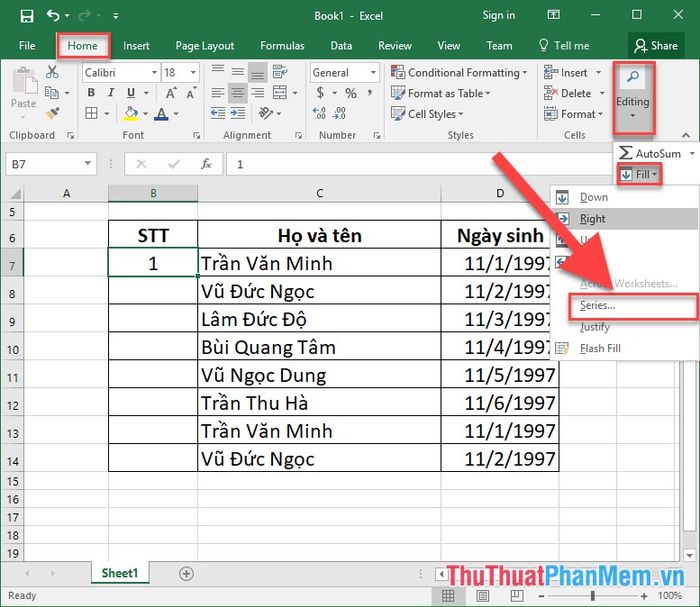
A dialog box will appear offering the following options:
- Under Series in: select Columns
- Under Type: choose Linear
- Under Step Value: Choose the starting value for sequential numbering
- Under Stop Value: Enter the final value for sequential numbering
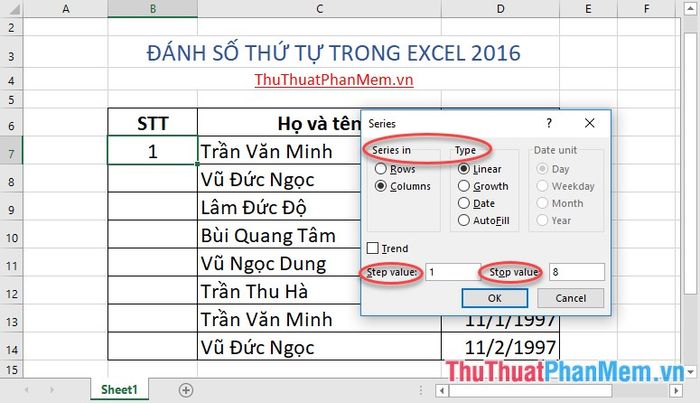
Finally, press OK and you have numbered according to your preferences:
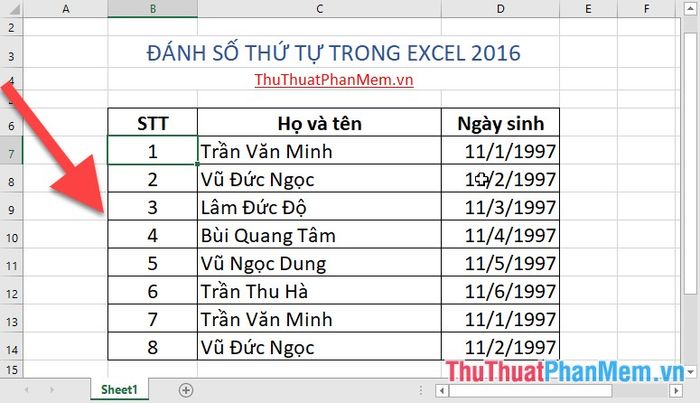
If you wish to number sequentially by exponent, select the Growth feature under the Type section. For example, number sequentially by exponent 2 up to a value less than 20:
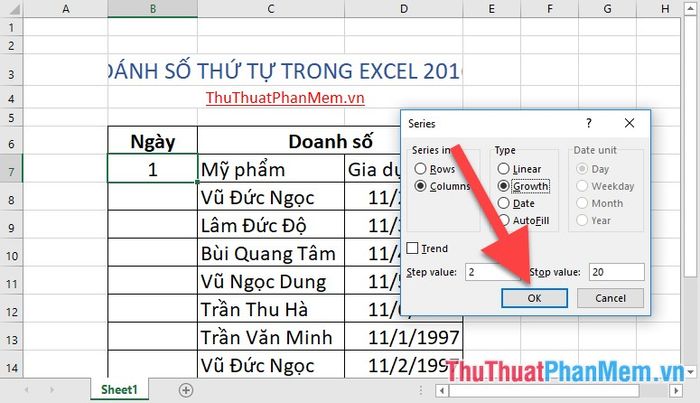
The result is numbered sequentially by exponent:
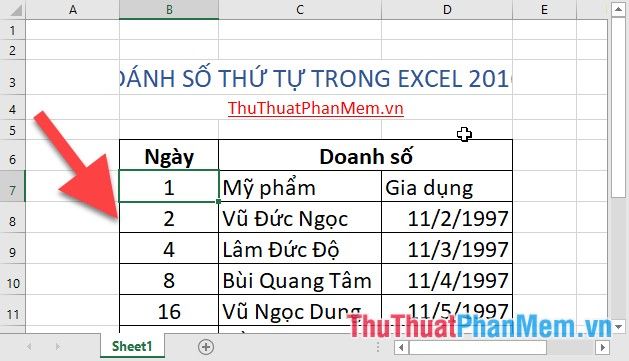
2. Sequential numbering with date values
If you have a revenue report by month, you need to input date values. Simply entering data cell by cell is time-consuming. For example, inputting date values in a table:
Step 1: Enter the first date value for revenue calculation:
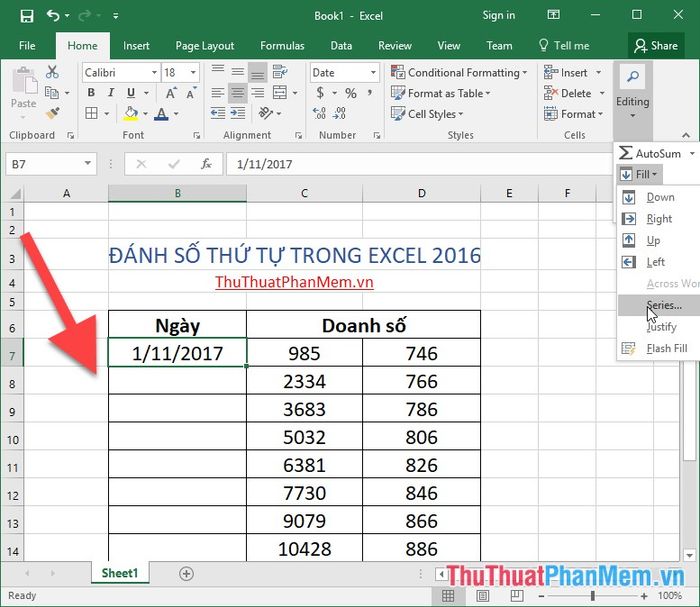
Step 2: Go to the Home tab -> Editing -> Fill -> Series:
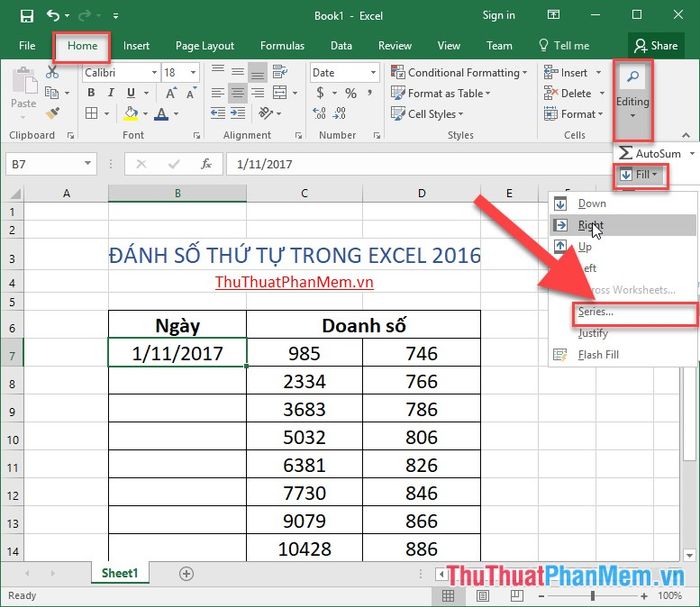
Step 3: The dialog box appears, proceed with the following selections:
- Under Series in: choose Columns
- Under Type: select the value Date
- Date unit: Choose the value Day.
- Step Value: Select the starting day value for sequential numbering
- Stop Value: Enter the final day value for sequential numbering
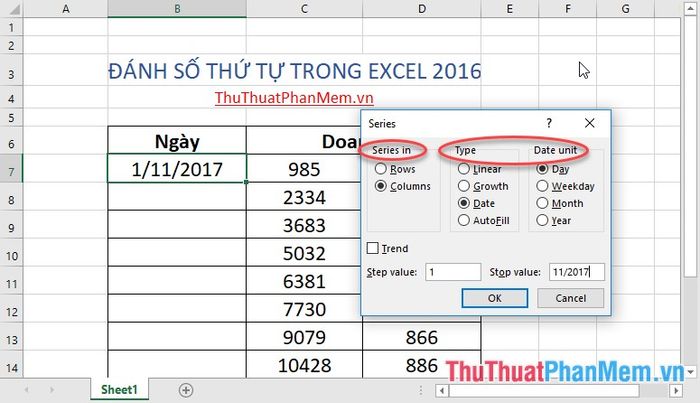
- Press OK and you have numbered sequentially by day:
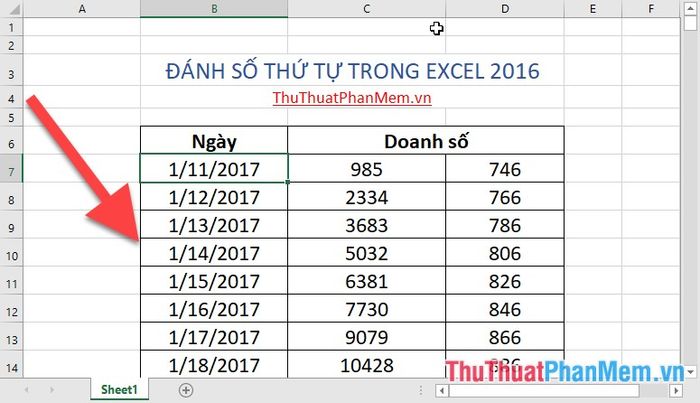
With simple steps, you've effectively numbered data in various formats. Here's a detailed guide on how to number in Excel 2016. Wishing you success!
