For efficient data management in Excel, creating tables is a must. Easily search, calculate, manage, and analyze data with the simple table creation, allowing you to quickly generate tables in Excel.

This article guides you through various methods of creating and editing tables in Excel.
1. Create a table.
Method 1: Creating a Table Using Default Style
Step 1: Select the data range you want to turn into a table, whether the cells contain data or are empty.
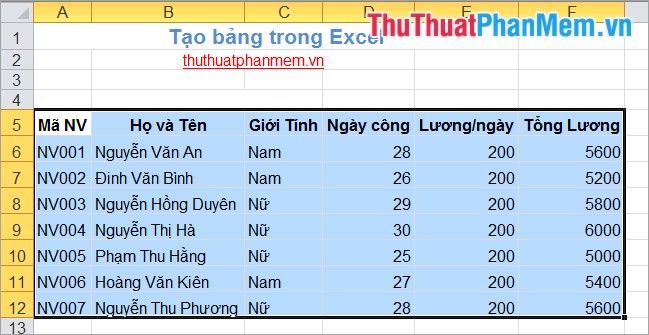
Step 2: Click on the Insert tab in Excel's toolbar. In the Tables section, choose Table (or use the shortcut Ctrl + T or Ctrl + L).
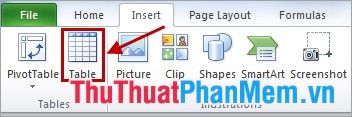
Step 3: A Create Table dialog box will appear.
If the data range you selected in Step 1 already includes table headers, mark the checkbox next to My table has headers.
If the data range you selected in Step 1 doesn't include table headers, uncheck the box next to My table has headers.
At the beginning of each column, default header names like Column 1, Column 2 will appear. You can customize header names as desired.
Then press OK to create the table.
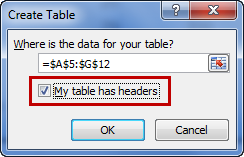
Method 2: Creating a Table in Your Own Style
Step 1: Select the range of cells you want to turn into a table.
Step 2: Click on the Home tab in the toolbar, go to Styles -> Format as Table, and choose the table format you desire.
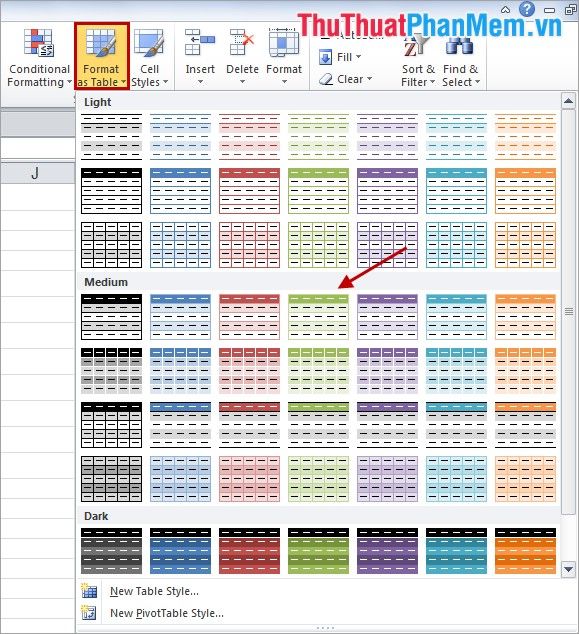
Step 3: The Format As Table dialog box appears. If the selected range contains data you want to use as table headers, check the box next to My table has headers, then press OK to create the table.
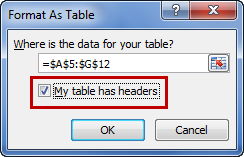
2. Edit the Table.
When selecting any cell within the table, the Design tab of Table Tools appears on the toolbar. You can alter the table style in the Table Styles section.
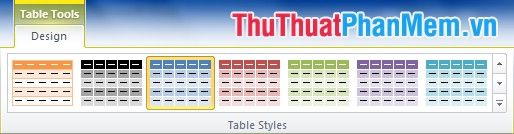
Other customizations in the Table Style Options section:
- Header Row: Show/hide the table headers.
- Total Row: Toggle the display of the total row at the bottom of the table.
- First Column: Show special formatting for the first column of the table.
- Last Column: Display special formatting for the last column of the table.
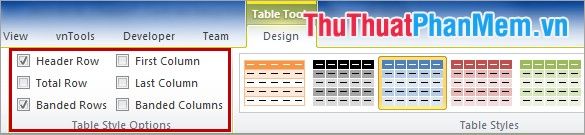
Add a row
To add a row to the table, select the last cell in the last row, then press the Tab key on your keyboard. The row will be added below the table.
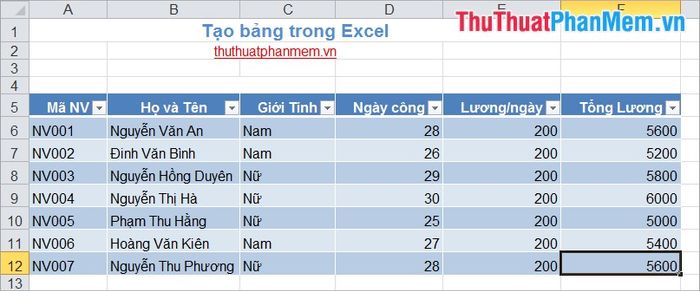
Alternatively, choose any cell in the last row of the table, right-click, select Insert -> Table Rows Below to add a row at the bottom of the table.
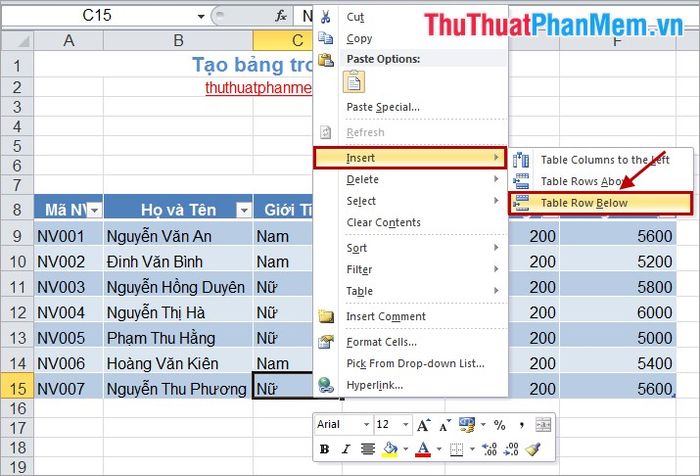
To add a row at any position in the table, you can add it just like adding a row in Excel.
Add a column
To add a column to the last position of the table, select any cell in the last column, right-click, and choose Insert -> Table Column to the Right.
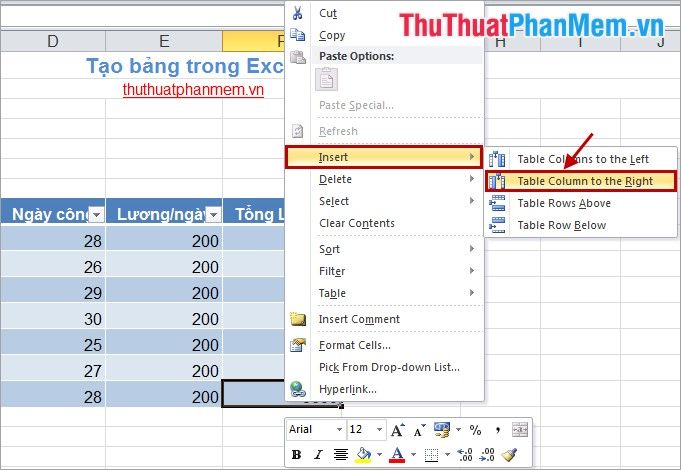
To add a column at any position in the table, you can add it just like adding a column in Excel.
With these simple steps, you can quickly create tables in Excel. Filter and analyze data effortlessly. Best of luck!
