With the myriad of enjoyable and accessible methods for capturing moments, it's no surprise that the world is currently immersed in a photo-loving frenzy. While amassing a collection of photos is a breeze, maintaining their organization can pose a challenge. One ingenious solution to this dilemma involves consolidating your photos within PowerPoint. This not only ensures they're conveniently stored but also facilitates easy access for reliving cherished memories through engaging slideshows.
Step-by-Step Guide
Creating Dynamic Photo Slideshows for PC Users
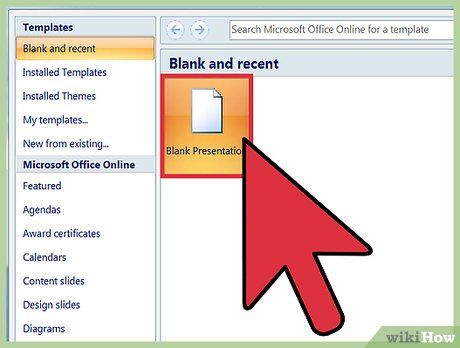
Launch PowerPoint and initiate a new presentation. Begin by clicking on the PowerPoint icon in your toolbar. Once PowerPoint opens, navigate to the 'File' tab located at the top-left corner, and select 'New' from the dropdown menu. Opt for 'New Presentation' to kickstart a fresh slideshow where you can seamlessly upload your images.
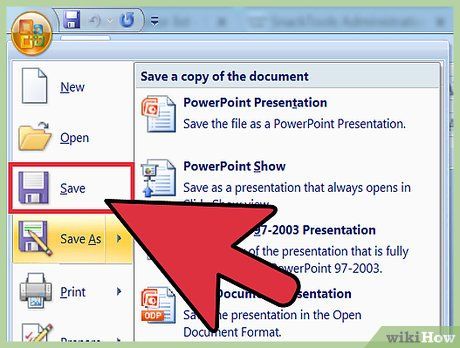
Immediately save your PowerPoint presentation. To do this, click on the flash drive icon located at the top right corner of the screen. You can then assign a name to your presentation and select where you want to store the file.
- Remember to use a descriptive title that will help you identify the content of the file later.
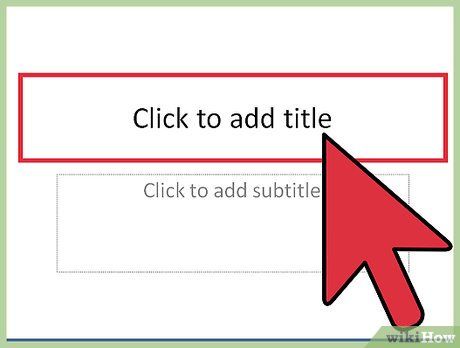
Give your title page a name. Decide on a title and click inside the designated box to enter it. You can also include additional information such as the date or insert an image onto your title page.
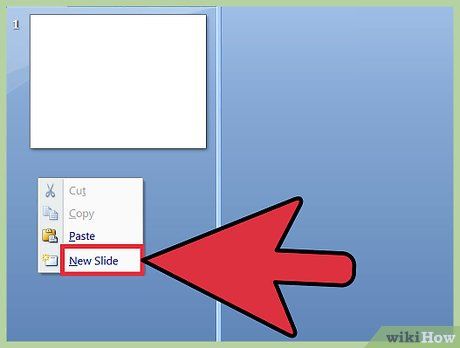
Enhance your slideshow with additional slides. Choose from a variety of slide layouts and graphics available. Navigate to either the 'Home' or 'Insert' tab and select 'New Slide'. Alternatively, right-click on any slide displayed in the left panel and choose 'New Slide'.
- Select a layout that suits your content, such as a slide with both a title and image box, a slide with only an image box, or a blank slide.
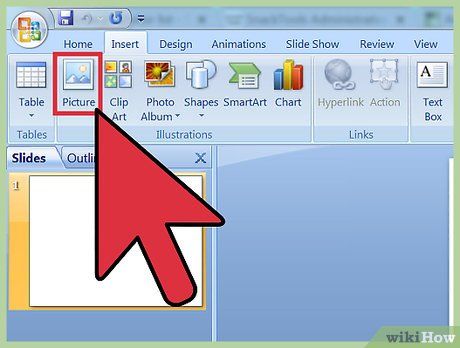
Incorporate images into your slides. Decide whether you want to add one picture per slide or multiple pictures. The choice is yours.
- Double-click within the image box (or go to Insert > Picture > From File), then navigate to the desired image file.
- Click 'Okay' or 'Insert' to insert the image. If you're not satisfied with how it looks, select the image and click on 'Picture' to replace it with another. You can also delete the image by selecting it and pressing 'Delete'.
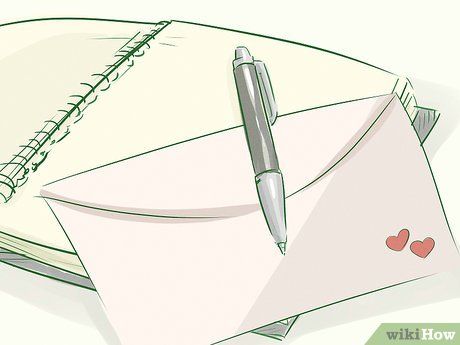
Adjust the sequence of photos as needed. Utilize the slide sorter function to rearrange the slides and determine the optimal order.
- Find the 'Slide Sorter' button located at the bottom of the slide panel. Then, drag and drop the slides to their desired positions.
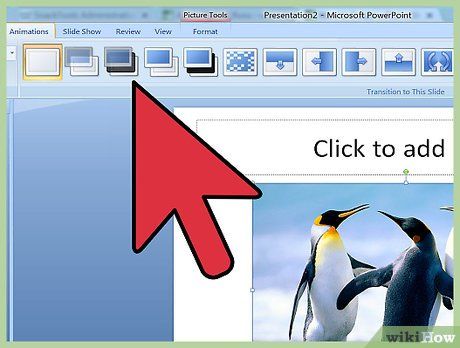
Enhance your slideshow with transitions. Well-chosen transitions can seamlessly connect each slide, creating a cohesive flow throughout your presentation. Navigate to the 'Transitions' tab and explore the various transition effects available to find the perfect fit for your slideshow.
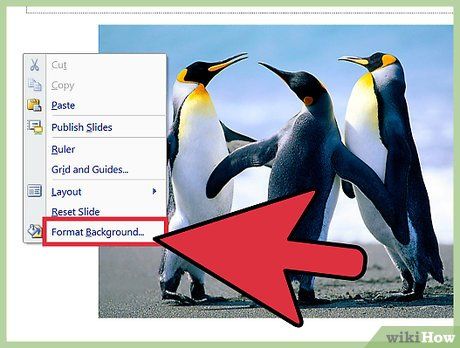
Customize the background. If you want to eliminate the white space around your images, right-click on any slide, select 'Format Background', and adjust the background fill settings. Choose from solid colors, gradients, and more, and adjust color, direction, and transparency. To maintain consistency across slides, click 'Apply to All'.
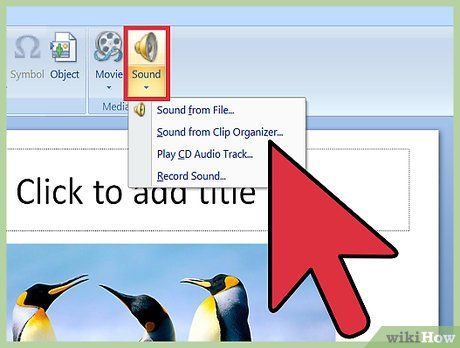
Integrate background music into your slideshow. Enhance the atmosphere of your slideshow by adding background music. If you have music files saved on your computer, you can easily incorporate them into your presentation for added impact and engagement.
- To add music, navigate to the 'Insert' tab and click on the movies and audio icon. Choose 'Audio from file', select 'Music', and then locate your desired music file. Once selected, click 'Link to file' before inserting it into your slideshow.
- You can specify whether the music plays for individual slides or throughout the entire presentation by adjusting the settings under 'Format Audio' and selecting 'Play Across Slides' under 'Audio Options'.
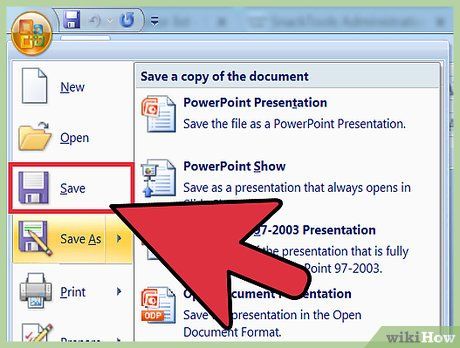
Save your PowerPoint slideshow before finalizing. After adding photos and graphics, remember to save your presentation to preserve your work. If you've already named and saved your presentation, simply click the flash drive icon in the top-left corner to save any recent changes before exiting.
Creating Photo Slideshows for Mac Computers
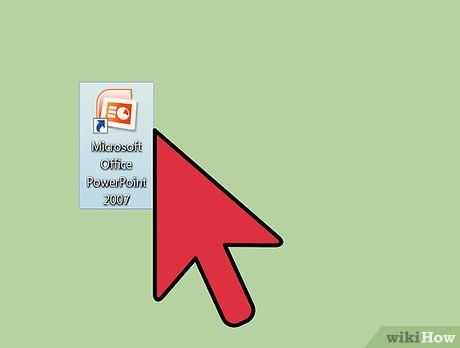
Launch PowerPoint by double-clicking the icon. Upon opening, you'll encounter various designs to choose from. Simply select your preferred design, then click 'Choose'.
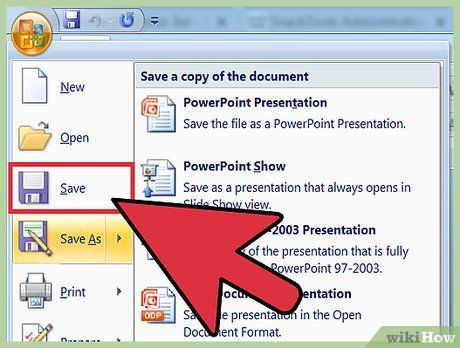
Immediately save your PowerPoint presentation. Click the flash drive icon at the top-right corner of the presentation screen. Name your presentation and choose where to store it.
- Remember to save your presentation with descriptive information to aid in later retrieval of specific photos.
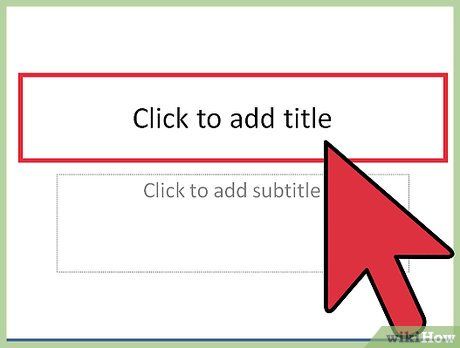
Title your title page. Enter a title, and type in the box. You can include a name, date, or picture on your title page.
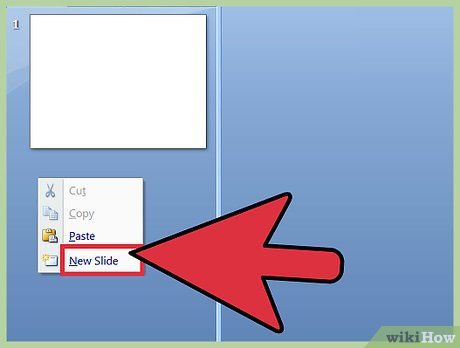
Insert slides into your slideshow. Choose from various slide layouts and graphics. Navigate to either the 'Home' or 'Insert' tab and select 'New Slide'. Alternatively, double-click any slide in the panel to the left to add a new slide.
- Select a layout that suits your image placement preferences, such as a slide with a title and image box, an image-only slide, or a blank slide.
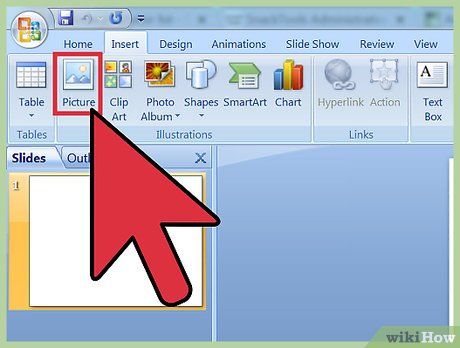
Commence adding your photos. Ensure the 'Home' tab is active, then click the picture dropdown under 'Insert'. Choose 'Picture from File'. A list of documents will appear. Select your photos. If stored on a flash drive, click on that file. You can then double-click desired photos to add them to your slideshow.
- Browse your photos and select those you wish to include by double-clicking on them.
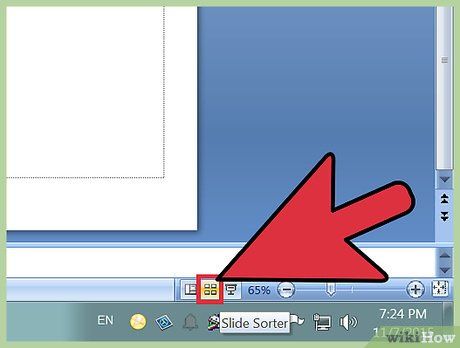
Adjust the photo sequence if needed. Utilize the slide sorter to easily arrange slides in the desired order.
- Find the 'Slide Sorter' button at the bottom of the image pane. Then, drag and drop the slides to their intended positions.
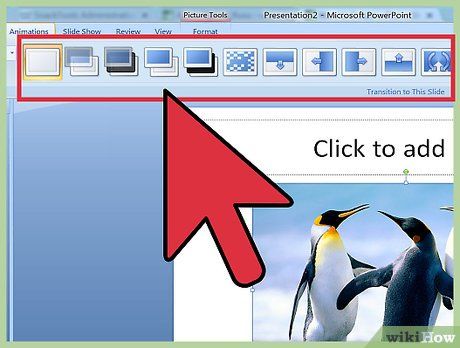
Enhance your slide shows with transitions. Smooth transitions help unify the presentation and ensure seamless progression between images. Navigate to the 'Transitions' tab and experiment with the available options.
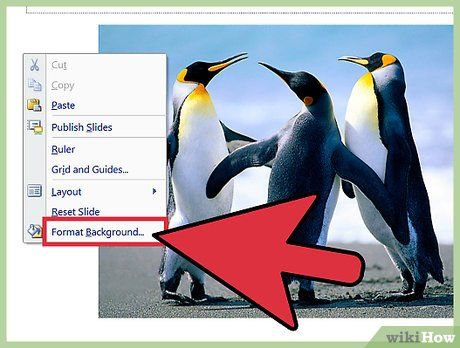
Customize the background. If you wish to eliminate white space around images, double-click any slide, choose 'Format Background', and adjust the background fill. Options include solid fill, gradient fill, etc., with options to modify color, direction, and transparency. For consistency, apply changes to all slides.
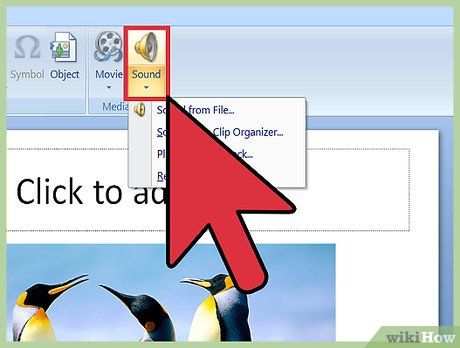
Incorporate background music into your slideshows. Downloaded music files can add an extra dimension to your presentation, enhancing engagement. Drag and drop music files onto slides from the 'Music' option under the movies and audio icon. Control playback settings, such as playing across slides, from the 'Format Audio' menu.
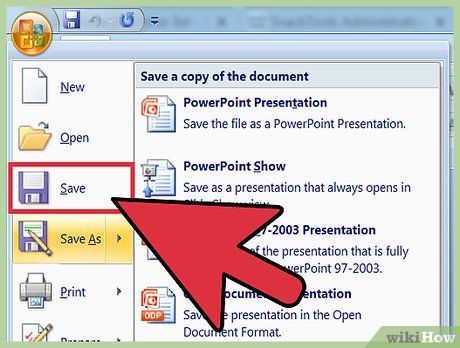
Save your PowerPoint presentation prior to completion. After adding photos and graphics, ensure you save your work. If you named and saved your presentation earlier, simply click the flash drive icon at the top-left corner to save again before closing.
Illustrative Slideshow
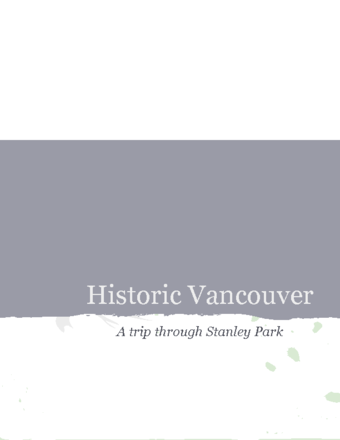 Exemplary Slideshow of Photos
Exemplary Slideshow of Photos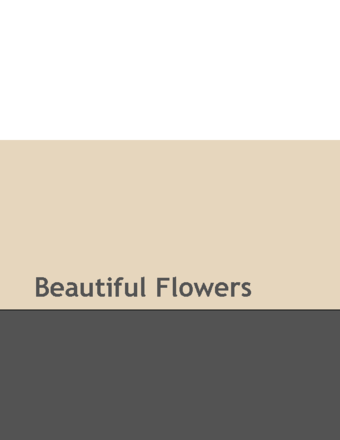 Exemplary Floral Photo Presentation
Exemplary Floral Photo PresentationPointers
-
Opt for a theme that suits the photo slideshow. For instance, for summer vacation photos, consider a vibrant yellow backdrop or lively music.
