This guide will walk you through the process of selecting all available items on a page or within a window on your computer, phone, or tablet. Both Windows PCs and Macs offer several methods for selecting all text, files, and images. If you're using an iPhone, iPad, or Android device, you can effortlessly select all text you've entered on a page, as well as selectable text on websites and in other applications.
Essential Information
- Press 'Ctrl + A' (Windows) or 'Cmd + A' (Mac).
- Alternatively, navigate to 'Edit > Select All' if you're using a Mac or Windows computer.
- On iPhone, iPad, and Android devices, double-tap and select 'Select All' from the appearing menu.
Steps to Follow
Windows Operating System
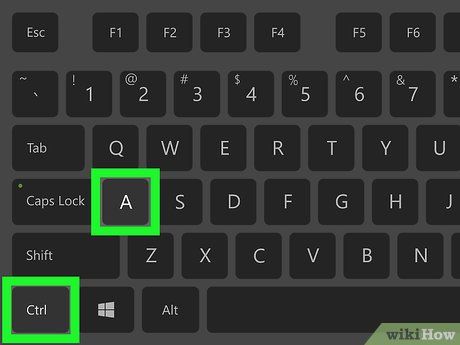
Utilize the Keyboard Shortcut Control+A Pressing this combination selects all items within the active window or page swiftly. For instance, in a Word document, employing this keyboard shortcut will select all content, including images and objects. Here's how to do it:
- Click on the window or page you wish to select.
- Simultaneously press Ctrl and A.
- All selectable content is now highlighted.
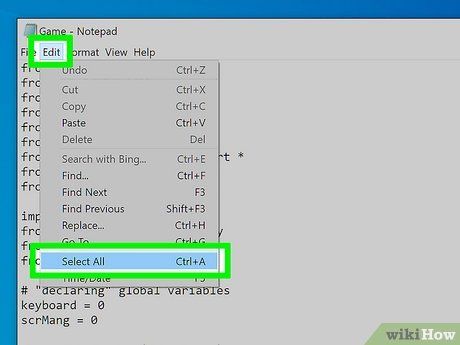
Access the Edit Menu in Applications. If an application features an Edit menu, it often includes a Select all option. This function mirrors the Control + A keyboard shortcut but can be accessed through a menu:
- For instance, while viewing a text file in Notepad, selecting Edit then Select all will highlight all characters within the file.
- In iTunes, to select all displayed songs, navigate to Edit and choose Select all.
- If Select all appears grayed out, it's unavailable for the current page or window.
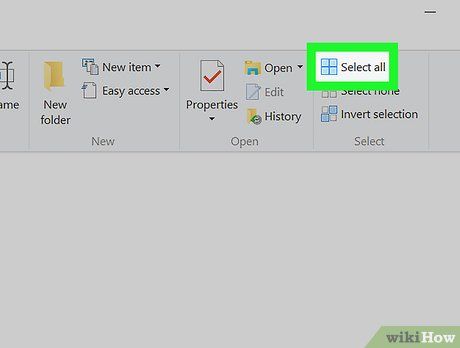
Utilize Windows File Explorer Menus. Within a File Explorer window, like browsing documents or the This PC folder, you can employ menu items to select all:
- Open the folder containing desired files.
- Click the Home tab in the window's upper-left corner.
- Choose Select all from the 'Select' section of the toolbar. This action selects everything in the current panel.
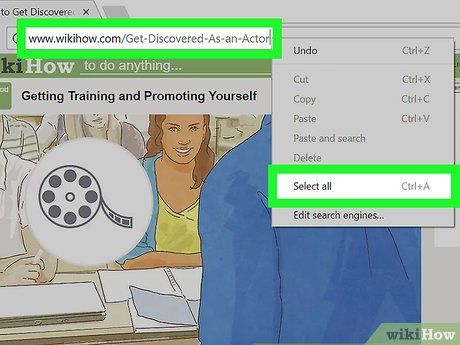
Use the Right-Click Context Menu. Often, you can right-click an empty area of a window or webpage to reveal a context menu and opt for Select All. This action typically highlights all page content, including text, images, and objects, or selects every file in a window or panel:
- If you lack a right mouse button, tap two fingers on your mouse's trackpad to trigger the menu.
macOS
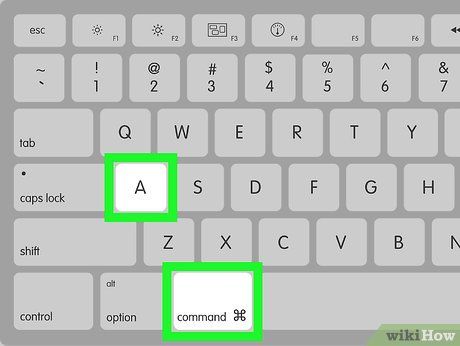
Use the Keyboard Shortcut ⌘ Command+A
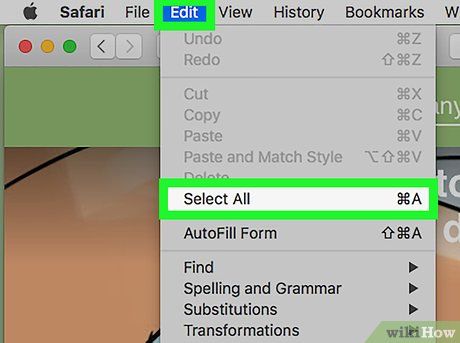
Access the Edit Menu. If you're utilizing an application on your Mac (such as Finder) that features an Edit menu, you'll typically find a Select all option within. It functions similarly to the Command + A shortcut, but accessed through the menu instead of a keyboard command.
iPhone/iPad
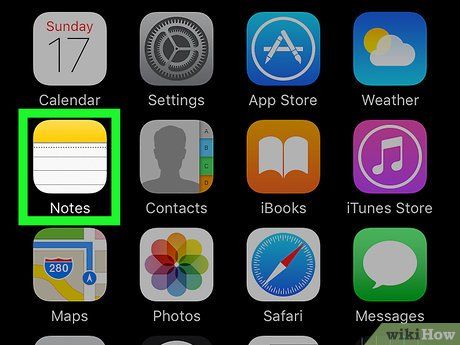
Selecting All Text You've Typed. In apps where typing is allowed, easily select all the entered text. This applies to composing messages, typing in Notes, browser forms, and more. Here's how:
- Double-tap the initial word you wish to select. This highlights the word and places vertical selection bars on either side.
- Drag the selection bar on the right downwards and to the right until all text is selected.
- To quickly select all text in a paragraph, triple-tap the first word.
- This method also selects inserted photos or other objects if present in the document.
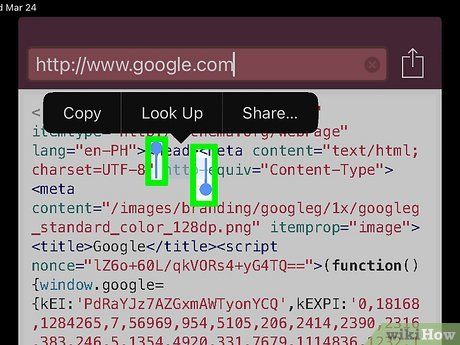
Selecting Entire Content in a Document or on a Website. This process resembles selecting typed text, but with slight variations. First, ensure you're using an app with selectable text/images—emails, text-rich websites, and apps like Amazon allow text selection. Here's how to select all text in such apps:
- Press and hold the initial word you wish to select.
- Release your finger when the word is highlighted, and vertical selection bars appear on both sides.
- Drag the rightmost vertical bar down and to the right until all content on the page is highlighted.
- Most social media platforms restrict selecting all text.
- If the text appears as an image (often difficult to discern), it's usually not selectable.
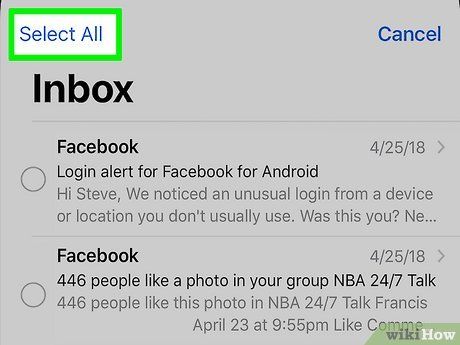
Selecting All Messages in the Mail App. Want to swiftly select all messages in your inbox? If you're using the Mail app on your iPhone or iPad, you can. Here's how:
- Access the Mail app and navigate to your inbox (this works exclusively in the Mail app—not applicable to text messages in the Messages app).
- Tap the Edit option at the top-right corner of your inbox.
- Then tap Select All at the top-right corner.
On Android
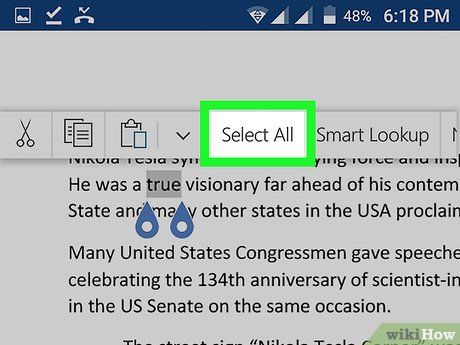
Selecting All Typed Text. If you're using an app permitting text input and wish to select all typed content, follow these steps. This applies to composing emails, drafting text messages, completing web forms, and nearly any typing-enabled environment. Here's how:
- Double-tap the initial word you want to select. This action highlights the word and adds two rounded selection sliders on each side, along with displaying a menu.
- Tap Select all from the menu.
- If not visible, try tapping the three dots for additional options.
- If still unavailable, drag the rightmost selection slider down and to the right until all content is selected.
- This method also selects any inserted photos or objects within the app.
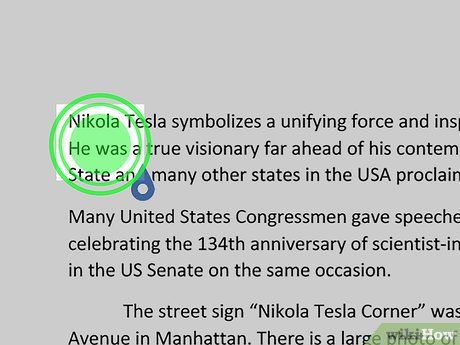
Selecting Entire Content in a Document or on a Website. When navigating websites, reading emails, or using apps with selectable text and objects, you can conveniently select all content on the current page. However, not all apps support text selection—Facebook, Instagram, and Twitter, for example, do not permit selecting all text. Here's how to select all text on a page:
- Long-press the initial word of the desired text. Ensure not to lift your finger during this action.
- Drag your finger downward and to the right until all remaining content on the page is highlighted.
Useful Tips
-
Once you've selected all content on a page or window, you can typically right-click or long-tap the selected area to access various options (such as copy and cut).
-
While some apps allow selecting text only, others enable selecting both text and images.
