Unlocking the Hidden Gems: How to Schedule Tasks and Alarms on Your PC and MacBook
Pro Tips for Setting Alarms on Your Computer or Laptop
Optimizing Alarm Settings on Your Computer or Laptop
Maximizing Productivity: How to Utilize Scheduled Alarms on Your PC
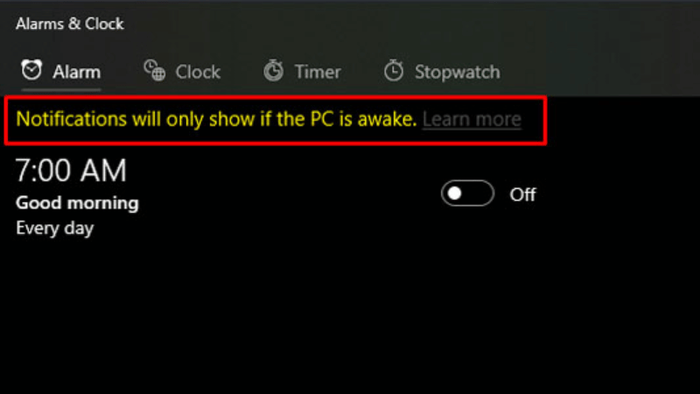
Important Considerations for Setting Alarms on Your Computer
2. Step-by-Step Guide: Setting Alarms on Windows 10
Direct Method: Setting Alarms on Windows 10
Step 1: Type Alarm in the Windows search bar
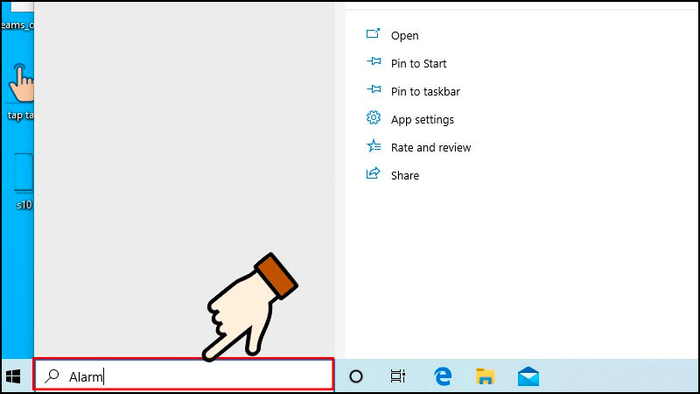
Type Alarm in the Windows search bar
Step 2: Click on the Alarms & Clock icon
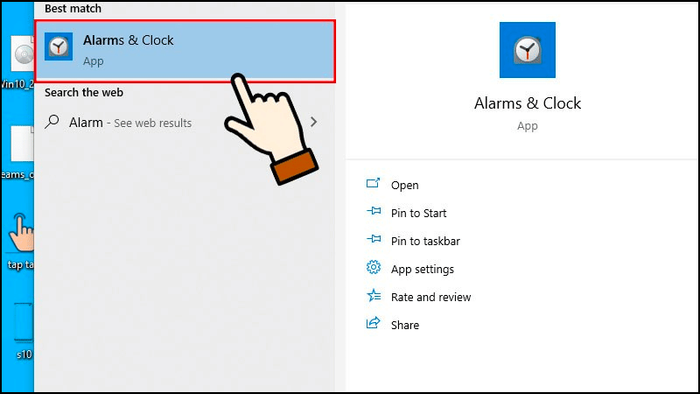
Click on the Alarms & Clock icon
Step 3: In the Alarm section, select the time slot to set the alarm
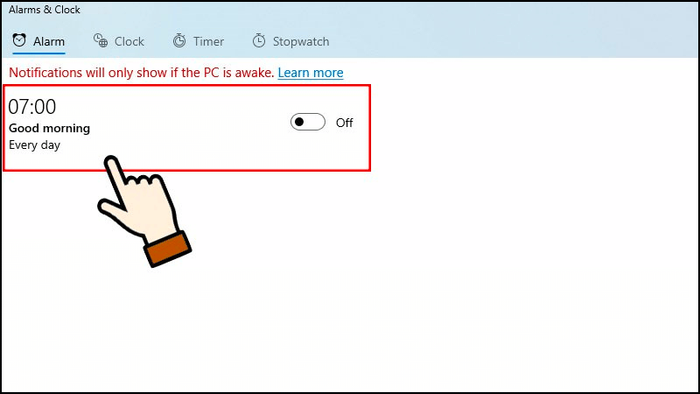
In the Alarm section, select the time slot to set the alarm
Step 4: Choose the desired alarm time, set necessary details:
- Alarm name: Set a name for your alarm
- Repeats: Choose which days you want the alarm to repeat
- Sound: Select the alarm sound
- Snooze time: Set the duration for snooze alarm
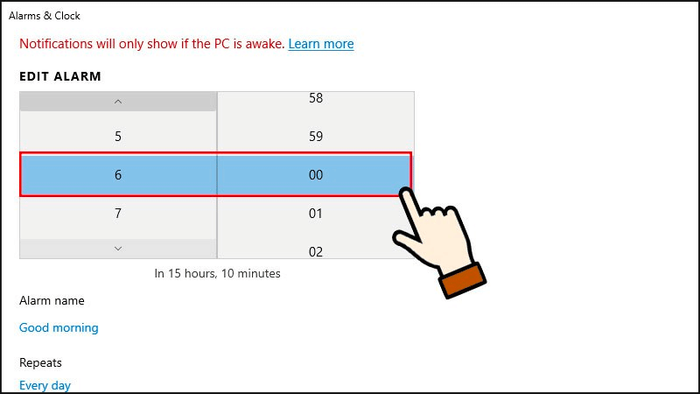
Choose the desired alarm time, set necessary details
Step 5: After completing the setup, tap the square icon in the bottom right corner of the screen to save
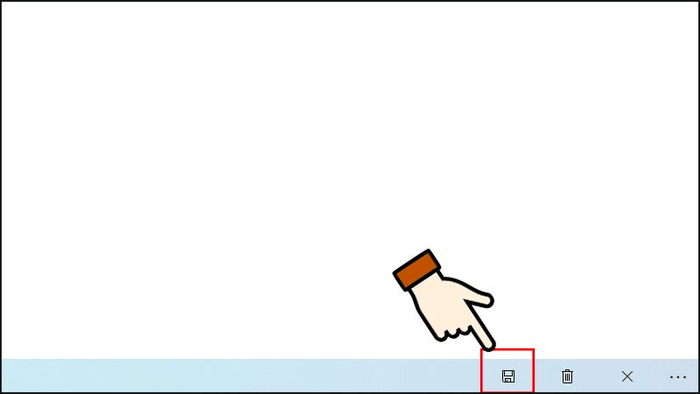
Tap the square icon in the bottom right corner of the screen to save
Step 6: To turn off the alarm, swipe the toolbar to the left
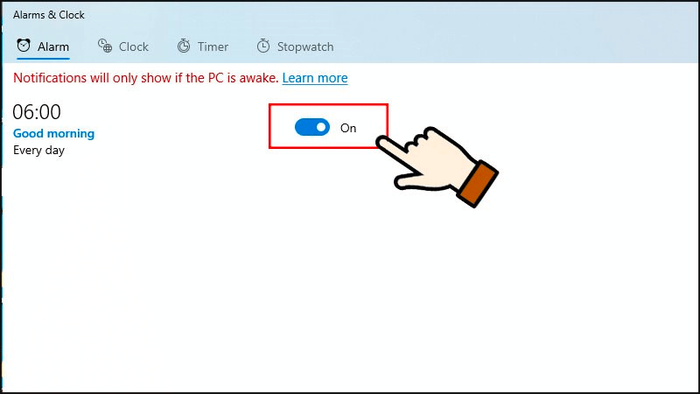
To turn off the alarm, swipe the toolbar to the left
If you wish to add another alarm, select the plus icon at the bottom of the screen
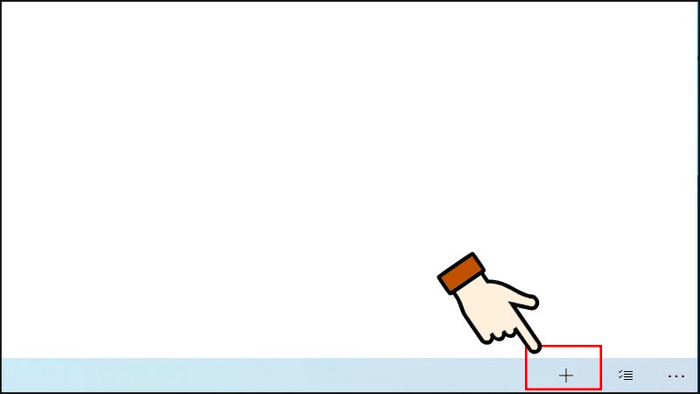
Select the plus icon at the bottom of the screen
How to Set Alarms on Windows 10 Using the Virtual Assistant Cortana
Cortana is the intelligent virtual assistant on Windows 10/11, developed by Microsoft. With voice interaction and artificial intelligence capabilities, Cortana can assist users in various daily tasks, from searching the internet, checking the weather, setting alarms, scheduling, to controlling other applications.
Step 1: To activate Cortana, click on the search bar on the Taskbar, type “Cortana”, and press Open.
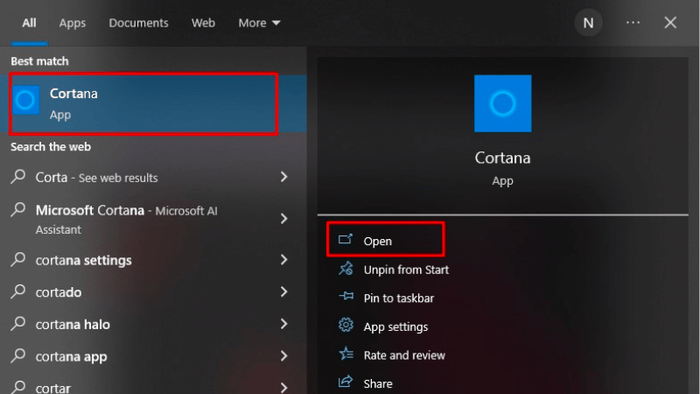
Click on the search bar on the Taskbar, type “Cortana”, and press Open
Alternatively, you can search in the Start menu
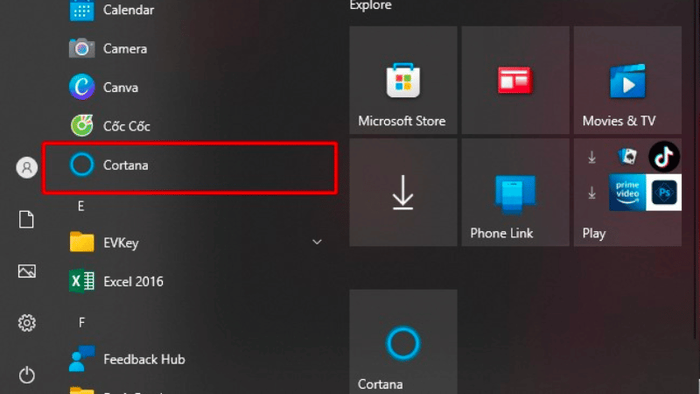
Search in the Start menu
Step 2: The assistant window will appear. If you're using it for the first time, you'll need to sign in with your Microsoft account.
If Cortana is already activated on your device, in the assistant window, click the microphone icon in the bottom right corner -> Speak the command “Set an alarm for + the time you want to set the alarm”.
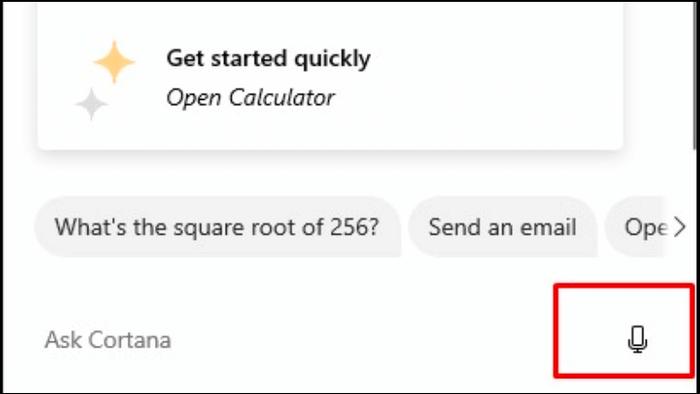
Select the microphone icon and speak the command to set the alarm
For example: Set an alarm for 6:00 AM. Note that you need to speak in English as the Cortana assistant only recognizes English and doesn't support Vietnamese yet.
Step 3: Once the command is received, the virtual assistant will automatically proceed to set the alarm for you. Cortana will announce “I’ve turned on your alarm for + the time” when the setup is complete.
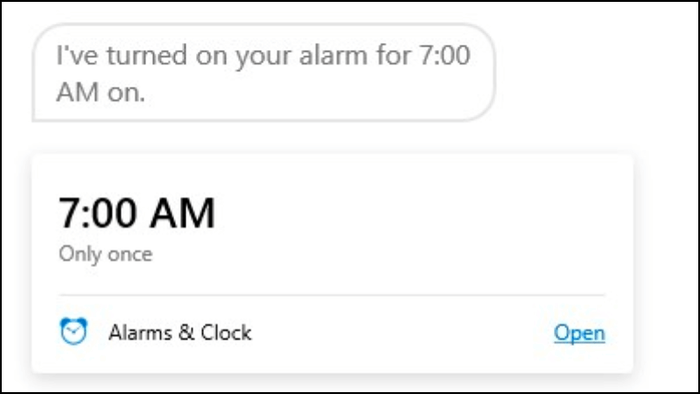
Cortana will confirm the successful setup
Setting Up Alarms on Windows 10 Laptop Using Free Alarm Clock
In addition to direct methods available on Windows 10, you can also utilize the lightweight and completely free software Free Alarm Clock.
Step 1: Download the software quickly HERE and complete the installation following the instructions
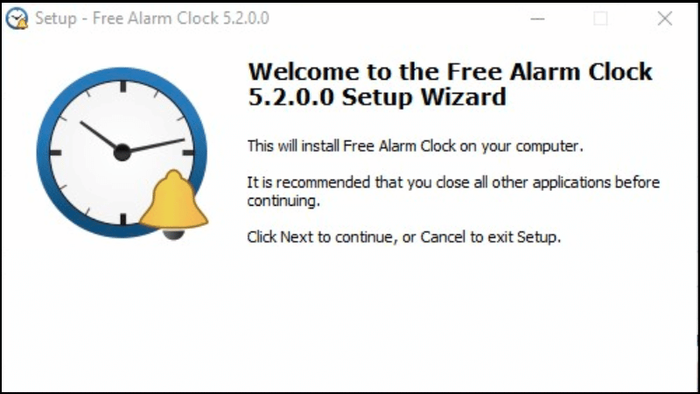
Interface after downloading the Free Alarm Clock app
Step 2: On the software interface, click Add with the plus icon to add an alarm
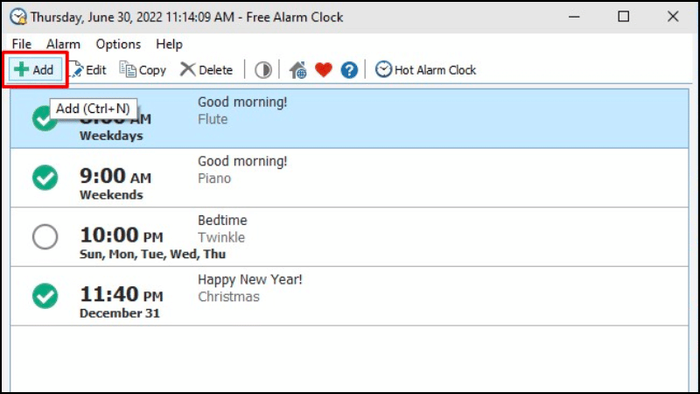
Click Add with the plus icon to add an alarm
Step 3: In the alarm settings window, you can:
- Time: Set the alarm time in AM or PM
- Date: Adjust the alarm date by entering or opening the calendar
- Occurs: Select the alarm frequency, which can be once, daily, or weekly
- Label Box: Set a title for the alarm, check Show Message to display the title when the alarm rings
- Sound: Customize the alarm sound, you can preview sounds or add sounds from your laptop device.
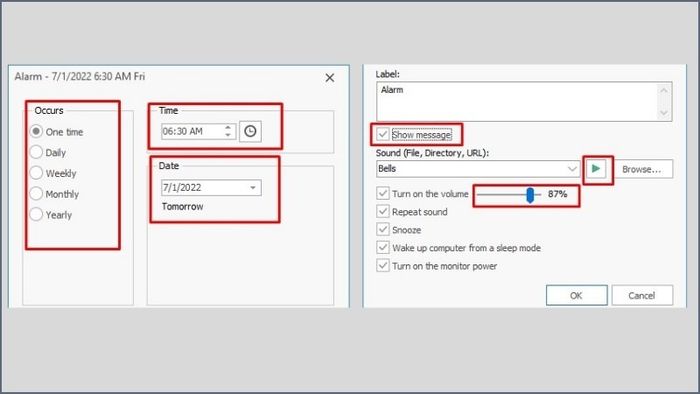
Customize alarms directly on the Free Alarm Clock app interface
In addition, users can tick:
- Turn on the volume: Adjust the alarm volume
- Repeat sound: Repeat the alarm sound
- Snooze: Postpone the alarm for a short period
- Wake up computer from sleep mode: Rouse the computer from sleep mode
- Turn on monitor power: Activate the monitor to display the alarm
With these modes of Free Alarm Clock, you can set alarms on your computer even when it's in sleep mode.
Step 5: Once the setup is complete, press OK to save the alarm.
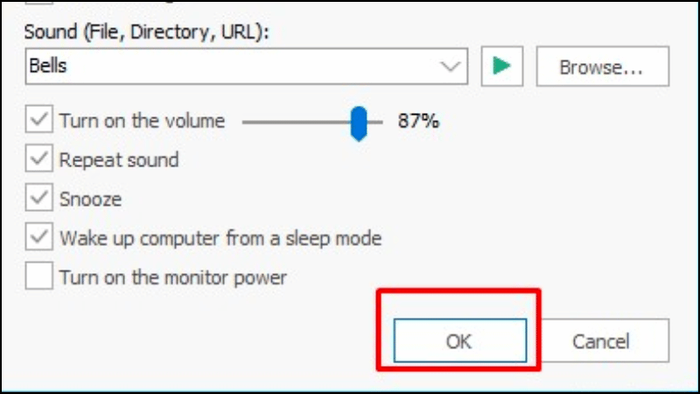
Once the setup is complete, press OK to save the alarm
Step 6: To adjust the alarm, right-click on the alarm > Select Edit
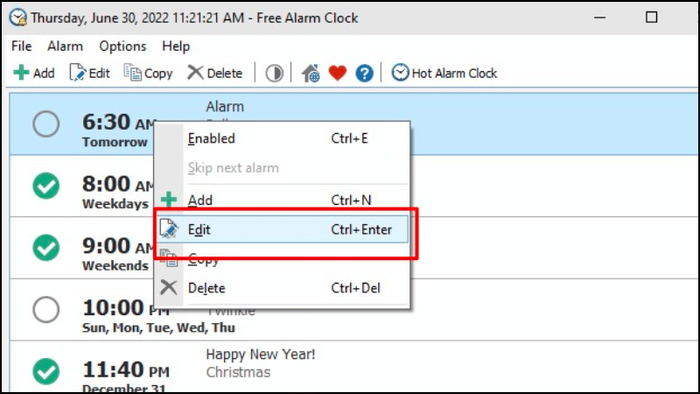
To modify the alarm > Right-click on the alarm > Click on Edit
You can delete or disable alarms by unchecking the green checkmark or selecting Delete.
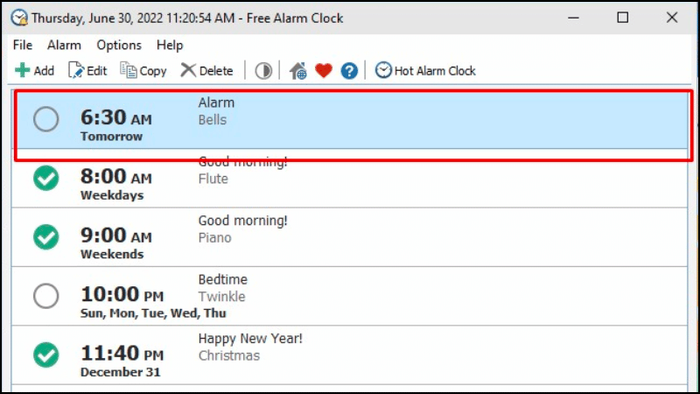
To disable an alarm, click on the green checkmark.
3. Setting Alarms on Windows 11
Step 1: First, click on the search icon (magnifying glass) on the Taskbar. Type Clock and open the clock application.
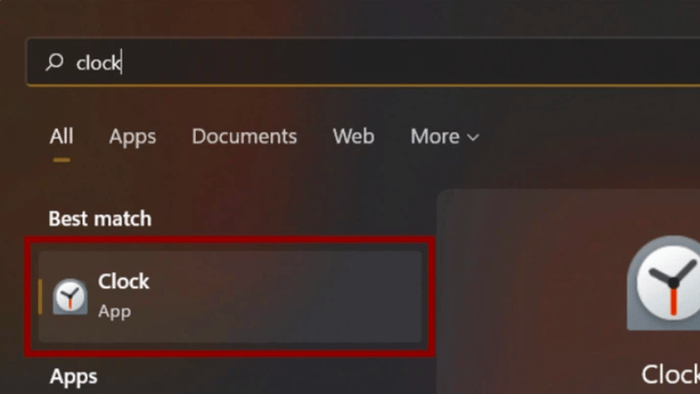
Setting alarms on Windows 11 computer
Step 2: When the Clock app window appears on the screen, click on the Alarm option located in the left panel.
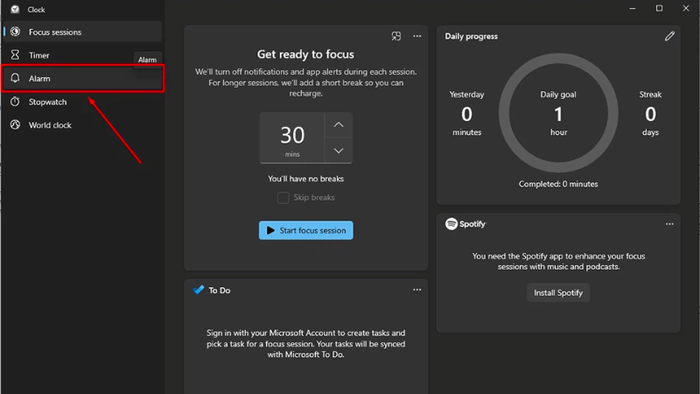
Select Alarm in the left panel to set the alarm
Step 3: Then, in the right panel of the Clock app, it will switch to a new interface with a preset alarm template. Click on this alarm template to start customizing.
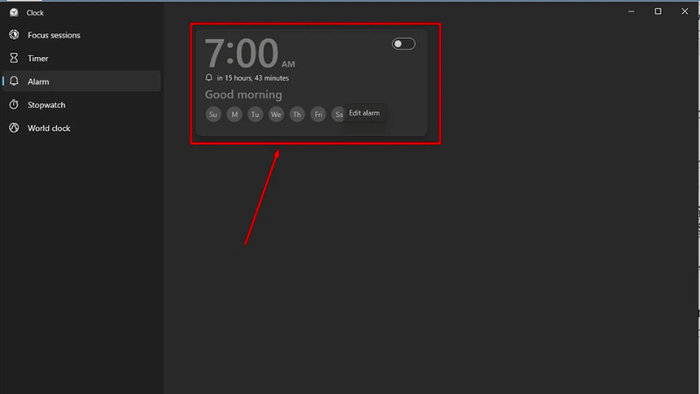
Click on the available alarm template to customize
Step 4: The Edit alarm window will appear > Change the time by clicking the up or down arrows in both the hour and minute sections. You can also manually enter the time and customize the alarm name in the data field below the time section.
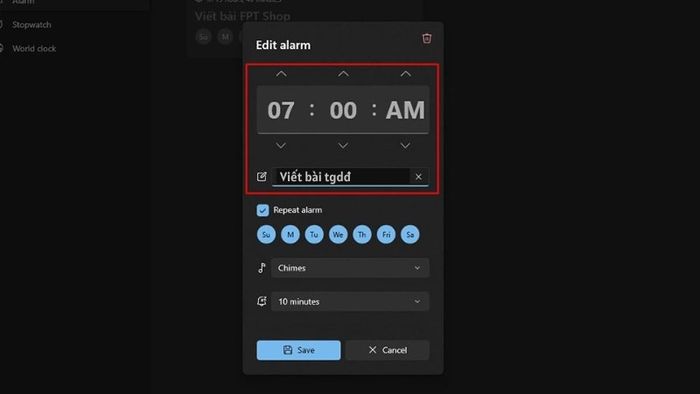
The Edit alarm window will appear
Step 5: If you want the alarm to repeat on selected days, check the Repeat Alarm box and click to select the days of the week below.
Days of the week are represented by abbreviated letters such as Su (Sunday), M (Monday), Tu (Tuesday), We (Wednesday)...
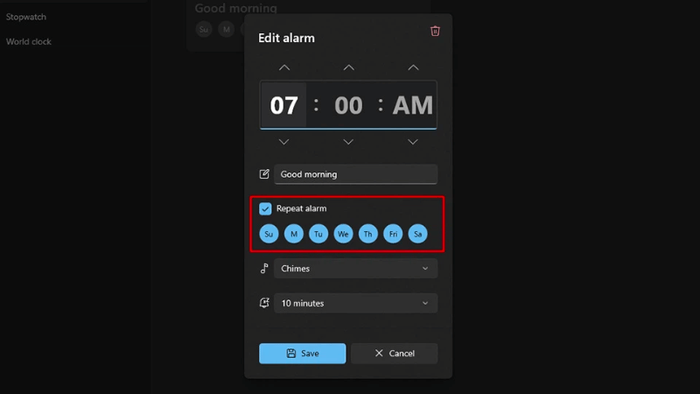
Repeat the alarm by checking the Repeat Alarm box
Click on the music note icon below to select the alarm sound. You can adjust the alarm sound repeat time in minutes in the box right below the sound.
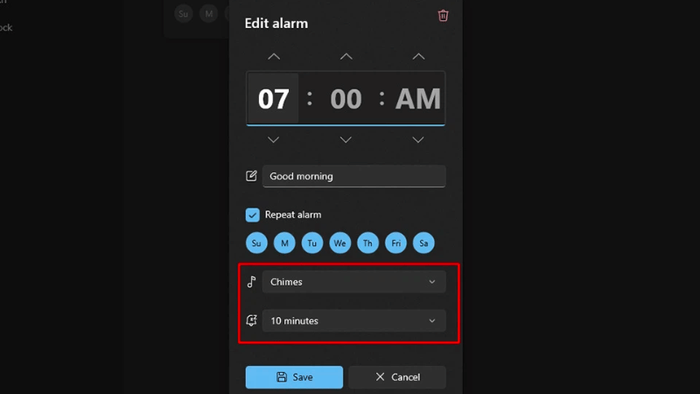
Adjust the alarm sound in Alarm
Step 6: Once you've set up your own alarm, click the Save button at the bottom of the Edit alarm window to save it.
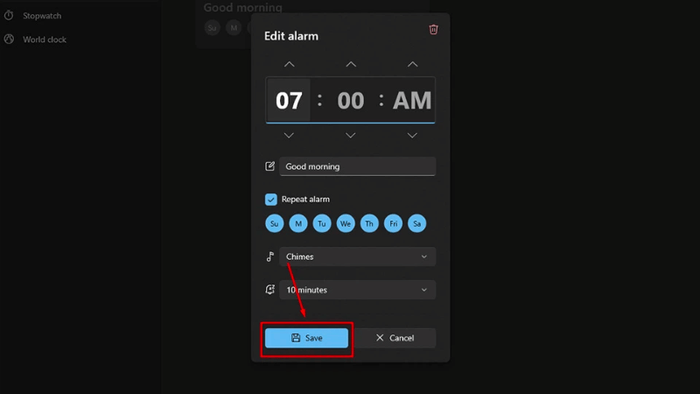
After setting up all your alarms, click Save to save
4. Setting an alarm on Windows 7
Windows 7 does not come with built-in alarm setting software like Windows 10 or Windows 11. However, if you're using a Windows 7 computer, you can still download and use Free Alarm Clock software to set alarms as it is compatible with the Windows 7 operating system.
Therefore, the steps to set up an alarm on Windows 7 using Free Alarm Clock are similar to those on Windows 10. You can download the app to your computer and use it completely free of charge.
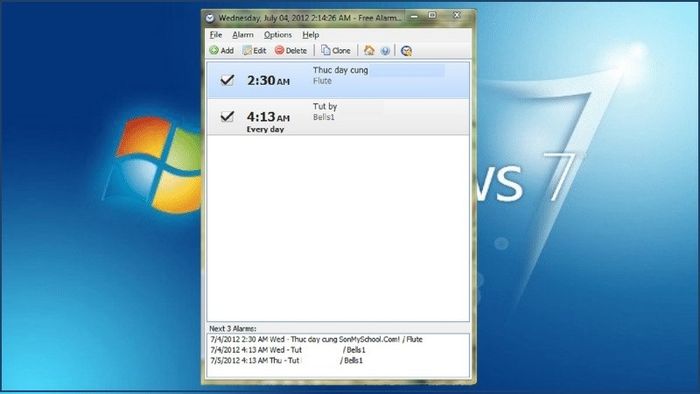
Setting an alarm on Windows 7 with Free Alarm Clock is similar to Windows 10
5. How to set an alarm on Macbook
Setting an alarm with Clock in macOS Ventura
Integrated directly into the macOS Ventura operating system, the new clock app is incredibly convenient. You don't need to download any third-party apps, just use this dedicated clock app to set alarms easily on your Macbook.
Here are some steps you can follow to set an alarm on macOS Ventura:
Step 1: Open the Clock app on your Macbook
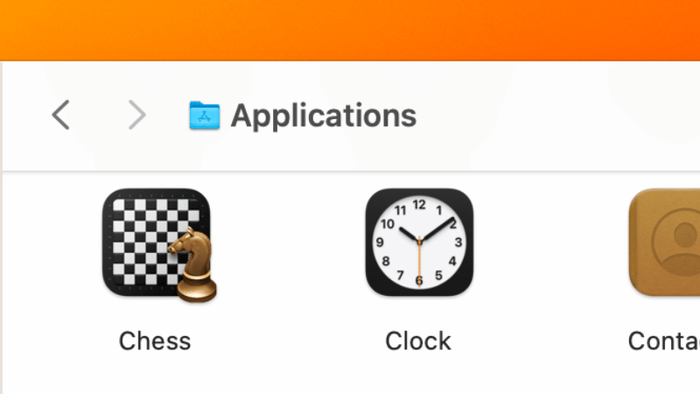
The macOS Ventura feature includes a built-in clock app on Macbook
Step 2: Next, go to Alarm > Tap on the + icon in the top right corner to create a new alarm.
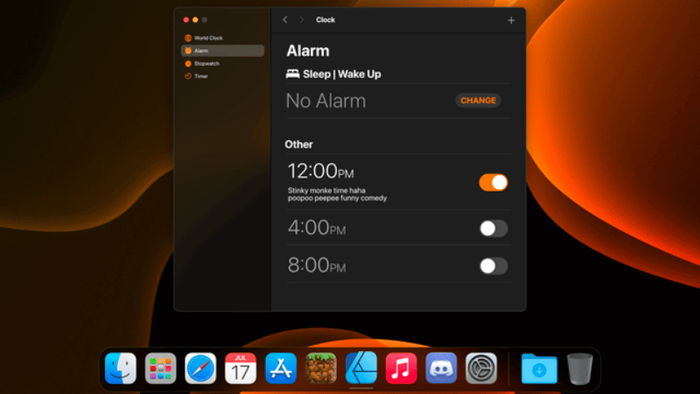
Tap on the + icon in the top right corner to add a new alarm.
Step 3: On this interface, you can set the time, label, and sound for your alarm. Additionally, you can choose to repeat the alarm on specific days of the week, similar to the alarm app on iOS.
After setting up > Click on Save to successfully set the alarm on your Mac.
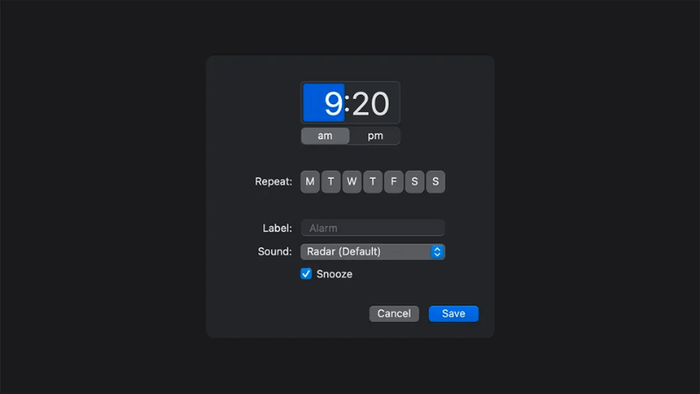
Click on Save to confirm the alarm setup on your Mac.
Step 4: When the alarm goes off, you'll hear the sound and see a notification at the top right corner of the screen. You can click on it to dismiss/turn off the alarm.
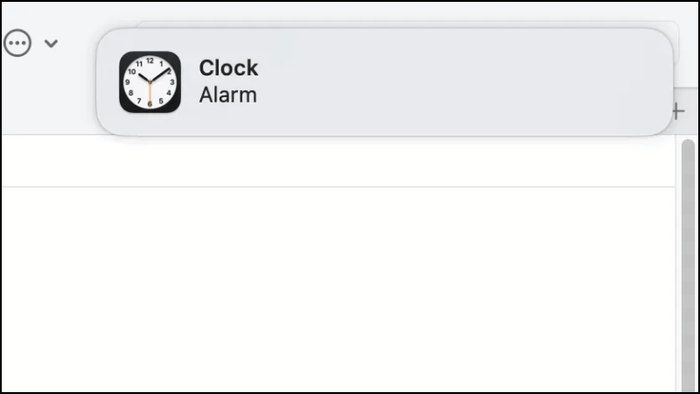
Interface of the clock alarm on macOS when it's time for the alarm.
Setting up alarms on Macbook using Siri
Step 1: Click on the Apple logo at the top left corner of your MacBook > Then open System Preferences
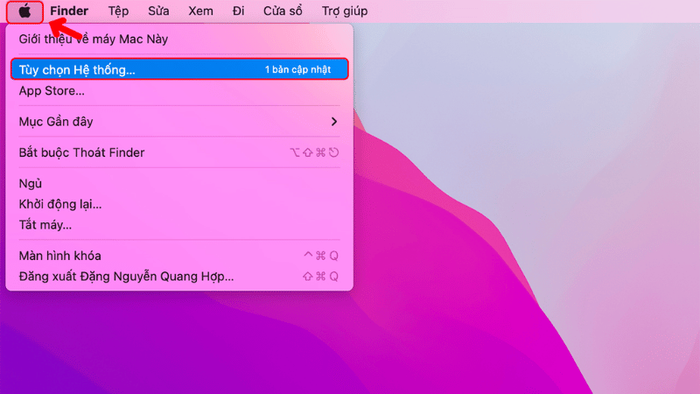
Click on the Apple logo > Open System Preferences
Step 2: Select Siri
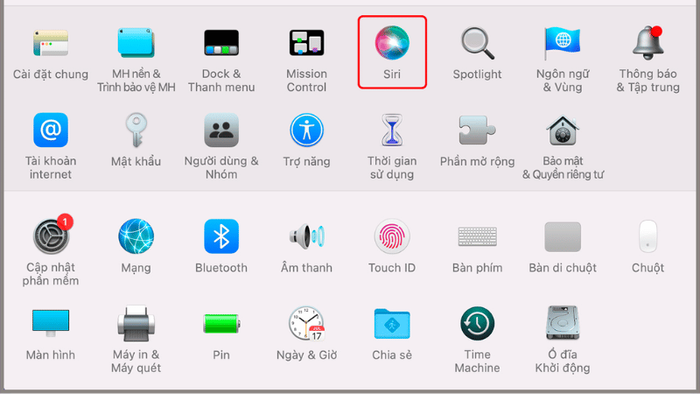
Select Siri to activate the feature
Step 3: Click on Turn On Ask Siri on the left side of the screen
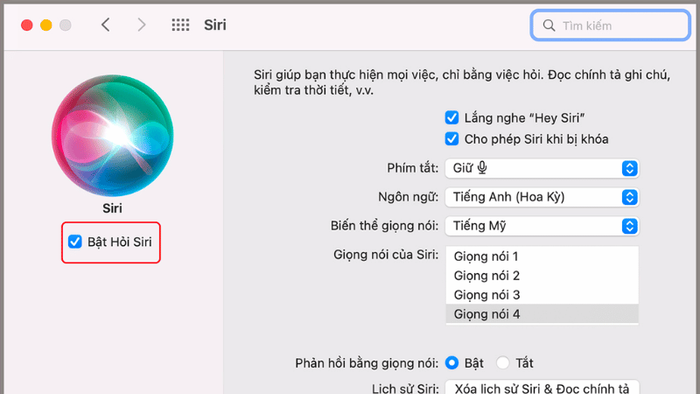
Click on Turn On Ask Siri on the left side of the screen
Step 4: Confirm once again by selecting Turn On because MacBook wants to make sure you're sure about using it
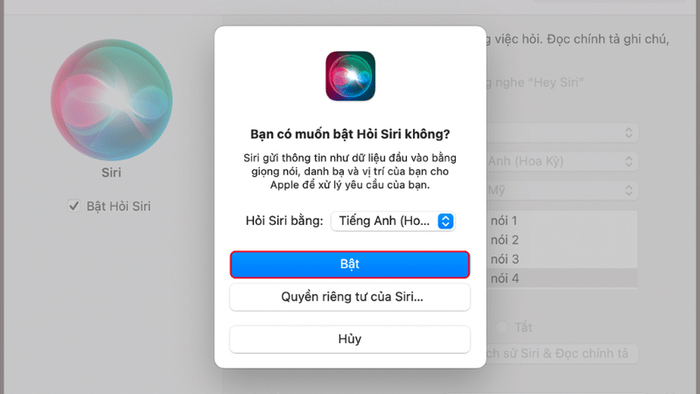
Confirm once again by selecting Turn On
Step 5: On the top right corner of the menu bar, you'll see Siri has been turned on, just say Hey Siri and Siri will start listening and activate.
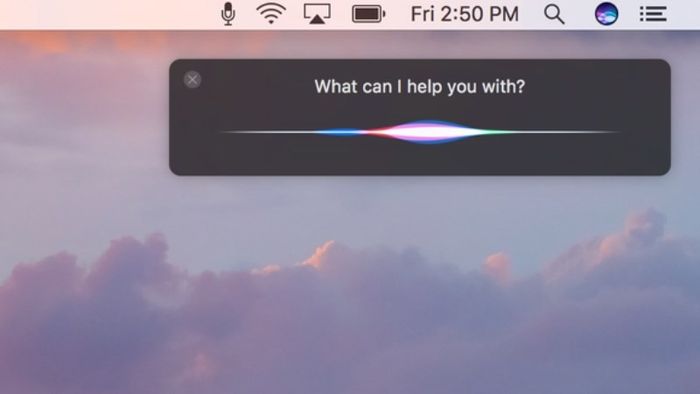
Just say Hey Siri and Siri will start listening and activate
Step 6: To set an alarm, you have to speak the command, as Vietnamese language is not supported yet. Example: If you want to take a rest in 2 hours and ask Siri to wake you up, say 'Hey Siri remind me to wake up in two hours.'
Once Siri receives and successfully sets the command, a notification will appear on the top right corner of the screen. You need to double-check if the time is correct or not, that's it.
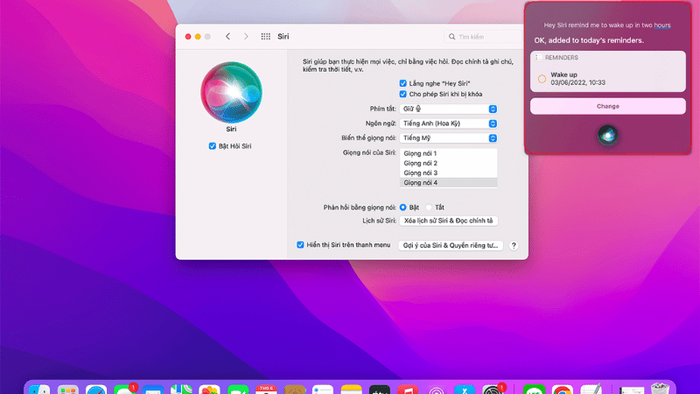
Speak the command in English to have Siri set up the alarm.
For subsequent alarm setups, you can simply press the Command + Space shortcut to activate Siri and dictate the command.
Set up alarms on your Macbook using the Reminder app.
Step 1: Open the Reminders app on your MacBook.
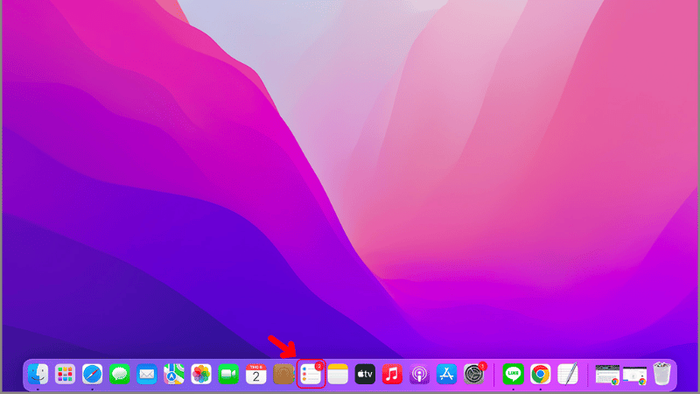
Open the Reminders app on your MacBook.
Step 2: Click on the plus sign (+) below the Reminder text to create a reminder for yourself.
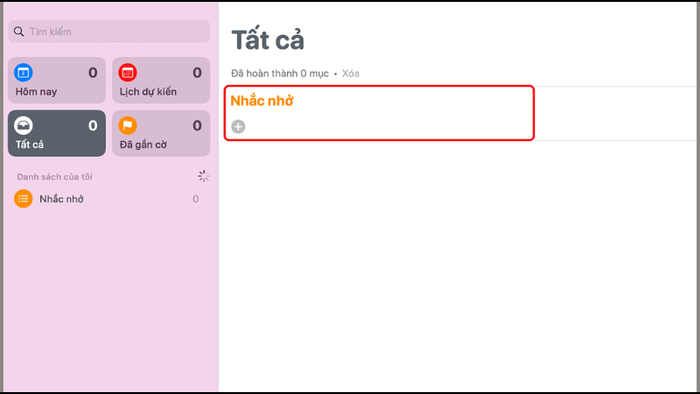
Select the plus icon below the Reminder text.
Step 3: Enter your reminder note > Then, choose the date and time, and location where you want to be reminded at that time.
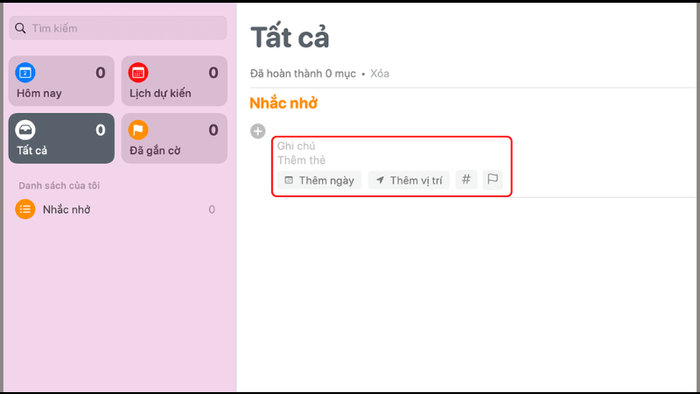
Enter the information you want to be reminded of in the note field.
Step 4: Finally, check the message you just created, and that's it! At that time, your MacBook will wake you up to get to work.
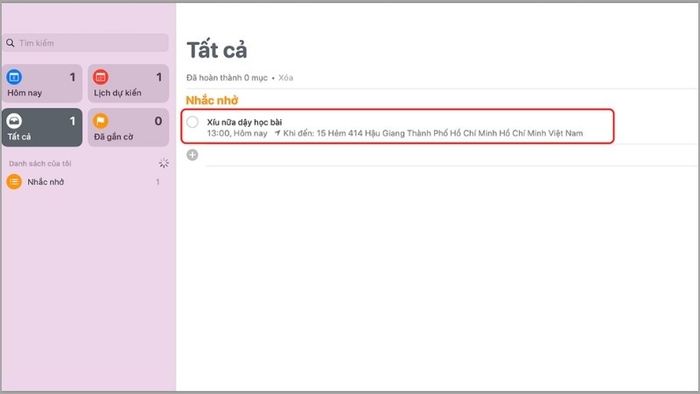
Finally, check the message you just created.
DON'T MISS OUT ON some outstanding, super hot Laptop models at Mytour:GRAB YOUR SHOCKING DISCOUNT CODES NOW on Mytour!!
This article just guided you on how to set timers and alarms on Windows 10, 11, and Macbook laptops. Hopefully, it has provided you with useful information. Thank you for your attention and see you in the next articles!
