Effortless methods for adding accentuation to letters while typing
When you need to type in a language that uses characters beyond the English alphabet on an English keyboard, understanding how to input accented characters, tildes, and umlauts becomes essential. Luckily, incorporating non-English accented characters such as é, í, and á is a breeze, and there exist numerous techniques to achieve this. This comprehensive guide will demonstrate simple strategies to include accents to letters within any application on both PC and Mac platforms.
Essential Knowledge
- PC users can utilize shortcut combinations, pressing Ctrl + ' prior to inputting the desired letter.
- Mac users can prolong pressing a letter key until a menu appears offering various accented choices.
- For users with a numeric keypad, typing codes permits the input of accented letters and additional punctuation specific to other languages.
- If extensive typing in a foreign language is anticipated, acquiring a language pack is advisable.
Procedures
Optimizing Usage of Microsoft Word & Office Applications
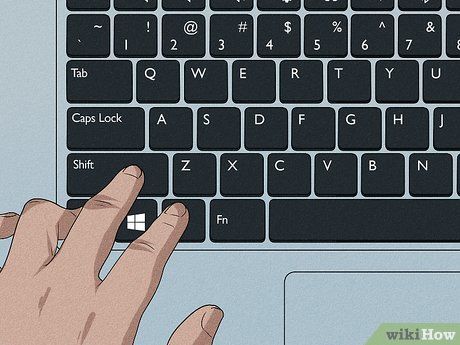
Utilize keyboard shortcuts. Keyboard shortcuts are effective on most modern PCs running Microsoft Word. They offer a quicker and more memorizable alternative to using ASCII Codes for adding accents.
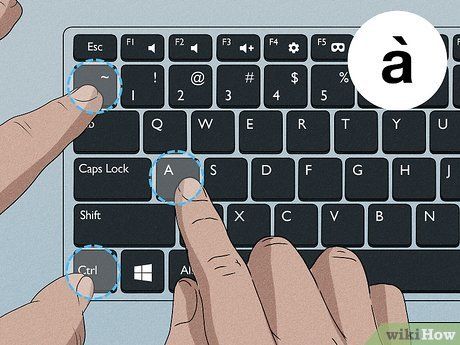
Press Control + `, followed by the letter, to apply a grave accent. Press and hold the Control key, then tap the accent key located near the top left corner of your keyboard. Release the keys, then select the desired letter to accentuate.
- The accent key is typically positioned on the same key as the ~ symbol, distinct from the apostrophe key.
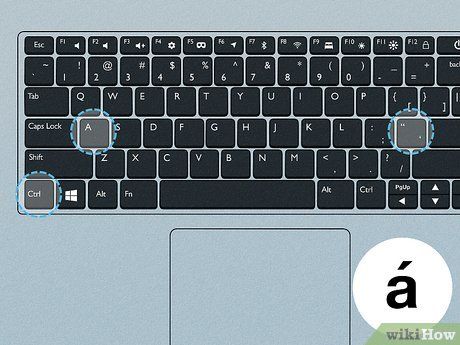
Press Control + ', followed by the letter, to apply an acute accent. Hold down the Control key and press the apostrophe key. The apostrophe key is usually located next to the enter key. Release the keys, then choose the desired letter to accentuate.

Press Control, followed by Shift, then 6, and finally the letter, to apply a circumflex accent. Simultaneously hold down the Control and Shift keys, then press the 6 key. Release the keys and select the desired letter. The 6 key is chosen due to its association with the ^ character positioned above the number.
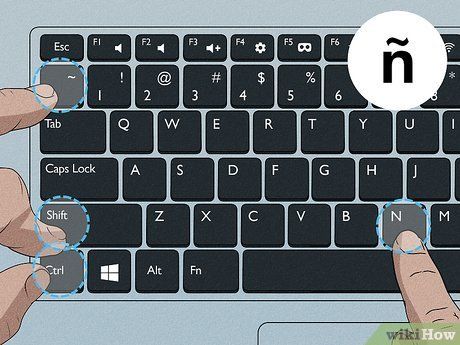
Hold Shift + Control + ~, then the letter for a tilde accent. Locate the tilde key, shared with the grave accent. Ensure you press Shift to avoid a grave accent. Release, then select the desired letter.
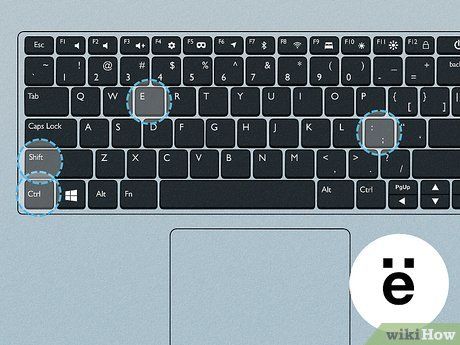
Press Shift + Control + :, then the letter for an umlaut accent. The colon key, adjacent to the apostrophe, requires Shift to access. Release, then choose the letter.
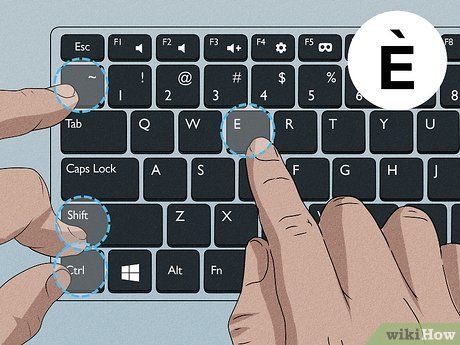
Apply accents similarly for uppercase accented letters. After Control + (choice), add Shift and then the letter for automatic capitalization.
Exploring the Windows Character Map
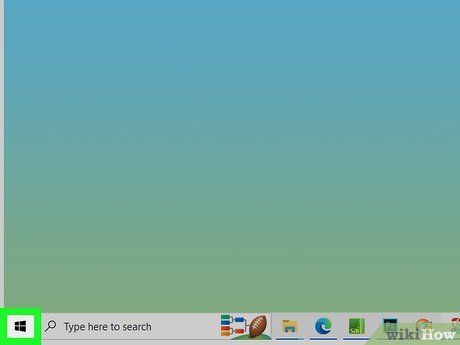
Access the Windows Start menu. Character Map suits those needing accented letters beyond Microsoft Office. Begin by opening the Start menu located at the screen's bottom-left corner.
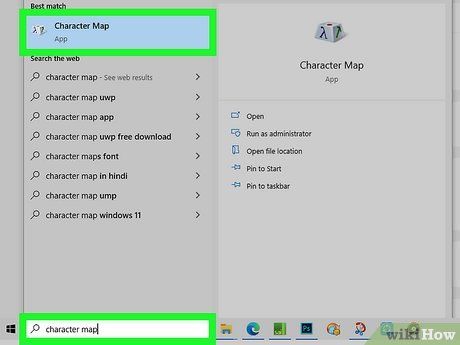
Look up 'character map'. Simply type 'character map' into the search field and click on the result.
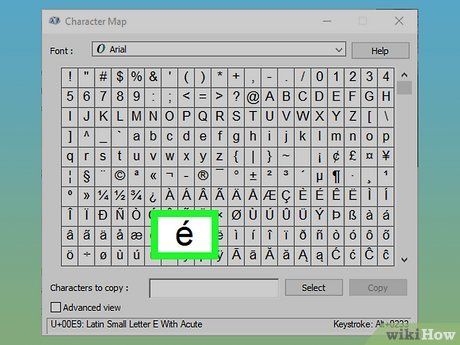
Select the needed accented letter. Navigate through the Character Map to find the desired accented letters, which includes a variety of special characters for different languages.
- Clicking on the letter will display an enlarged version.
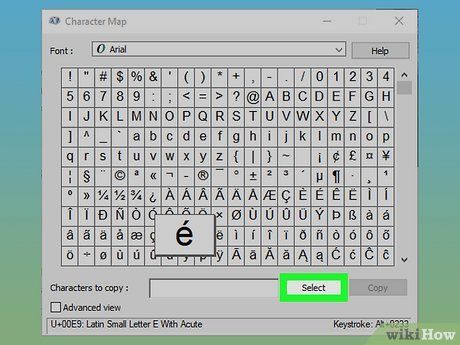
Click Select. Utilize the Select button to insert the accented character into the field located at the bottom of the Character Map.
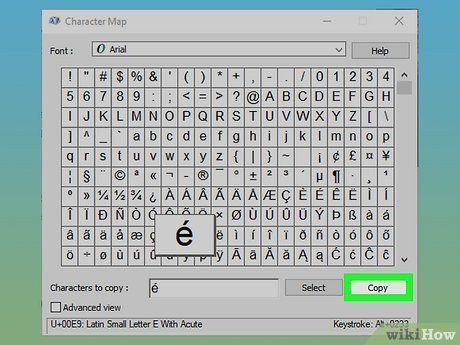
Click Copy. Once the accented character is in the copy field, click the Copy button to paste it elsewhere.
Using Accents on a Mac (Accent Menu)

Hold a letter on your keyboard. In most Mac apps, pressing and holding a letter on your keyboard brings up a menu of accented versions of that letter.
- Not all apps support this feature.
- This method works across all Apple devices, including iPads and iPhones.
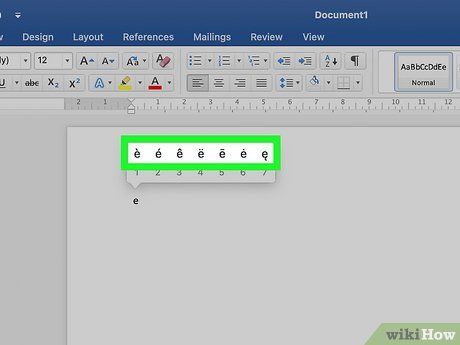
Choose the appropriate accented letter from the menu. Pay attention to slight variations between accents. If no menu appears, there are no accented versions of that letter.
- You can select by clicking the letter or pressing the corresponding number on your keyboard.
- You can also use the arrow keys to navigate options and the Space bar to make a selection.
Typing Accents on a Mac (Dead Keys)

Utilize shortcut keys for typing accents on your Mac. This method works for documents in Pages and online. First, hold down the Option key, then type a combination of two other keys to specify the type of accent and the letter.

Press Option + , then the letter for grave accents. Hold Option, then press . Release the keys. A highlighted yellow accent will appear on your page. Then press the letter you want to accent. This method works with any vowel.
- To make accented letters uppercase, press Shift first. If the letter starts a sentence, it will be automatically capitalized.
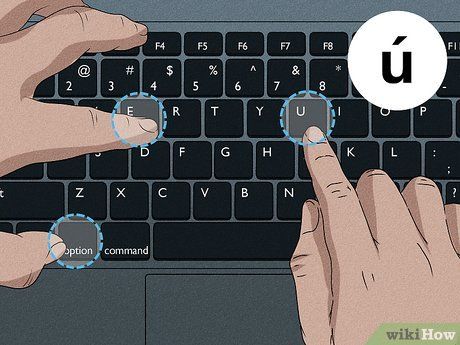
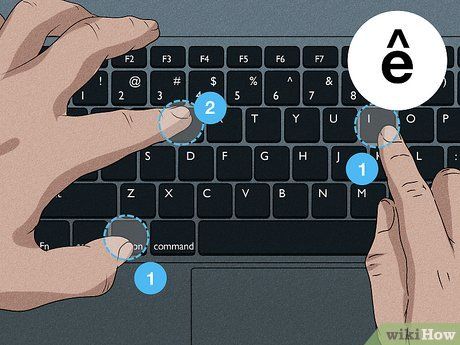
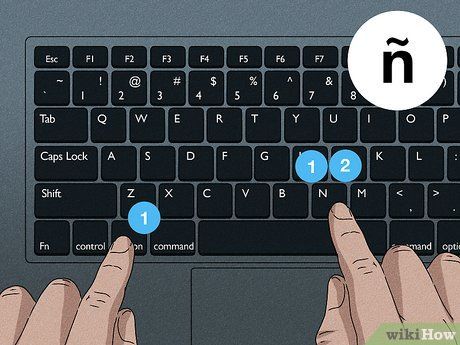
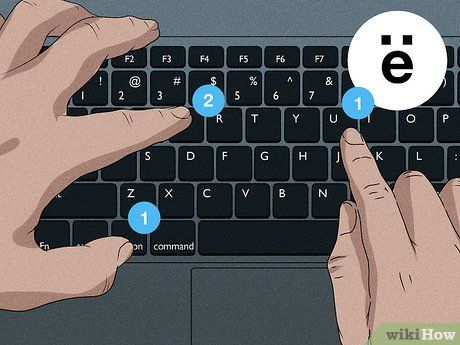
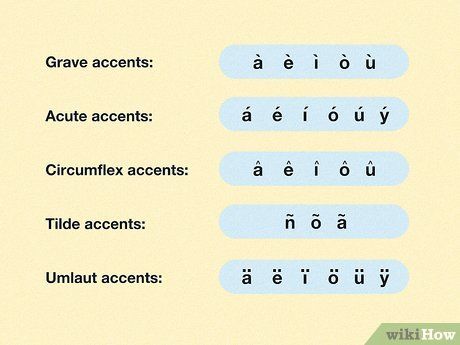
Mastering Accent Marks: Understanding accent marks is crucial as they can completely alter a word's meaning. Here are some common accent marks found in various European languages:
- Grave accents – à, è, ì, ò, ù
- Acute accents – á, é, í, ó, ú, ý
- Circumflex accents – â, ê, î, ô, û
- Tilde accents – ñ, õ, ã
- Umlaut accents – ä, ë, ï, ö, ü, ÿ
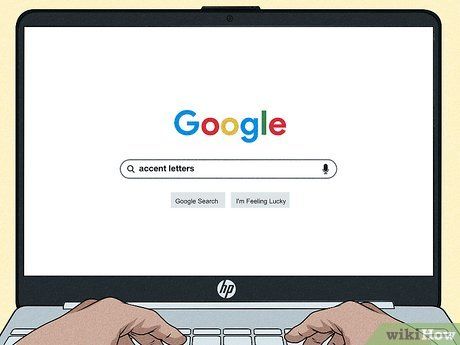
Finding Examples: Seek out instances of the specific letter or word you need. You can extract text from a file, use character mapping tools, or search online. When searching online, ensure to find the complete word with the accent for accurate samples.
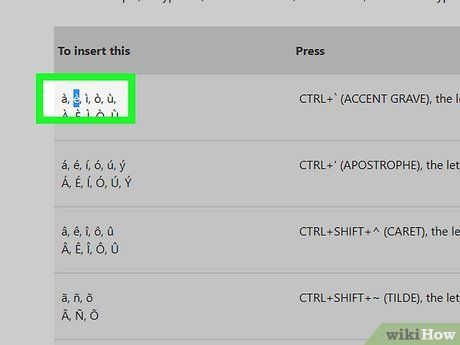
Emphasizing Text: Easily copy the required letter or word. Right-click on PC or Command + C on Mac to duplicate the text.

Integrating Accents: Paste accents seamlessly into your text. On Mac, choose 'paste and match style' to maintain text uniformity. On PC, adjust the font to match your document. Consider compiling a separate document with all needed accents for efficient access.
Unlocking Windows Alt Key Codes (ASCII Code)

Utilize ALT Key Codes: To employ these codes, ensure you have a separate numeric keypad on your keyboard's right side. ASCII codes are compatible with Microsoft Office but may not function with all Windows programs. Verify compatibility with individual programs as needed.

Hold the Alt Key: While there are numerous numeric codes, the procedure remains consistent: hold down the Alt key while entering the numeric code.

Enter Corresponding Accent Codes: Input the appropriate codes on your numeric keypad to generate various accent marks. Here's a breakdown of codes for different accents:
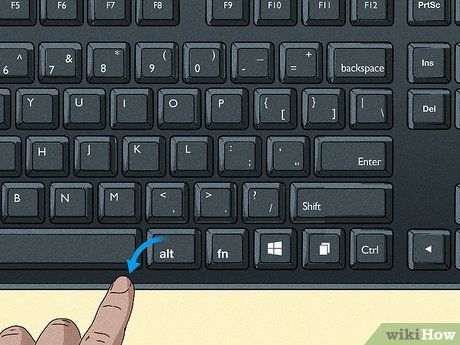
Release the Alt Key: The accent will appear over the corresponding letter. While learning these codes may require practice due to their number, consider creating a cheat sheet for quick reference. For frequent accent usage, keyboard reconfiguration may be beneficial.
Installing a Language Pack (Windows)
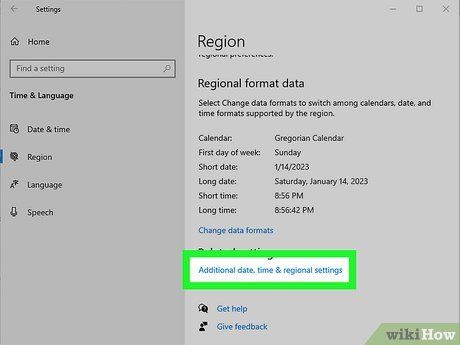
Integrate a Language into Your PC: Before adjusting your keyboard settings, ensure you've added another display language to your PC. Access the Region and Language section within Time and Language in your PC's Settings.
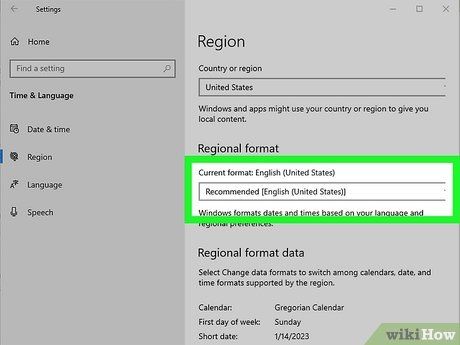
Set Up a Keyboard for the Desired Language: Navigate to the language you've added in your PC's Settings. Click Options to view available keyboard layouts for that language.
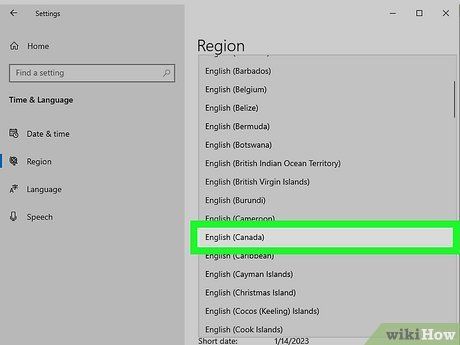
Explore Available Options: Choose the keyboard input that aligns best with your needs.
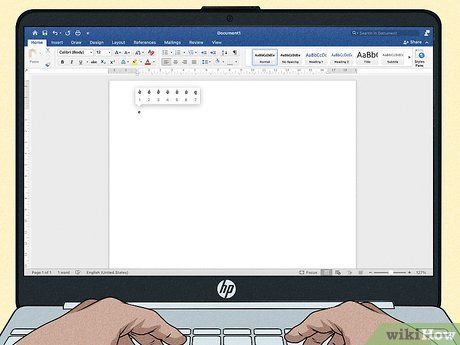
Begin Typing with Your New Keyboard Layout: Adjusting to a new input method may take time. Practice typing to familiarize yourself with accessing accented characters.
Customizing Your Keyboard (Mac)
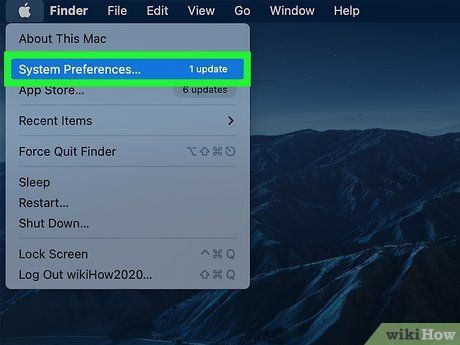
Access “System Settings”: You can reach System Settings via the Launchpad or the Applications folder.
- In older macOS versions, these are referred to as 'System Preferences'.
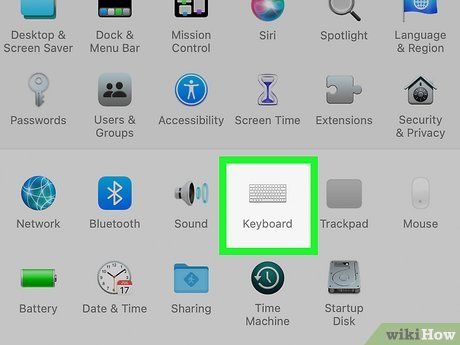
Choose 'Keyboard' from the sidebar: Scroll down if necessary to locate it.
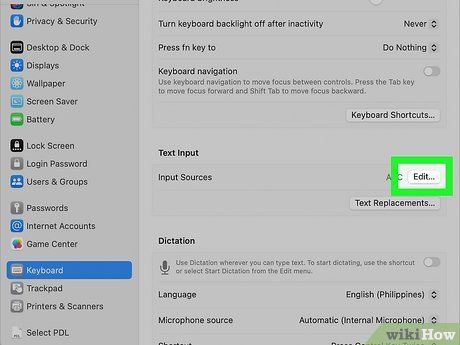
Click on 'Edit' under 'Text Input' on the right side:
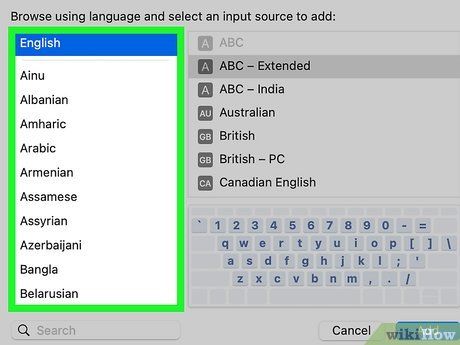
Press the Add button and pick a language: The button is denoted by a plus sign. Once you've chosen your desired language, click Add to confirm.
- You can select multiple languages.
- Opt for 'Show input menu in menu bar' to easily choose your preferred keyboard.
Quick Keyboard Shortcuts
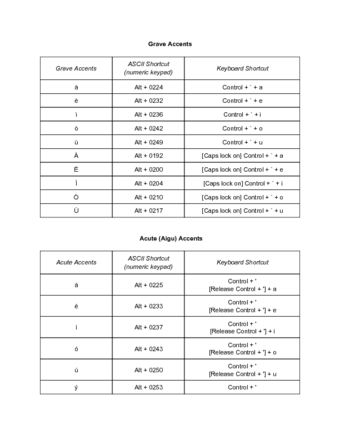 PC Accent Keyboard Shortcuts
PC Accent Keyboard Shortcuts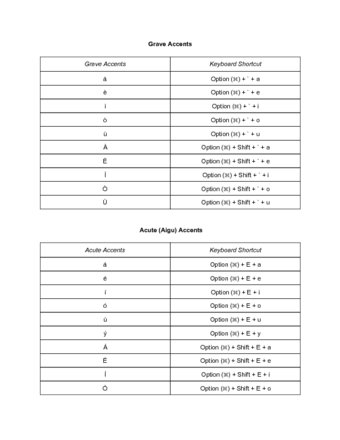 Mac Accent Keyboard Shortcuts
Mac Accent Keyboard ShortcutsHelpful Tips
- Consider keyboards with built-in accented letters for frequent use.
- Explore software options that offer virtual keyboards or key transformations for easy access to accented characters.
