
Crafting text sometimes leads to the need for extensive adjustments due to linguistic discrepancies. Searching and editing within a lengthy document can be time-consuming. Mytour guides you through a Word feature to effortlessly replace words.
To avoid overly abstract comprehension, Mytour illustrates how to replace words with a concrete example below.
In this passage, words like Gát By are inaccuracies that we want to transform into Gatsby for proper spelling.
The abundance of the term Gát By in this text makes it challenging to locate. Therefore, we need to resort to Word's Replace feature.
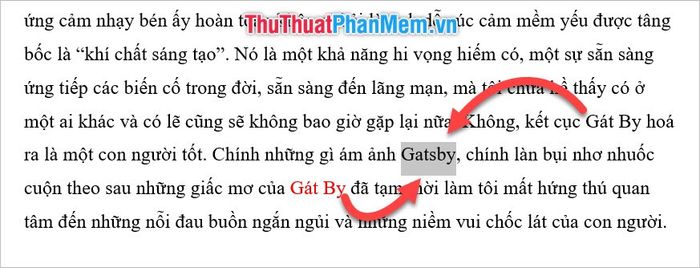
You can find the Replace function at the far-right corner of the Home ribbon (under the Editing section).
For a quicker approach, you can use the shortcut Ctrl + H to activate this function.
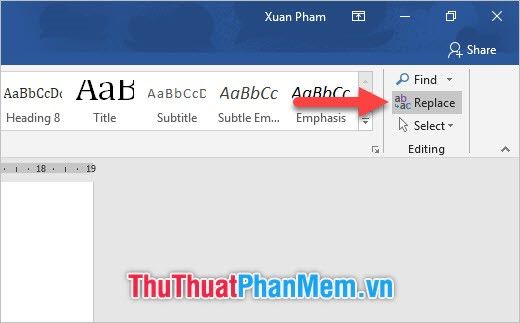
The Find and Replace dialog box will appear when you open this function.
Using Find what, the box containing characters you intend to replace, and Replace with, the box containing words to replace the old ones.
For our example, replacing Gát By with Gatsby, enter Gát By in the Find what field and Gatsby in the Replace with field.
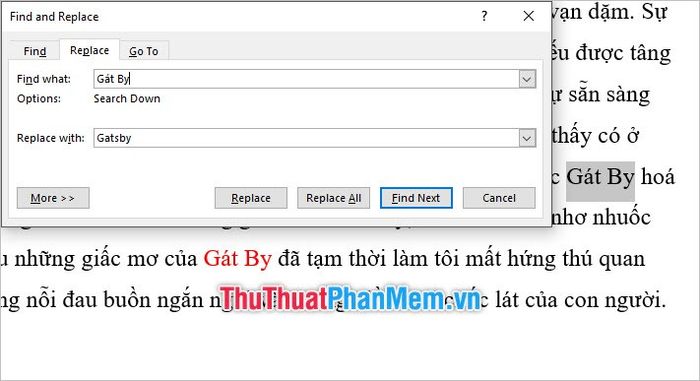
After filling in Find what and Replace with, click on Replace to initiate the process of replacing Gát By with Gatsby. The Replace function will sequentially replace characters from the beginning to the end of the document. Each time you click Replace, it will replace one instance of 'Gát By' and move on to the next until finished.
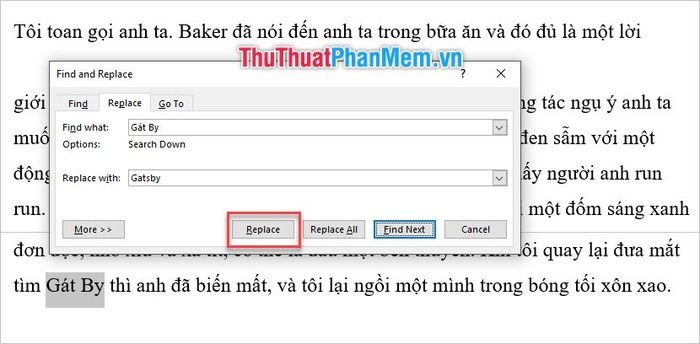
This straightforward feature is handy when you only want to replace specific instances of Gát By rather than the entire text.
If you prefer a more streamlined approach and want to replace all instances of Gát By with Gatsby at once, utilize the Replace All function, meaning a comprehensive replacement.
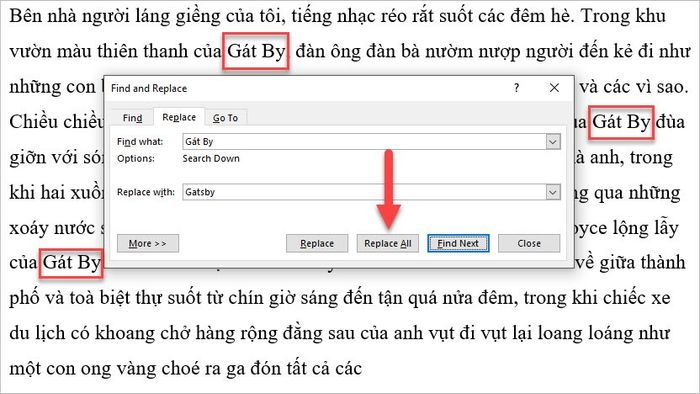
After hitting Replace All a few times, Word will prompt you to confirm if you are sure about replacing all instances and provide the count of replacements. Click Yes to reconfirm the replacement command.
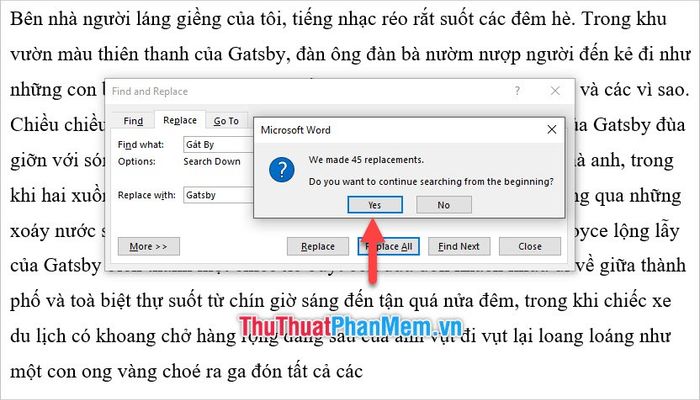
Once all the linguistic changes are made, Word will notify you again of the total times it assisted you in changing from Gát By to Gatsby.
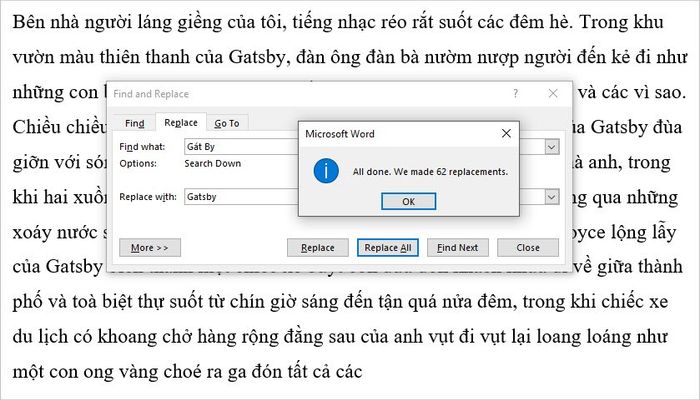
For more advanced modifications, such as adding formatting for the font or manipulating functions related to other characters like Paragraph, Tabs, Language, Frame, Style, and Highlight, explore the higher-level editing options.
Click on More within the Find and Replace function dialog box, and you'll see an expanded set of options below.
Select Format in the Replace section at the bottom.
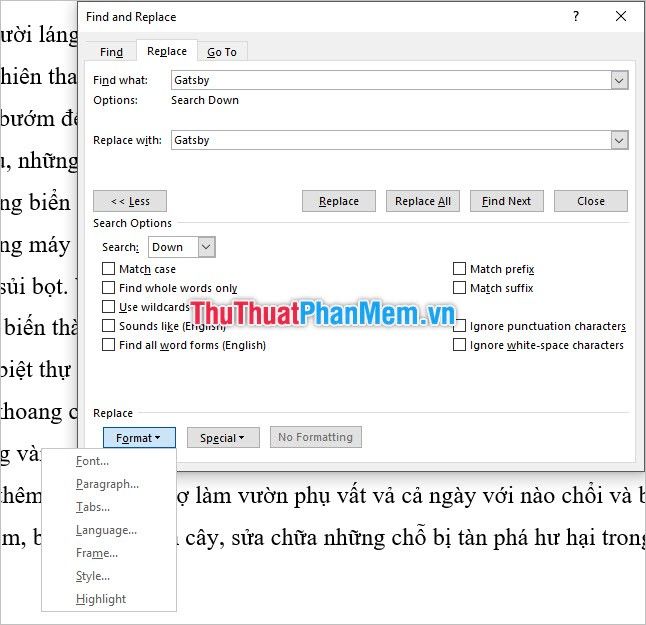
Mytour will demonstrate with the simplest Font function to give you a better understanding of the advanced replacement capabilities of Replace.
When you choose Font, the Replace Font dialog box will appear. Customize the formatting for the replacement text by selecting Font, choosing Font style, picking the Size of the font, selecting the Font color, and more.
To get a clearer view of the combined formatting choices, check the text in the Preview section.
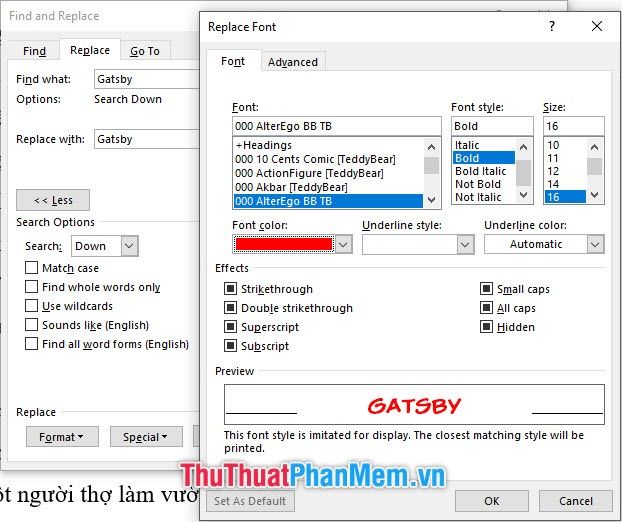
After pressing OK to confirm the settings, you'll notice below the Replace with field, a note detailing all the formats you just configured.
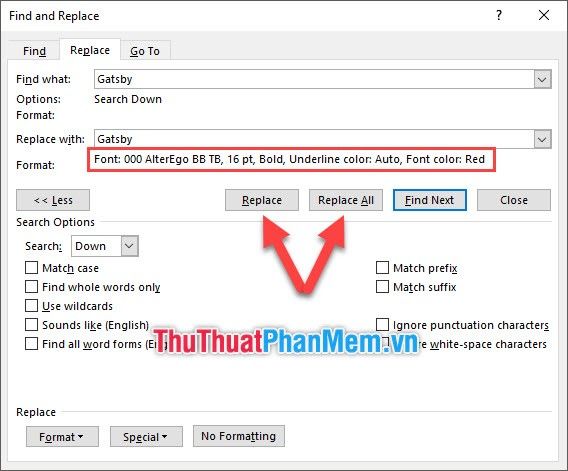
Then, use the Replace or Replace All functions as you would normally. The results will showcase the formatting changes across all the words and characters you modified.
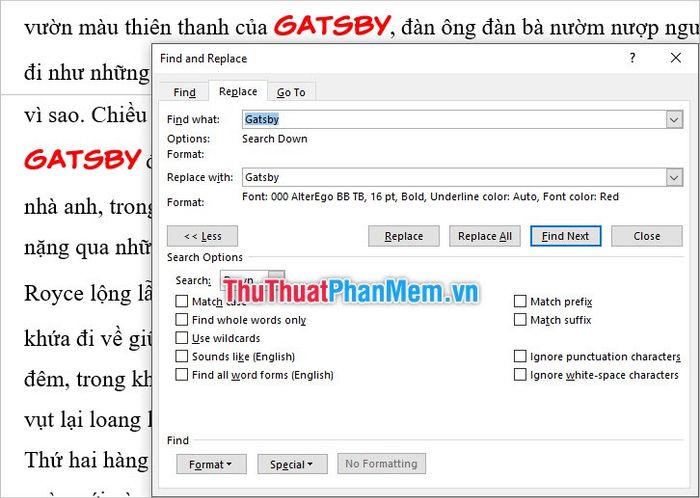
Thank you for following Mytour's article on how to replace words in Word. The article is concise and selectively covers the Replace function. If you find it intriguing, please watch and comment below to motivate us to create more detailed articles. Wishing you successful implementation.
