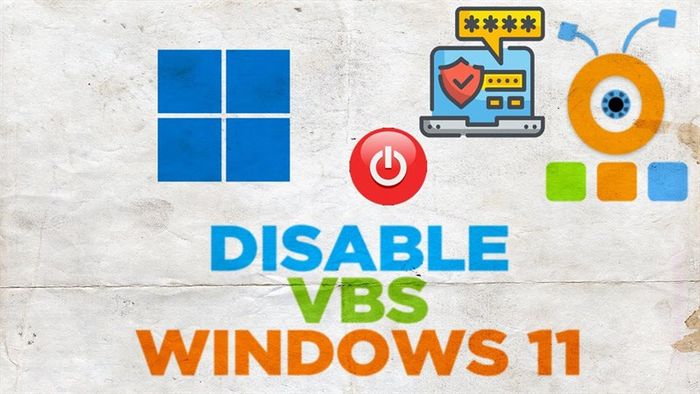
Enhance Windows 11 Experience by Disabling Virtualization Based Security
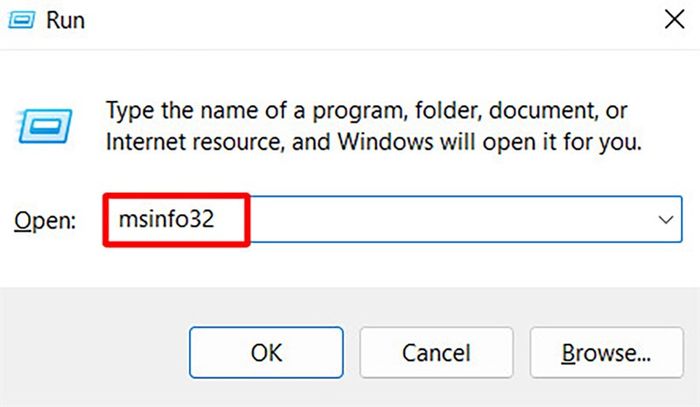
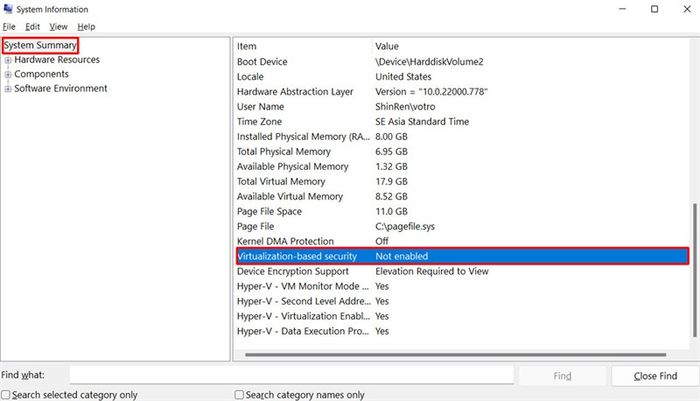
Step 3: If the system is active, you can deactivate it by opening the Run dialog > Typing optionalfeatures.exe > Pressing Enter.
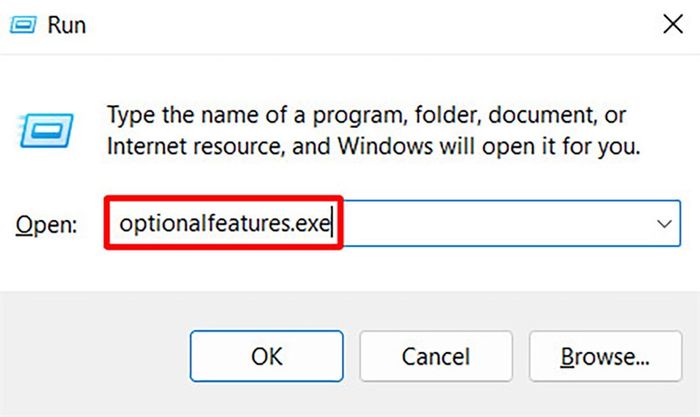
Step 4: Uncheck Windows Hypervisor Platform, Virtual Machine Platform, and Microsoft Defender Application Guard > Click OK.
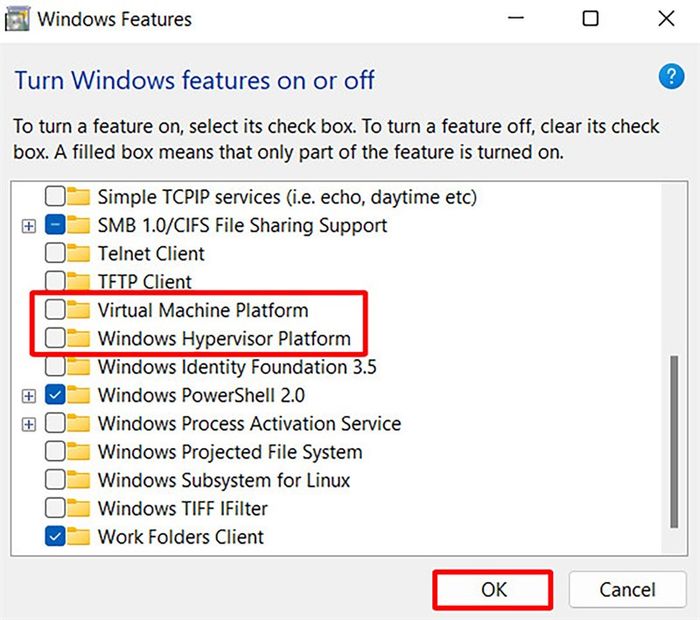
2. Utilize Windows Security
Additionally, you can disable VBS using Windows Security. Here are the steps to follow.
Step 1: Press the Win key > Type Windows Security > Press Enter.
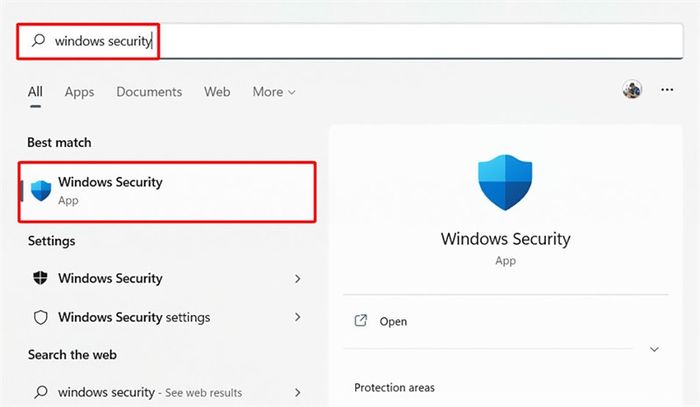
Step 2: Select Device security > Core isolation details.
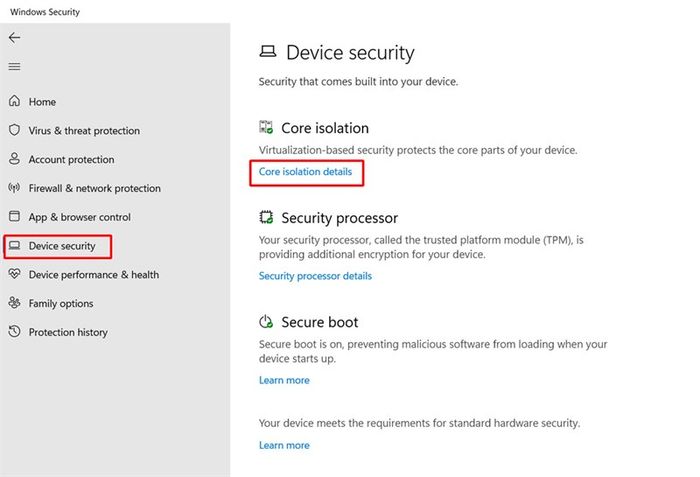
Step 3: Disable the Memory Integrity feature to deactivate VBS > Then restart your computer.
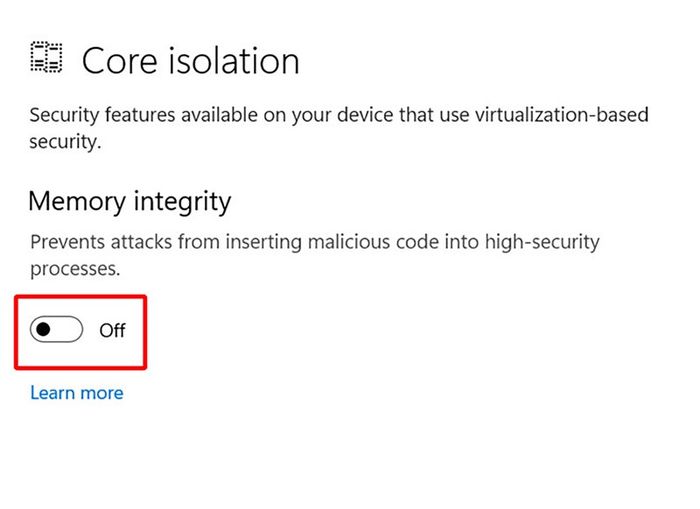
3. Use Command Prompt
Additionally, simply running the command below will disable VBS.
Step 1: Press the Win key > Type cmd > Press Enter.
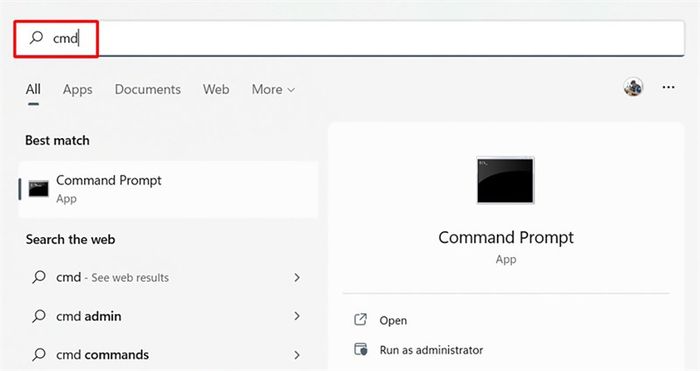
Step 2: Enter the command line bcdedit /set hypervisorlaunchtype off > Press Enter > Then restart your machine.
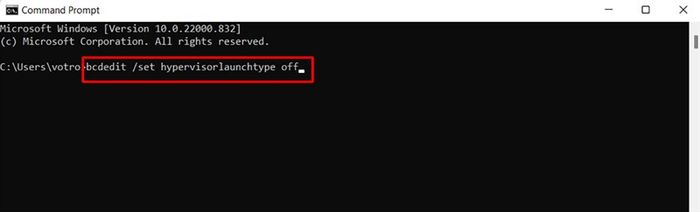
So, I've shared how to turn off Virtualization Based Security on Windows 11. Thank you for taking the time to read my article. If you find it helpful, please give me a like, a share, and don't forget to leave a comment below.
Are you in search of a gaming laptop to entertain yourself? Visit Mytour website to find the best-priced laptop by clicking the orange button below.
GAMING LAPTOPS AT TGDĐ
See more:
- Easy guide to display icons on the Taskbar for you
- How to hide weather on the Windows 11 Taskbar if you don't need it
- Simple steps to activate focus mode on Windows 11 for you
- 2 effective ways to fix Windows 11 black screen issue you should know
- Simple guide to connect AirPods to Windows 11 laptop
- Encountering Spotify error on Windows 11? Here are 4 easy fixes
- How to convert audio files on your computer into various formats for you
