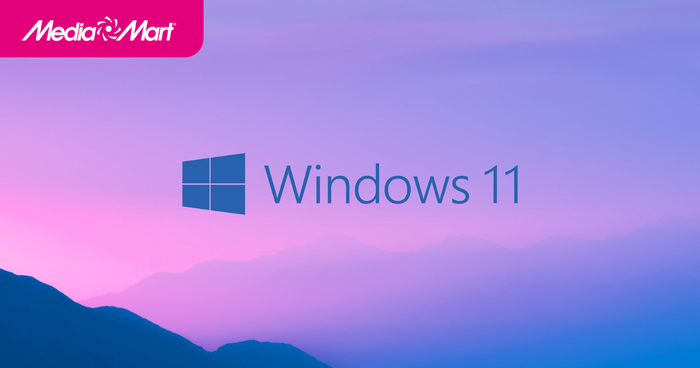
The USB Selective Suspend feature helps conserve energy by putting USB devices in a low-power state when not in use. While it can extend device battery life, it may cause connectivity issues with peripherals on desktops and laptops. If you encounter USB Selective Suspend issues, consider disabling this feature using the methods below.
1. Use Device Manager
Device Manager on Windows is the appropriate place to manage connected USB devices. Users can utilize Device Manager to uninstall devices, update outdated drivers, and also disable USB Selective Suspend feature.
Step 1: Press Win + X on the keyboard, then select Device Manager from the context menu that appears.
Step 2: Find and double-click on the Universal Serial Bus controllers option.
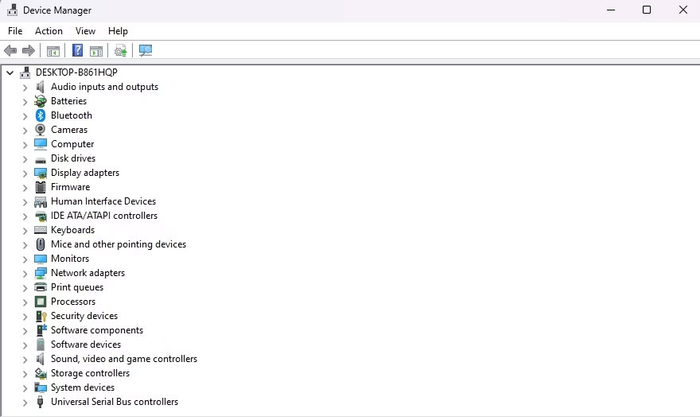
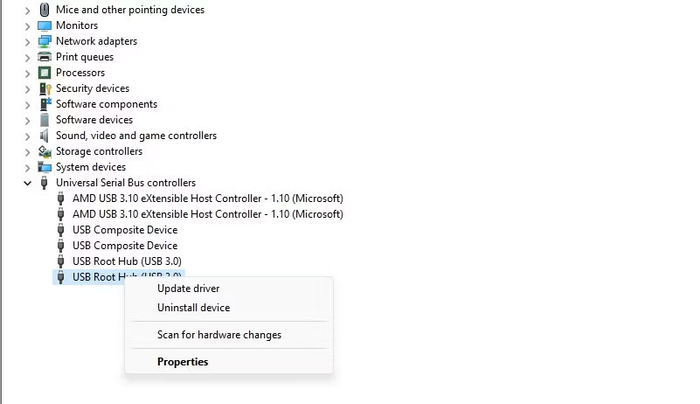
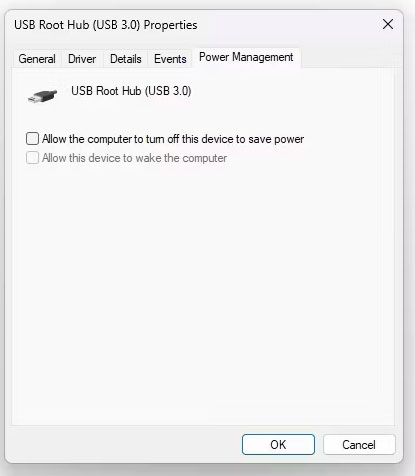
Step 3: Click on the option labeled Change advanced power settings.
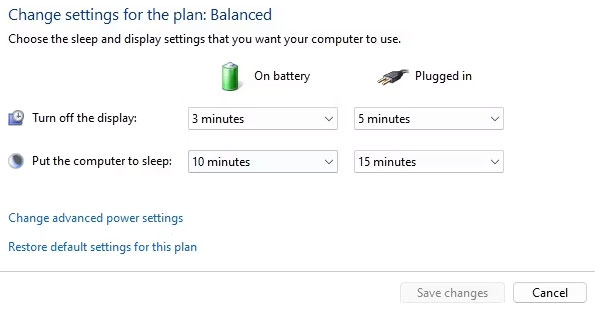
Step 4: Double-click on USB settings and expand USB selective suspend setting.
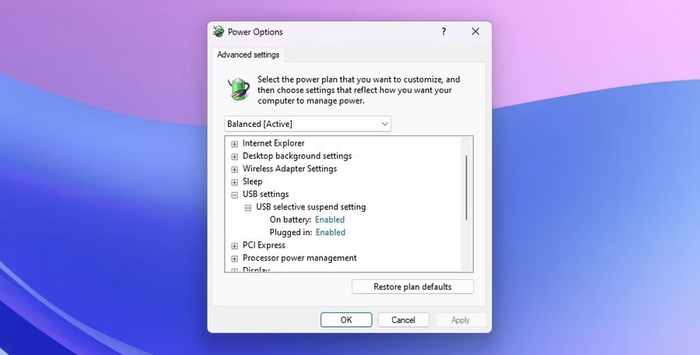
Step 5: Press Disable for both Plugged in and On battery options.
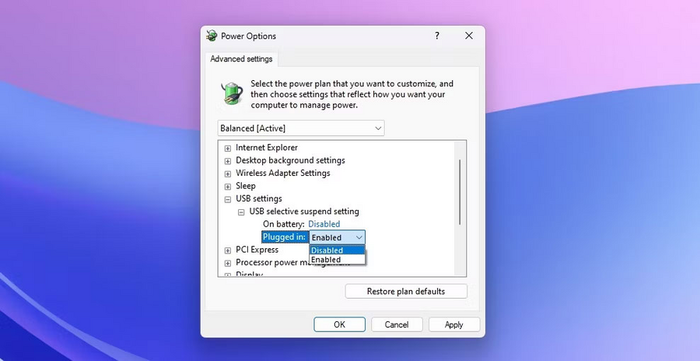
Step 6: Click on Apple and then press OK to save the changes.
3. Use Command Prompt
Step 1: In the Start menu, type Command Prompt in the search bar and select Run as administrator.
Step 2: In the Command Prompt window run as an administrator, input the command below and press Enter.
powercfg /SETACVALUEINDEX SCHEME_CURRENT 2a737441-1930-4402-8d77-b2bebba308a3 48e6b7a6-50f5-4782-a5d4-53bb8f07e226 0

Here is a guide on various ways to disable USB Selective Suspend on Windows 11 that you should be aware of. Save it for reference and application. Don't forget to follow Mytour for quick updates on the most useful information.
Explore the range of laptops available at Mytour
