If your Word file is large and inconvenient for storage or internet sharing, explore the best ways to compress Word files in this article.

1. Efficient Word File Compression using Winrar or Winzip
Compressing Word files with Winrar or Winzip significantly reduces file size, making it easier to store, transfer, and conveniently compress multiple Word files into a single compressed file.
Step 1: If your computer lacks Winrar or Winzip, you can download and install them.
- Winrar: https://www.win-rar.com/
- Winzip: https://www.winzip.com/en/
Step 2: Open the folder containing the Word file to be compressed, select the Word file, right-click on it, and choose Add to “filename.rar”. The file will be instantly compressed with the same name as the Word file.
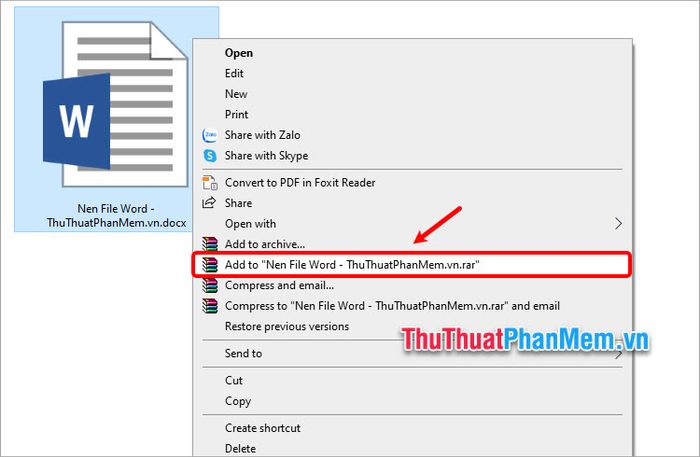
If you want to customize some settings before compressing the file, select Add to archive.
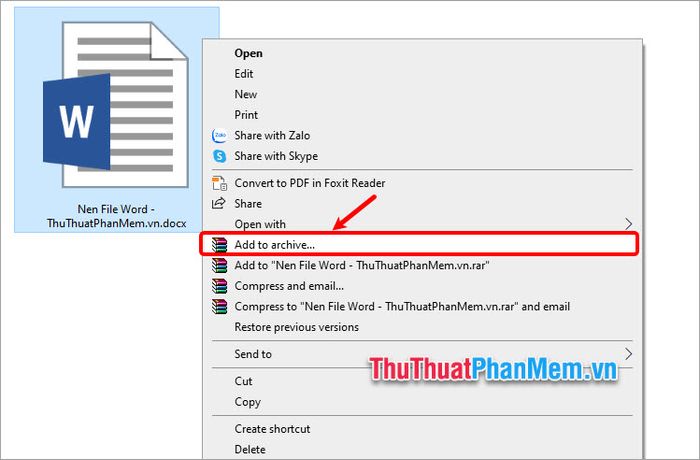
In the Archive name and parameters dialog box, select the file compression format in the Archive format section. Specify the compressed file's name in the Archive name section, and choose the folder for the compressed file by clicking Browse.
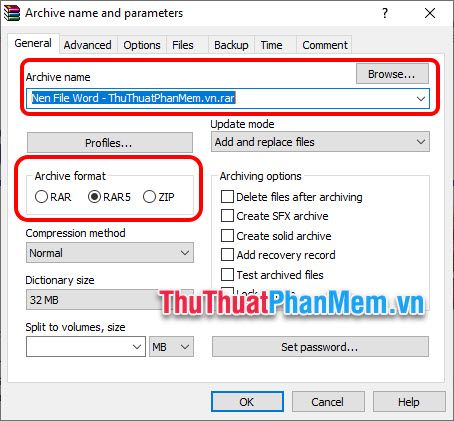
Choose various options in the Archiving options section.
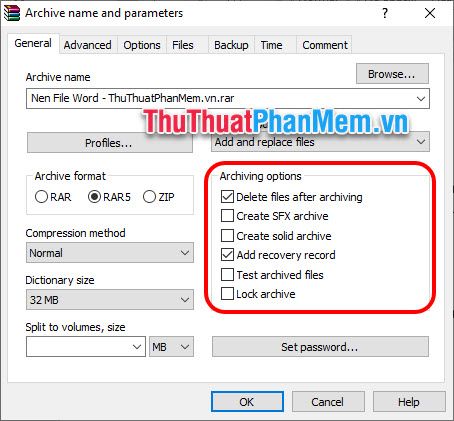
Set a password for the compressed Word file in Set password (you'll need the password to extract it). Then press OK to compress the Word file.

Extracting a Word file using Winrar, Winzip:
To swiftly unzip a Word file, simply locate the compressed file and right-click, then choose Extract Here.
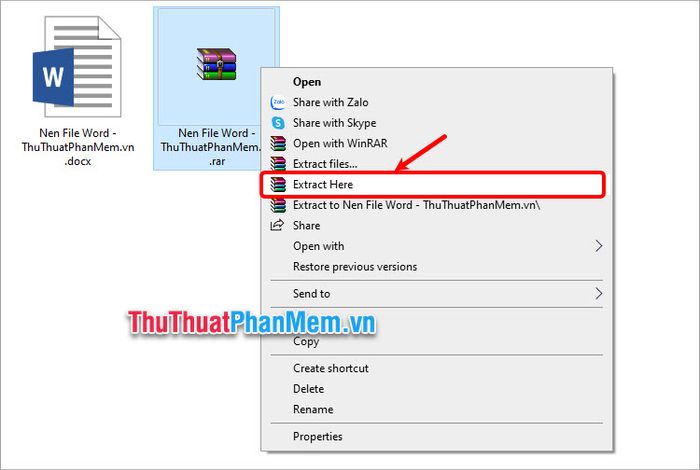
2. Reducing Word File Size
In addition to effectively compressing Word files, you can reduce the file size directly within the Word document by employing the following methods:
2.1 Reduce Word file size online
There are various online methods to reduce the size of Word files, and one such option is the website https://smallpdf.com/, which efficiently reduces Word file size. However, using the free file compression may not yield significant size reduction.
Step 1: Visit the file compression section of the website at https://smallpdf.com/compress-pdf
Step 2: Drag the Word file you want to compress into the file area, or click Choose files and select your Word file.
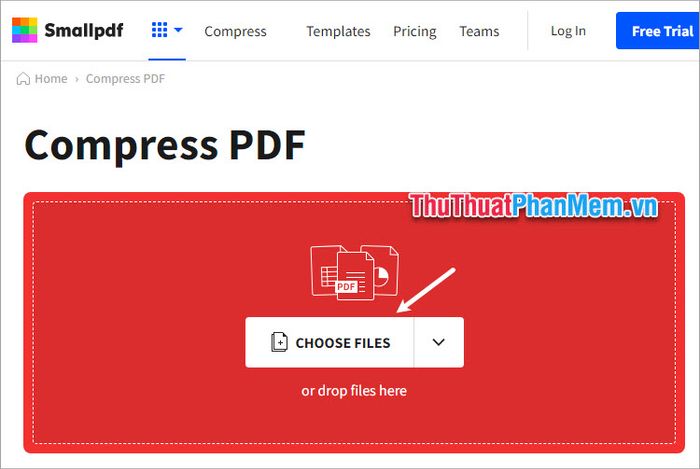
Step 3: After the download and compression process is complete, you can download the compressed file. Since this website primarily handles PDF files, before downloading, select Export As and choose the Word format.

You need to wait for the web to convert the file to Word. Then select Download to retrieve the compressed Word file.
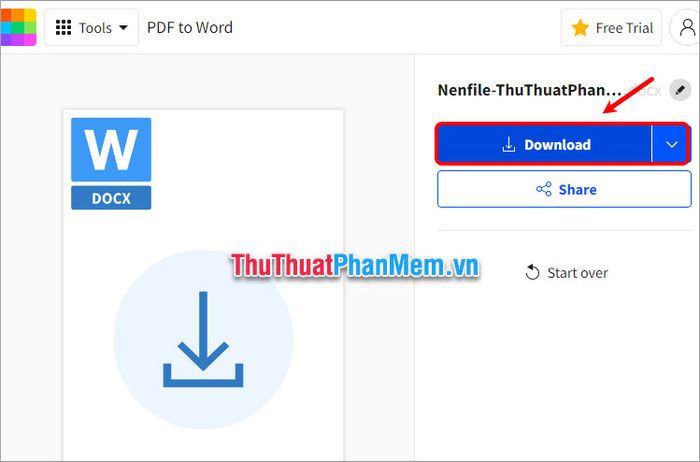
2.2 Compressing Images Directly in Word Files
Sometimes, due to large image sizes or the insertion of multiple images, the Word file size can significantly increase. Compressing images directly within the Word file is an effective way to reduce Word file size. Follow the steps below.
Here is the Word file size before compressing images within the Word file:
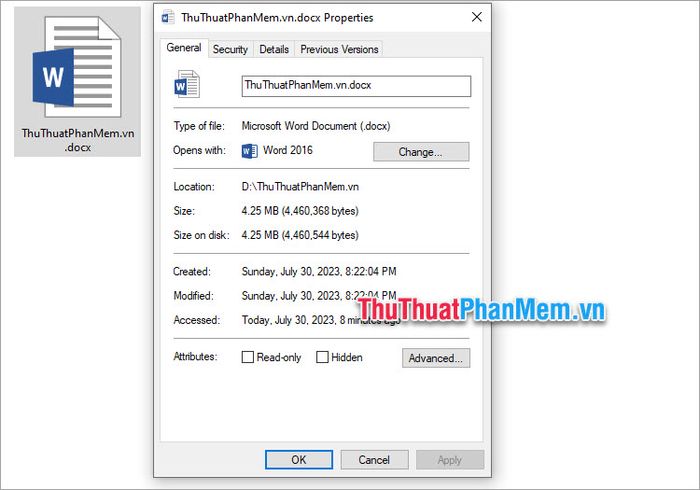
Step 1: Open the Word file, select the image to compress, and go to the Format -> Compress Pictures tab.
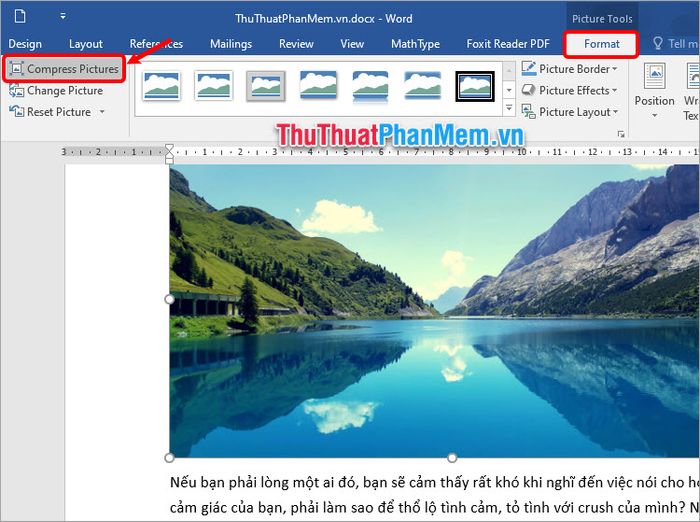
Step 2: In the Compress Pictures dialog box, uncheck Apply only to this picture and choose the image compression method in Target output that suits your needs. Then click OK.
Under Target output, you have:
- Print (220ppi): Optimize image size for printing files.
- Web (150ppi): Reduce image size for web sharing and project storage.
- Email (96ppi): Decrease image size for email sharing.
- Use document resolution: Default mode
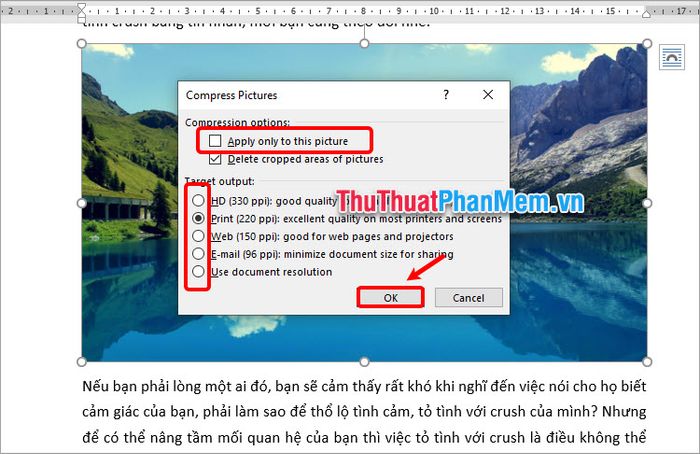
Step 3: Perform sequentially with each image in the Word file, then check the Word file size to see a significant reduction.
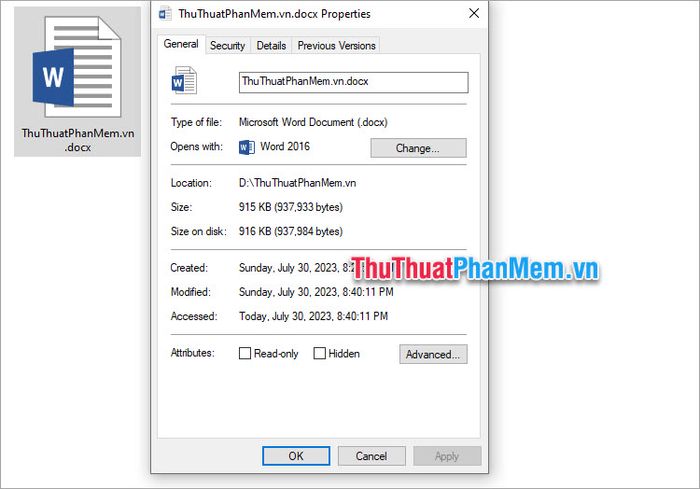
2.3 Disable Image Editing Feature in Word Files
To reduce the Word file size by disabling the image editing feature, follow these steps:
Step 1: Open the Word file where you want to disable image editing, and select File.
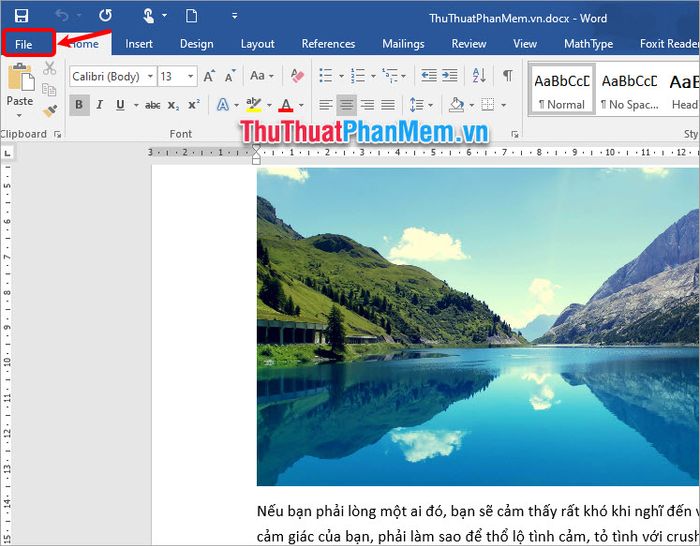
Step 2: Choose Options.
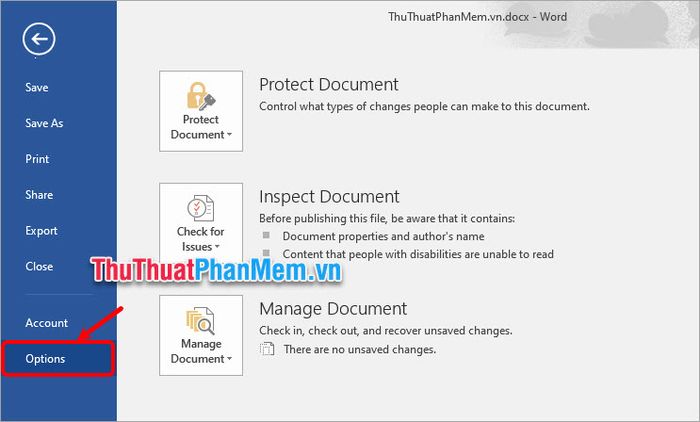
Step 3: In the Word Options dialog box, select Advanced, on the right, uncheck the Do not compress images in file option in the Image Size and Quality section, and click OK.
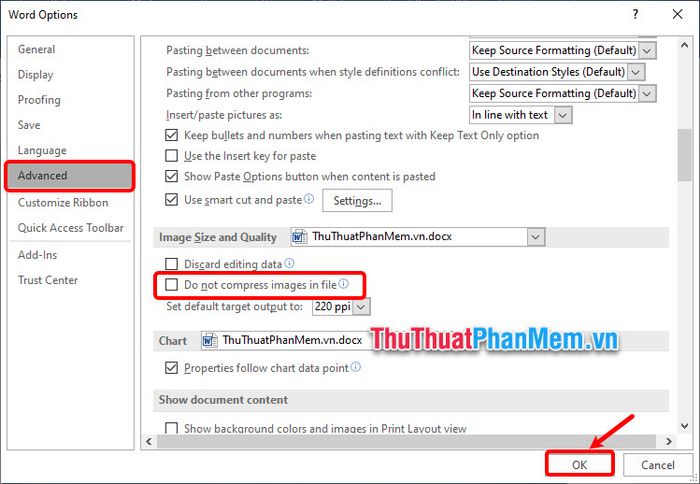
2.4 Remove Unnecessary Whitespace Characters
There are many redundant whitespace characters that unnecessarily increase the Word file size. You can delete these unnecessary whitespace characters by:
Step 1: Open the Word file that needs to remove extra spaces, select Home -> Replace or press the combination Ctrl + H to open Find and Replace.
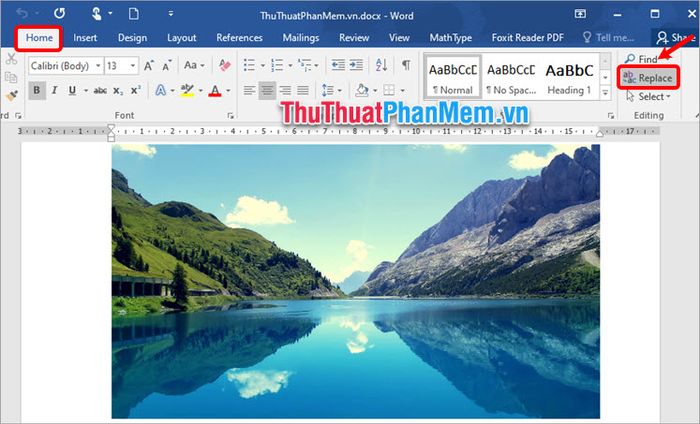
Step 2: In the Find and Replace dialog, enter 2 spaces in the Find what section, enter 1 space in the Replace with section, and select Replace All.
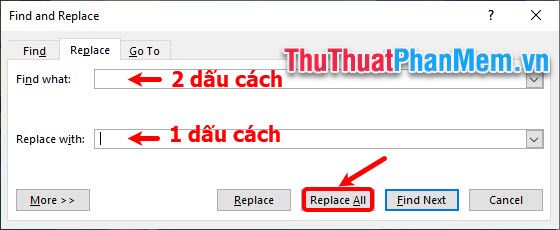
In this way, if there are multiple unnecessary spaces, they will be removed. A completion message will appear, and you just need to press OK.
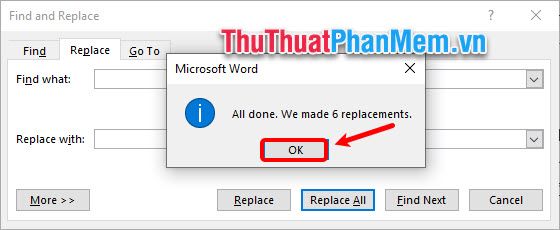
Here, Mytour has shared with you the most effective way to compress Word files using Winrar or Winzip. Learn how to reduce the Word file size directly on the website, compress images directly in the Word file, turn off the image editing feature, and remove extra spaces in the file. We hope with these methods you can compress Word files most effectively for convenient storage, printing, and sharing. Thank you for your interest and following this article.
