Numbering pages is an essential and highly important task for long documents. This article provides a detailed guide on How to Number Pages in Word 2016.
Numbering pages in Word 2016 does not include headers.
To number pages, go to the Insert tab -> Page Number -> choose the desired page numbering style:
- Top of Page: Number pages at the top of each page.
- Bottom of Page: Number pages at the bottom of each page.
- Page Margins: Number pages in the page margins.
- Current Position: Number pages at the current cursor position.
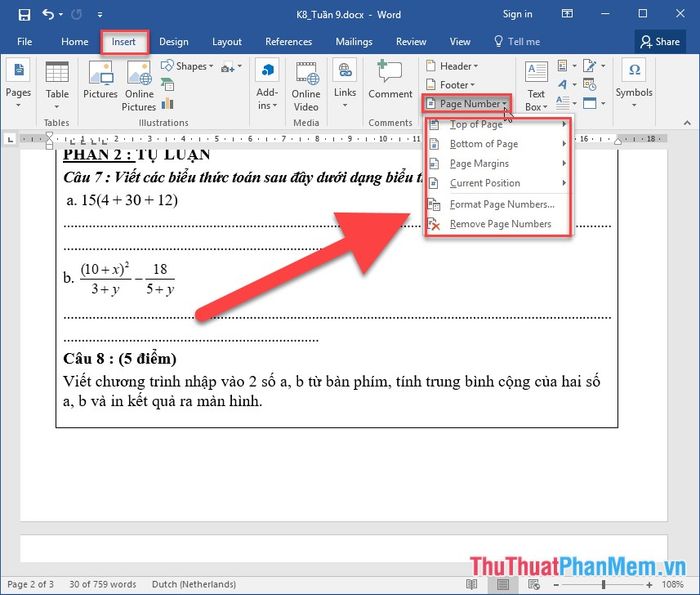
Here, choose to number the top of the page.
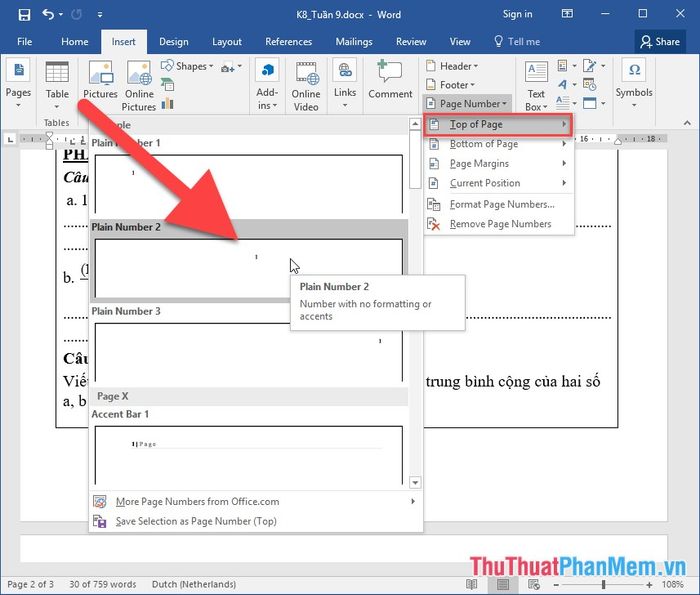
In case you want to number pages with both a header and footer. Here, insert page numbers after the text within the header section.
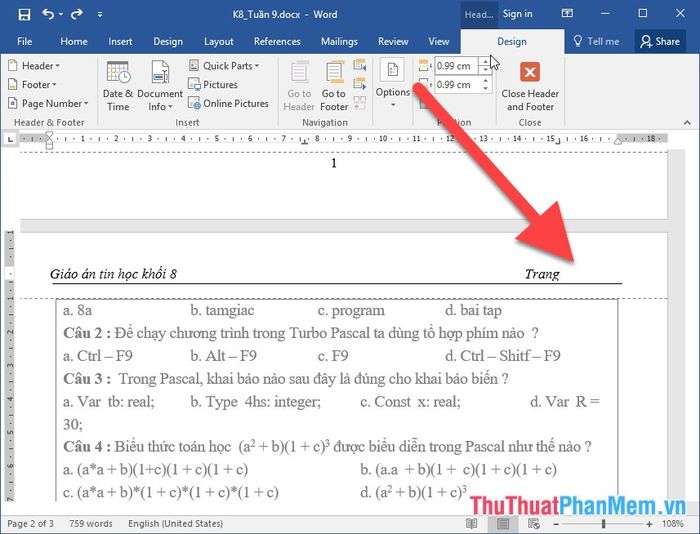
To number pages with header and footer content, go to Design -> Page Number -> Current Position -> choose the formatting style you need.
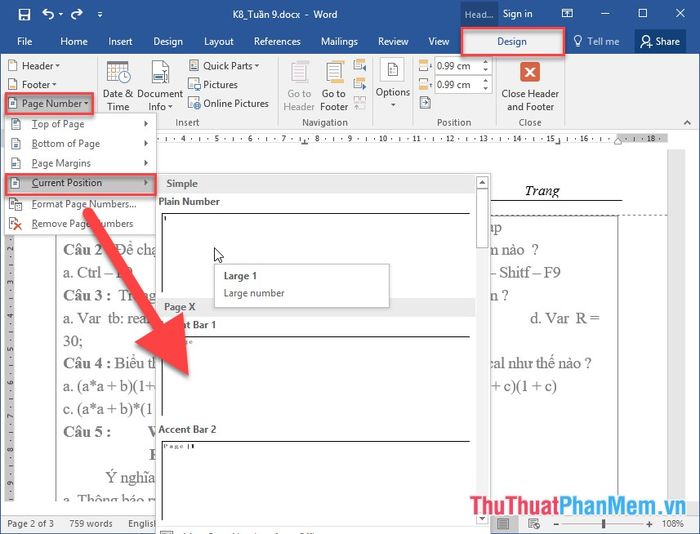
The result now shows page numbers on the header and footer content.
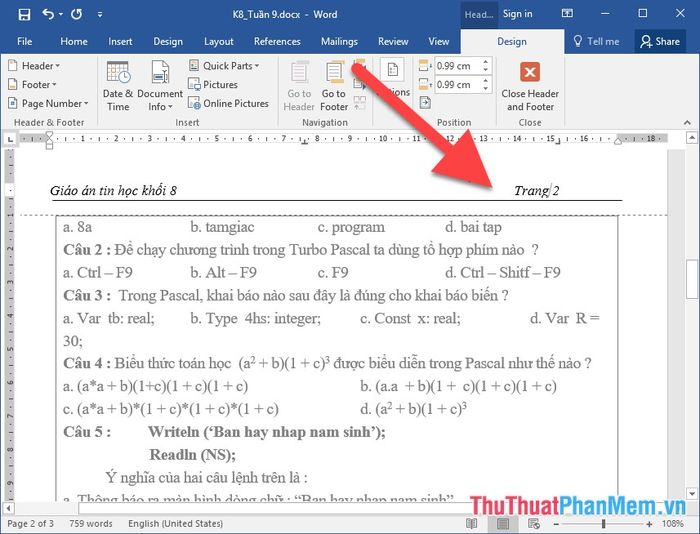
In reports, the first page, often an introductory section, typically remains unnumbered. Therefore, to number pages from the second page onwards, you need to remove the page number from the first page. To do so, go to Design -> Option -> check the box for Different First Page:
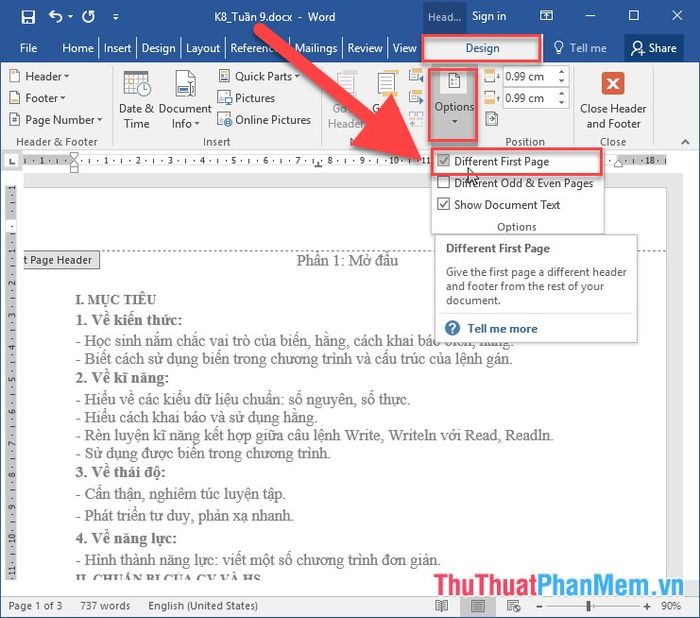
The result removes the page number from the first page:
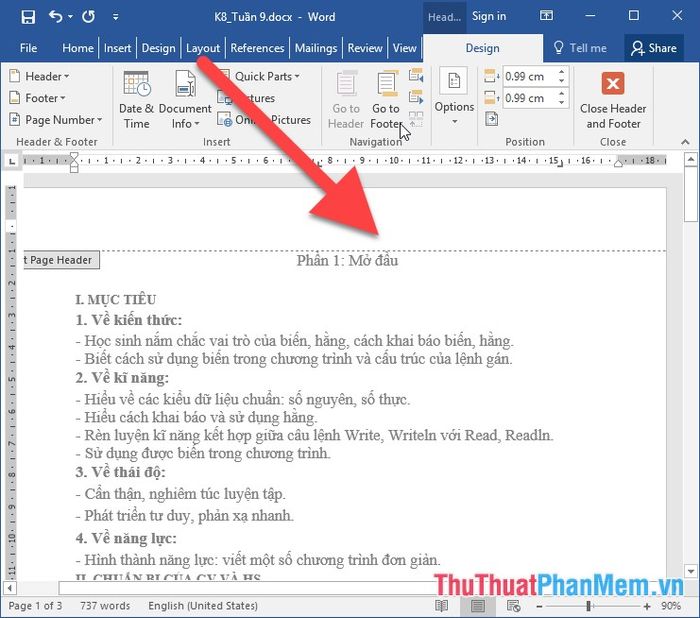
However, page numbering restarts from page 2:
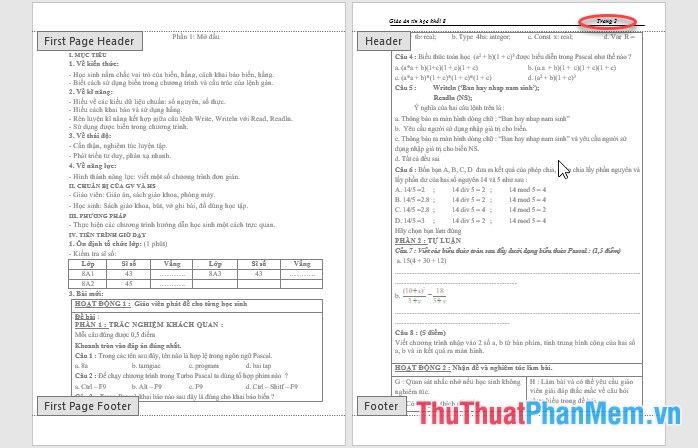
Follow these steps to start numbering pages from page number 1:
Step 1: Place the cursor at the beginning of the second page -> Layout -> Next Page:
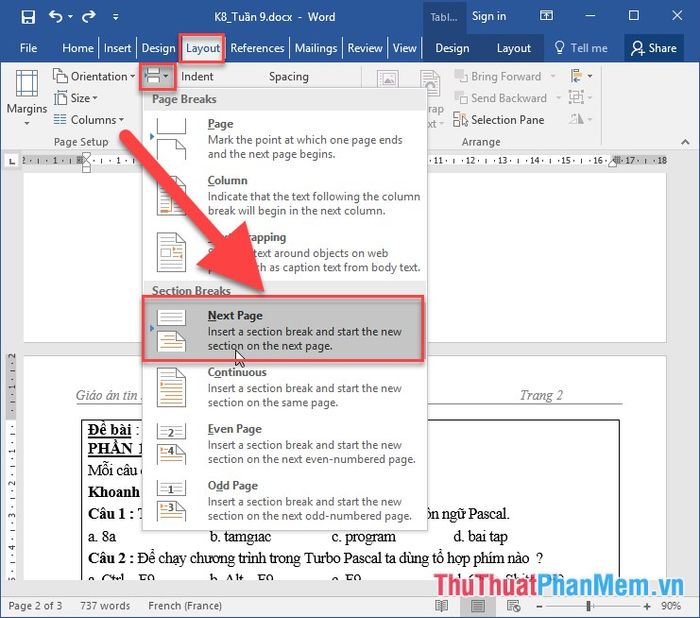
Step 2: Go to the Design tab -> Page Number -> Format Page Numbers:
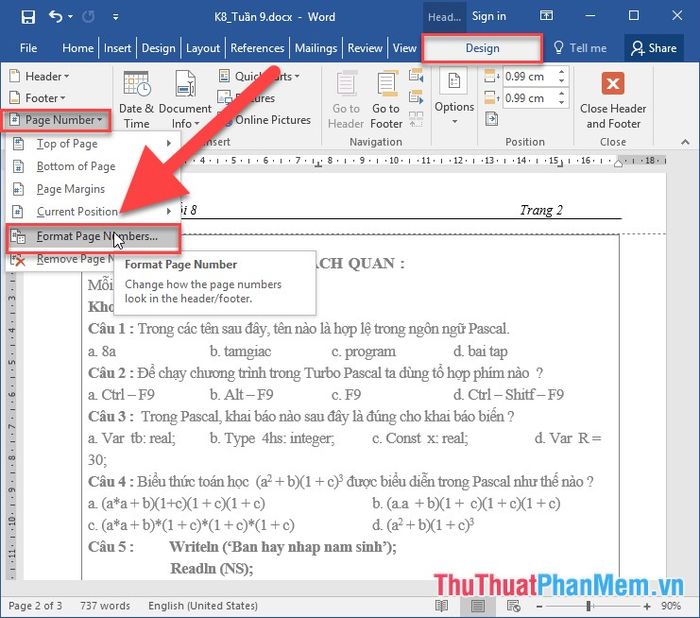
Step 3: In the Format Page Number dialog, under the Start at section, select the value 1 -> press OK:
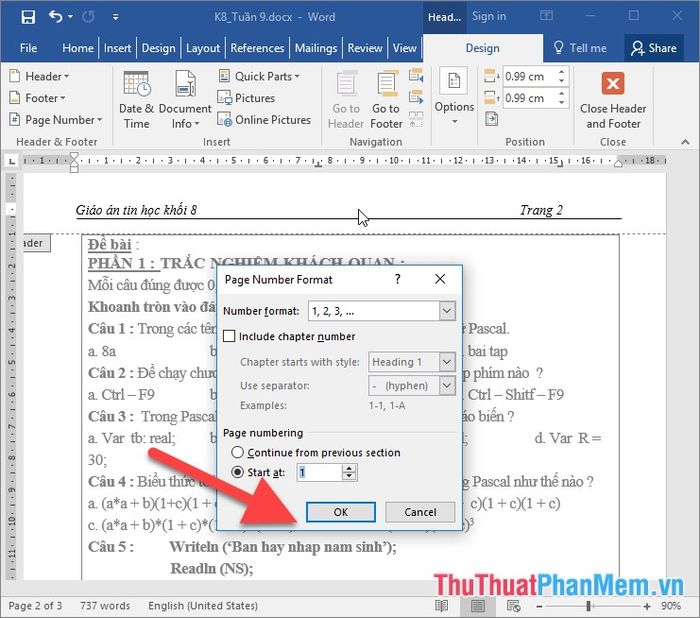
The result now displays page numbers starting from 1 on the second page:
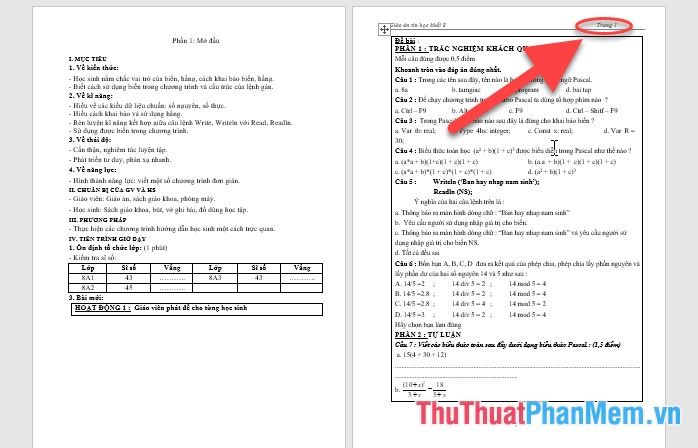
Above is the detailed guide on how to number pages in Word 2016. Wishing you all success!
