When creating newspapers, books, or any documents in Word with cover pages, it's essential to skip the first page when numbering to enhance aesthetics. However, if you opt for automatic page numbering in Word, you'll have to start numbering from the first page. In this article, Software Tips will guide you on how to number pages in Word while skipping the first page.
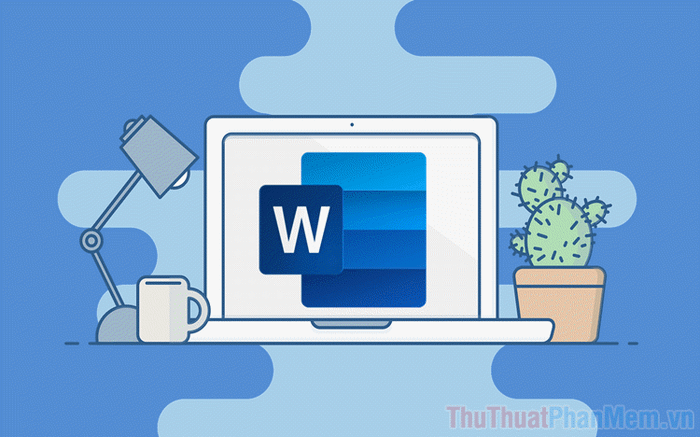
Step 1: First, place your cursor at the beginning of the first line on the second page.
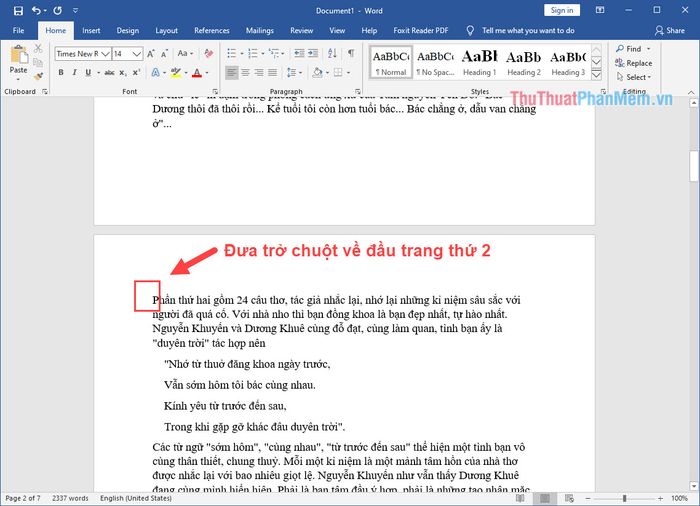
Step 2: Next, select Layout -> Breaks -> Next Page to insert a blank page between page 1 and page 2.
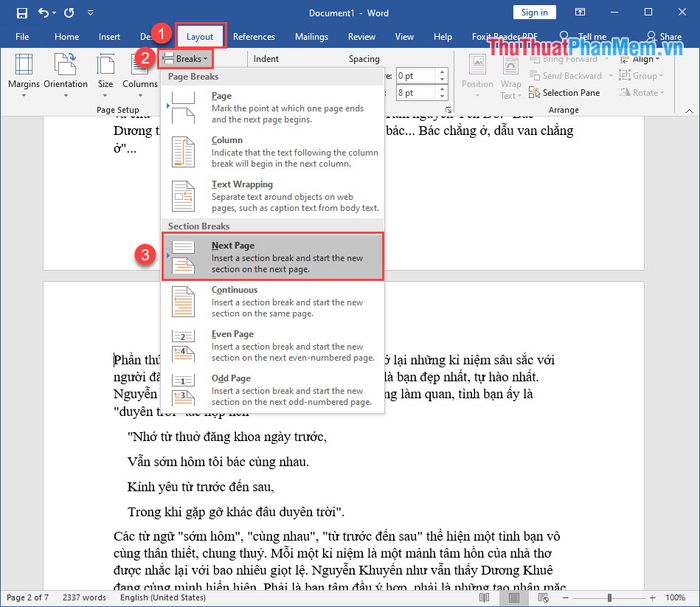
Step 3: Once you've inserted a blank page between page 1 and 2, select Page Number -> Format Page Numbers… to set up page numbering.
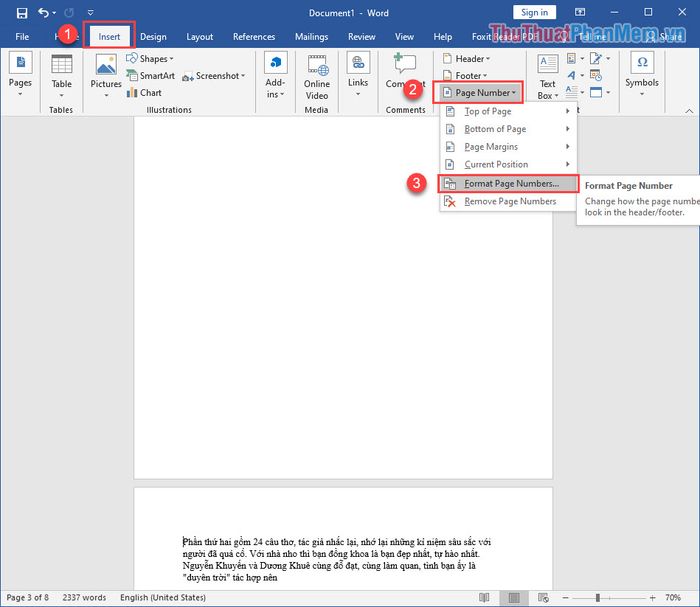
Step 4: When the Page Number window appears, choose Start at and select start from 1.
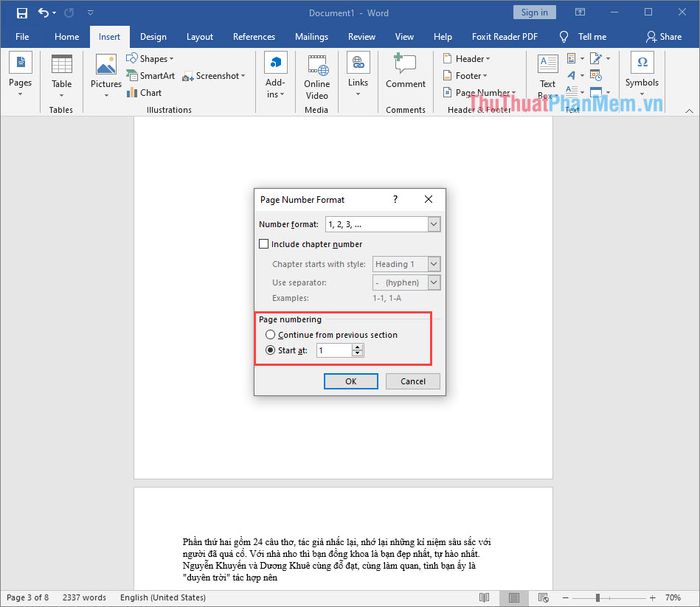
Step 5: Now, press Insert and click on Page Number to choose the page numbering style you desire.
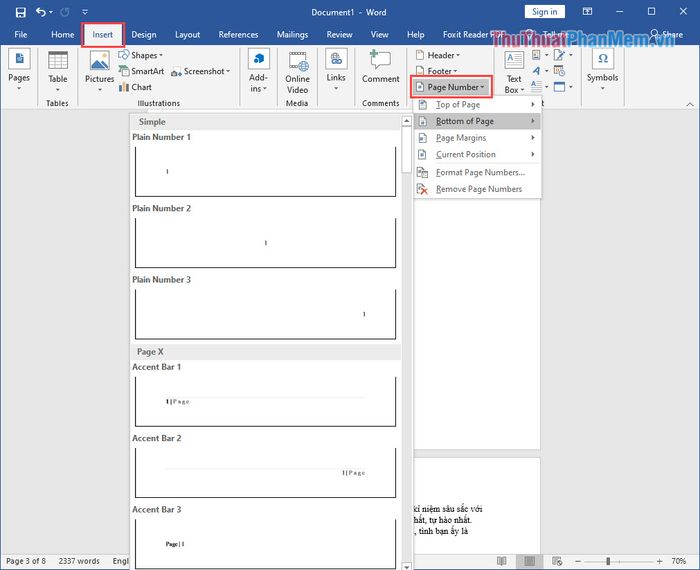
Step 6: After numbering the pages, the Link to Previous option will be visible. Click on Link to Previous to separate the pages.
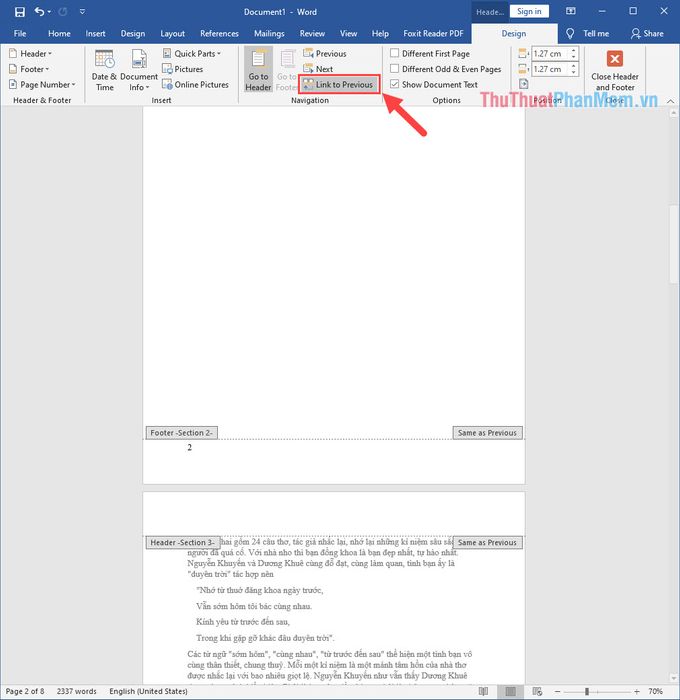
Step 7: After separating the pages, the system will automatically remove the numbering from pages 1 and 2 (the first page and the blank page we created earlier).
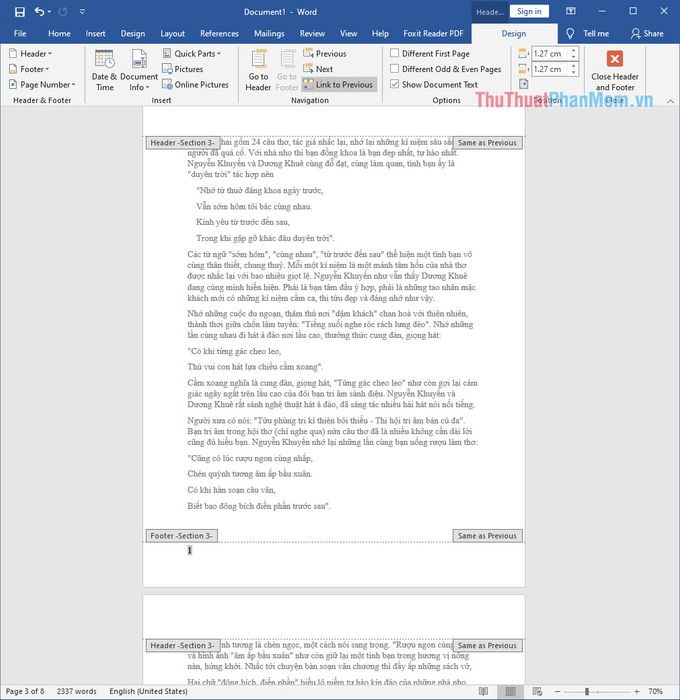
Step 8: Once the pages are successfully numbered, click on the blank page number 2 we just created and press Delete on the keyboard to remove it.
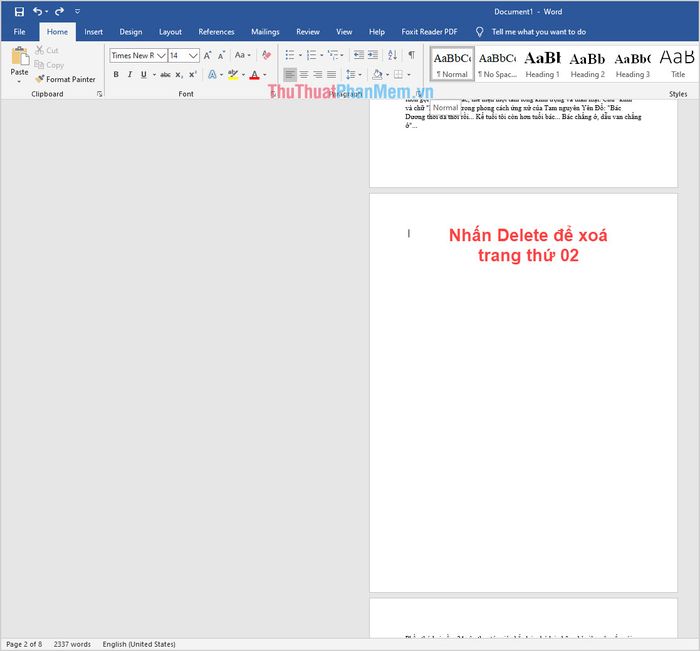
Step 9: Now you've completed numbering the pages sequentially and skipped the first page in Word.
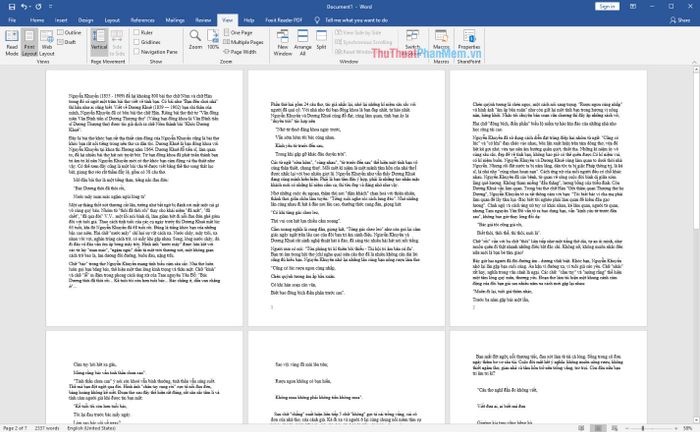
In this article, Software Tricks has guided you on how to number pages while skipping the first page in Word. Wishing you success!
