Are you missing downloaded files on your computer, endlessly searching for where they went? Don't worry, Software Tricks is here to help you search for and open downloaded files on your computer super quickly.

I. Opening Downloaded Files in the Download Folder
The Windows operating system has its own Download folder to store all downloaded data from the internet. By default, the Download folder serves as the storage location for downloaded files if users do not intervene to change them. When you misplace downloaded files on your computer, check the Download folder first to see if they are located here.
Step 1: Open the Start menu, select File Explorer to view all the folders on your Windows computer.
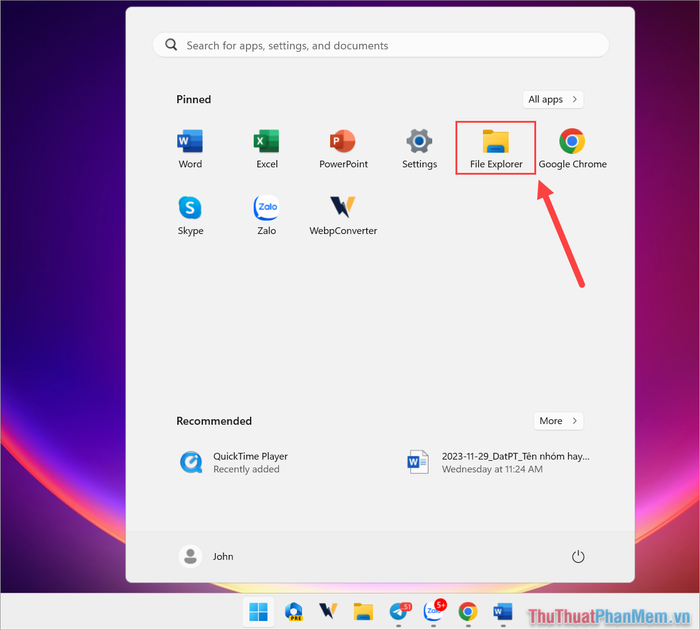
Step 2: Then, choose the Downloads folder to see all the files downloaded on your Windows computer.
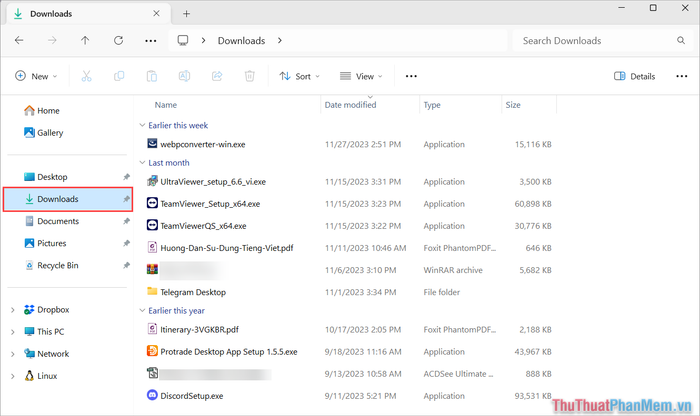
Step 3: However, for convenient file searching on your computer, you can Right-click → Sort by → Date modified to organize downloaded files by date.
In this way, you will quickly locate downloaded files on your Windows computer based on recently downloaded and older files. After finding the downloaded file, simply double-click on it to open the downloaded file.

II. How to Find Downloaded Files on Chrome, Coc Coc Browser
Both Chrome and Coc Coc browsers have similar interfaces, using the same Chromium engine, so the method of finding downloaded files is exactly the same. Additionally, Chrome and Coc Coc browsers also have their own download management tool.
1. Open downloaded files directly on Chrome, Coc Coc
Right within the main interface of Chrome or Coc Coc browser, you'll see the download icon, which serves as the tool for accessing your downloaded data.
Step 1: Click on the Download icon.
Step 2: Then, select the downloaded file you want to open on your computer. At this point, Chrome, Coc Coc will assist you in opening the file immediately with the appropriate software.
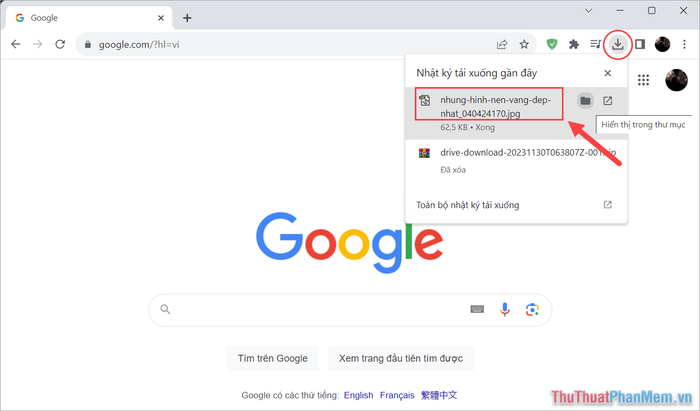
2. Access the list of downloaded files on Chrome, Coc Coc
Chrome, Coc Coc manages user downloads through a predefined list, where all downloads are recorded (including deleted files).
Step 1: Choose the Options → Downloads icon (or press Ctrl + J).
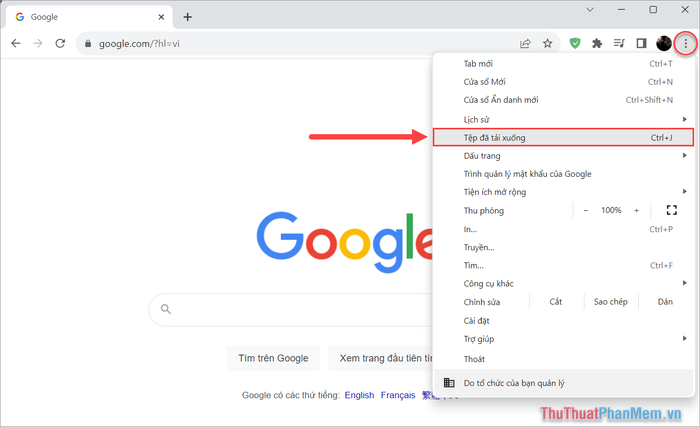
Step 2: In Google Chrome's list of downloaded files, you will see them sorted by date.
For files with strikethrough names and gray color, it means the downloaded files on the computer have been deleted (unable to open the files).
To view the storage location of the file after downloading from Chrome, select Show in folder.
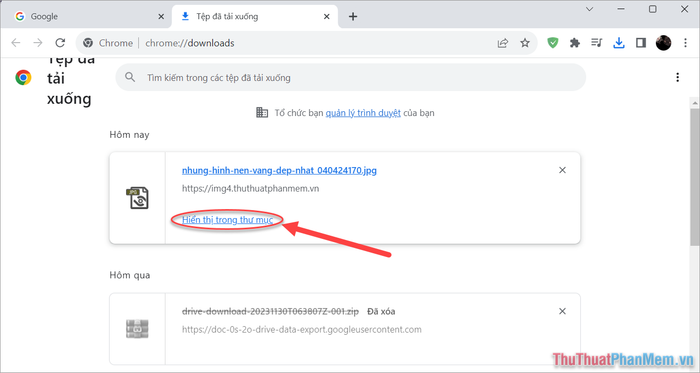
Step 3: At this point, the system will open the folder storing the file on your Windows computer. Here you can copy, cut, or delete downloaded files according to your needs.
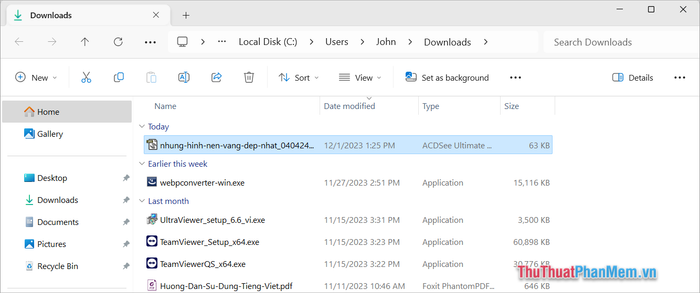
III. How to Open Downloaded Files on Microsoft Edge Browser
Microsoft Edge shares the Chromium browser engine with other popular browsers. However, Microsoft Edge's interface has some differences that may make it challenging for users to locate downloaded files on their computers.
Step 1: Open the Microsoft Edge browser and select the Options → Download (Ctrl + J) icon to view the download list.
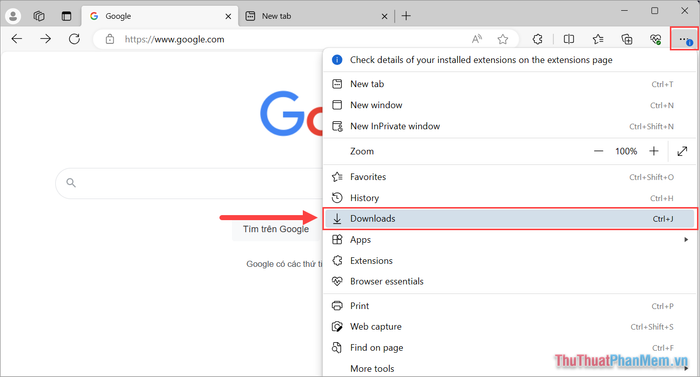
Step 2: Then, you select See more to view additional lists of downloaded files on your computer.
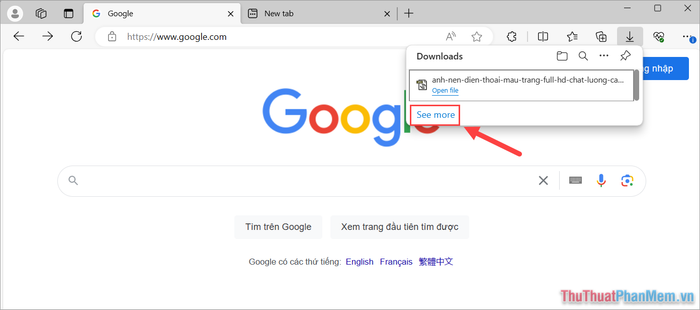
Step 3: In the list of downloaded files on your computer, you can directly click to open the downloaded file.
If you want to view the storage folder of downloaded files, select the Open file option.
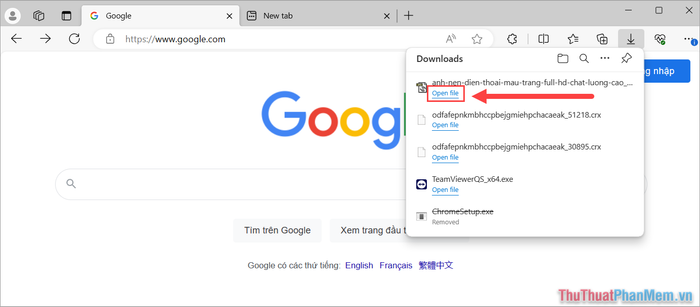
IV. How to Open Downloaded Files on FireFox Browser
FireFox browser not only boasts an elegant interface but also features an intelligent file manager for downloaded files with useful functionalities. If you're unsure how to view downloaded files on your computer from the FireFox browser, here's what you do:
Step 1: Open FireFox, click on the Options icon, and select Downloads (Ctrl + J) to view the list of downloaded files.
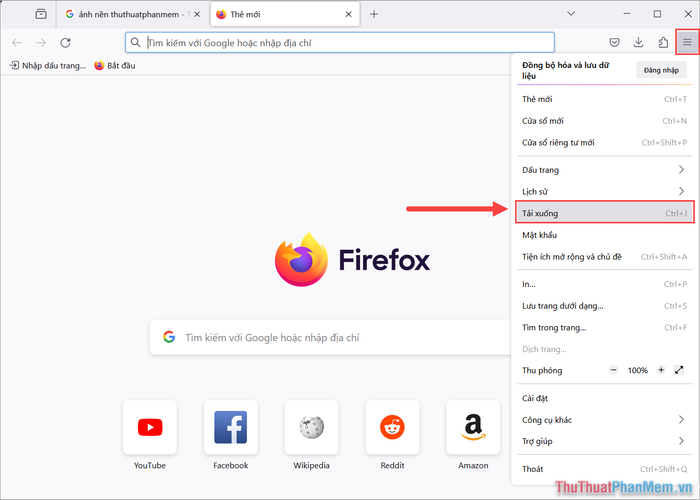
Step 2: In the download library list, you can directly open files quickly. Alternatively, you can also click on the Folder icon to view the folder storing the downloaded files.
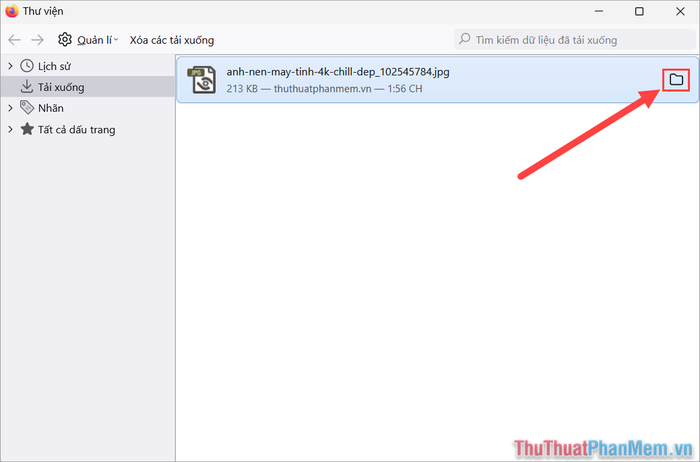
V. How to Change the Download Location on Your Computer
While using a browser to download data, you can easily change the storage location of downloaded files for convenient management. Here's how to change the download location on your computer:
Step 1: Open the Google Chrome browser, click on the Options → Settings icon.
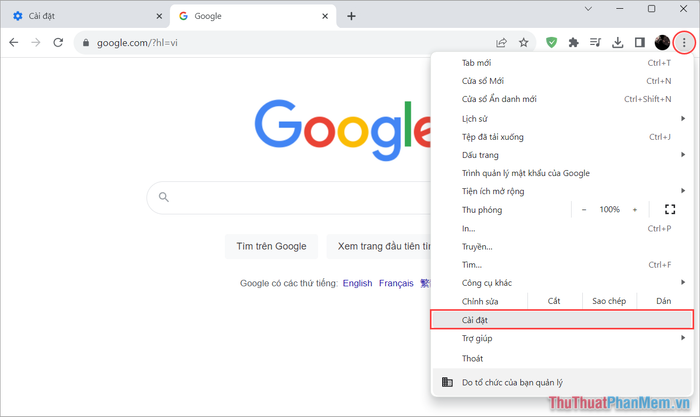
Step 2: Then, select Downloads and click Change to modify the default download location.
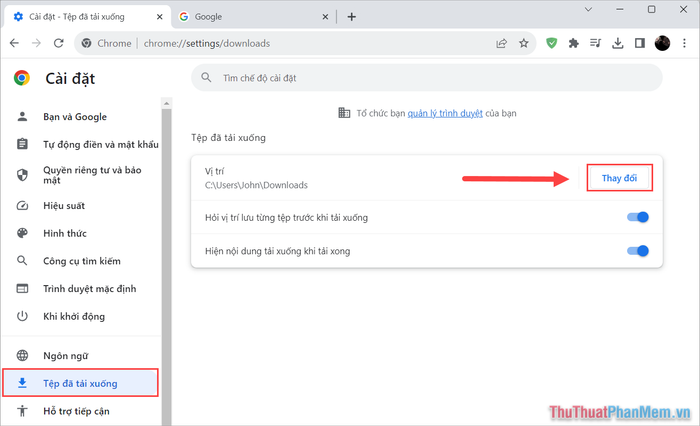
In this article, Software Tricks has shared with you how to open downloaded files and quickly find downloaded files on your computer. Have a great day!
