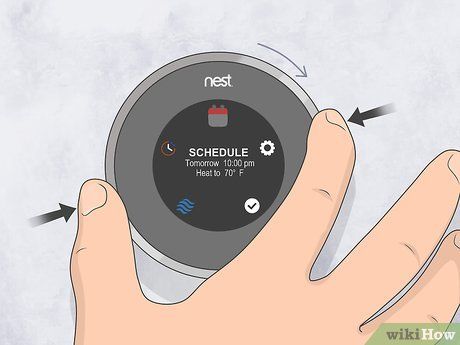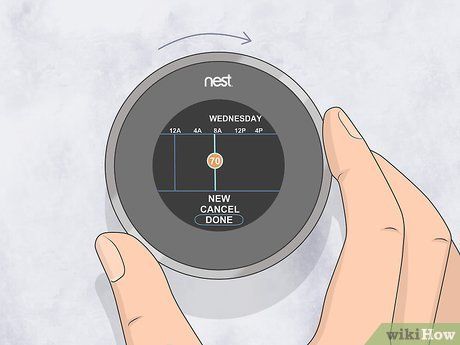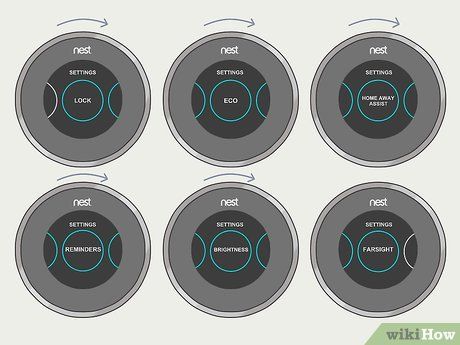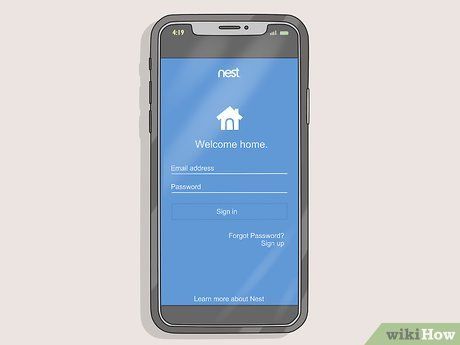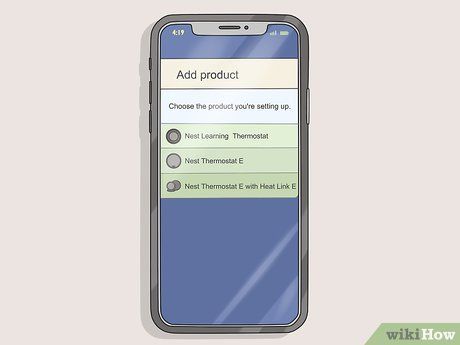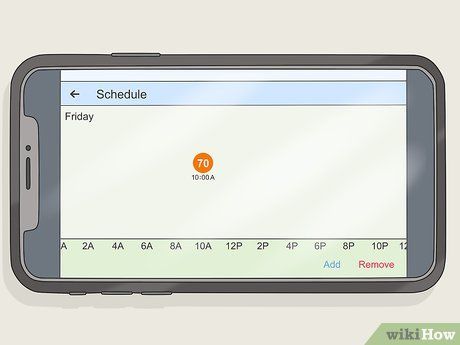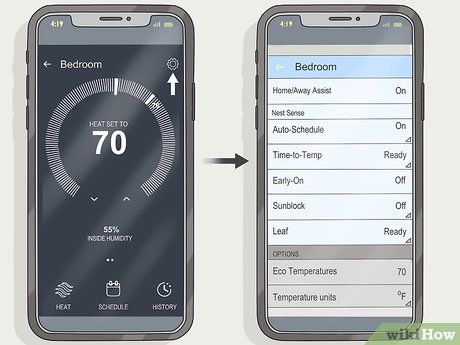A straightforward guide to using a Nest thermostat
The Nest Thermostat, also known as the Nest Learning Thermostat, is an intelligent device that allows you to maintain your home's temperature according to your preferences throughout the day. Once you've installed your Nest Thermostat, it's essential to understand how to utilize all its features. Using the basic controls is simple—just spin the ring around the thermostat and click to make selections. Utilize it to schedule different temperatures throughout the day and adjust various settings. You can also control the thermostat remotely using the smartphone app.
Utilizing the Basic Controls

Adjust the temperature by turning the ring around the thermostat. The temperature is displayed in the center of the round screen. Place your fingers around the ring and turn it left to decrease the temperature or right to increase it.
- You can switch between heating and cooling modes by accessing the control menu and toggling between options.

Press the thermostat to access the basic control menu. Hold the thermostat by its edges to avoid smudging the screen, then push it in to bring up the menu. Here, you can switch between heating and cooling, schedule temperatures, and adjust settings.
- If you accidentally activate the menu, simply click the ring again without selecting any function to exit.
Pro Tip: This menu is called the “Quick View” menu and gives you access to commonly used features. The Quick View menu may contain different icons depending on the Nest Thermostat model.

Use the ring in the basic control menu to select options. Rotate the ring left or right to navigate between icons. The calendar icon is for scheduling temperatures, the gear icon is for adjusting settings, and the icon with squiggly lines switches between heating and cooling.
- There's also a stopwatch icon for viewing temperature history.

Press the ring again to confirm your selection from the menu. After selecting a control function, push the ring in to enter that function. Adjust settings using the ring as a dial.
- For instance, if you choose the scheduling feature, you can rotate the ring to set temperatures for different times. If you select the settings icon, use the ring to toggle between different settings and make adjustments.

Exit the Quick View menu by selecting the back arrow. Turn the ring until the back arrow is highlighted, then press the thermostat to return to the home temperature screen.
Scheduling Temperature Changes
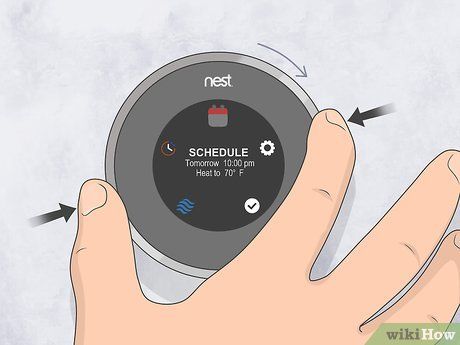
Access scheduling by selecting the calendar icon in the control menu. Click the thermostat to open the control menu, then turn the ring until you reach the calendar icon. Click the thermostat again to enter scheduling.
- You'll know you've selected the calendar icon when it's highlighted at the top of the screen and appears brighter than other icons. It will also display “schedule” in the center of the screen.
Note: For Nest Thermostat E users, the scheduling function is located in settings rather than the Quick View menu.

Use the ring to select the desired day and time. Rotate left to move backward in time or right to move forward. The day is shown at the top of the screen with the time below it.
- Remember to set a schedule for each day of the week.

Confirm the temperature setting by clicking the thermostat. Press the thermostat once to reveal a menu at the bottom of the screen with options like “New,” “Cancel,” and “Done.” Click the thermostat again to schedule a new temperature at the chosen time.
- To exit without scheduling, scroll down to “cancel” and click the thermostat to return.

Adjust the temperature by turning the ring and schedule it by clicking. Turn the ring left to lower the temperature or right to raise it. Push the thermostat to schedule the desired temperature at the selected time.
- To modify a scheduled temperature, follow the same steps to adjust, move, or delete it.
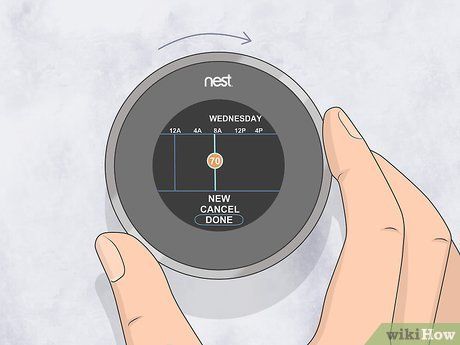
Exit scheduling by selecting “Done” after completion. Press the thermostat to access the control menu, then scroll down to “Done” and click to exit the scheduling function, returning to the home screen.
Customizing Settings

Access settings by choosing the gear icon in the control menu. Push the thermostat ring to open the control menu, then navigate to the gear icon. Click the thermostat to enter the settings menu.
- Once selected, the gear icon will be highlighted at the top of the screen, indicating “settings.”
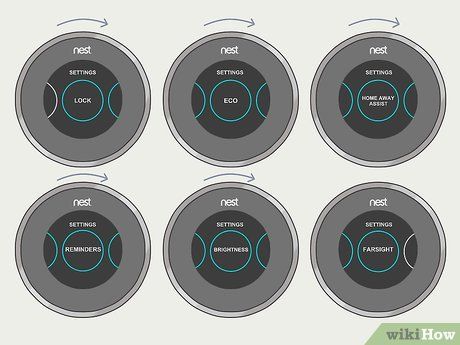
Browse through settings and modify as needed. Rotate the ring to navigate settings options. Click to select a setting for modification. Here are some primary settings and their functions:
- Lock: Locks the thermostat to prevent further changes.
- Eco: Adjusts the energy-saving temperature range.
- Home Away Assist: Sets temperature when you're away or turns off when you leave.
- Reminders: Sets reminders, like changing the air filter.
- Brightness: Adjusts display brightness.
- Farsight: Customizes displayed information on the home screen.
Explore: Discover the various settings your Nest Thermostat offers by experimenting with it.

To exit settings, scroll completely left or right and press the ring. Rotate the ring fully in one direction until the temperature is displayed, then click to return to the home screen.
- Either direction will lead to the same exit point.
Utilizing the Mobile App
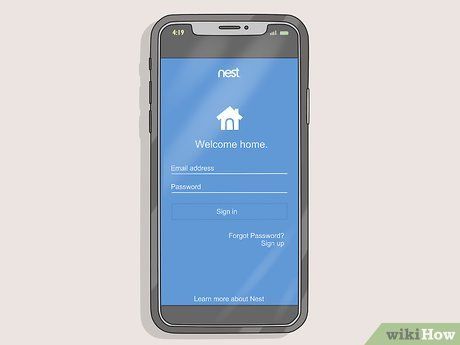
Install the app and create or log in to your account. Get the app from the Apple App Store or Google Play. Sign up with your email and password or log in if you already have an account.
- After signing up, confirm your account via email and proceed to pair your thermostat with the app.
Note: You must be near your thermostat to pair it, as you need to physically interact with it to obtain an entry key. Remote pairing is not supported.
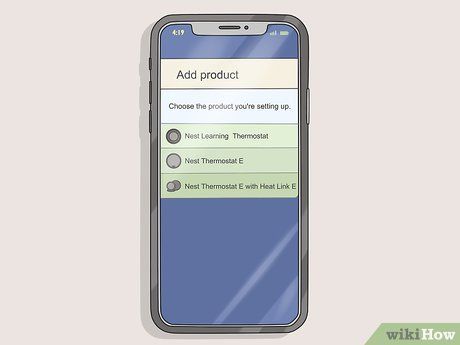
Link your Nest thermostat with the app. Access the thermostat settings, select “Nest app,” press to confirm, then opt for “Get Entry Key.” In the app settings, choose “Add product,” proceed without scanning, and input the provided key when prompted.
- Your Nest thermostat will now appear on the app's home screen, granting you full control.

Adjust the temperature using the circular interface or arrow buttons. Open the app, select your thermostat, and swipe left or right on the temperature circle. Alternatively, tap the arrow buttons to raise or lower the temperature.
- The app's thermostat mirrors the physical one's design.
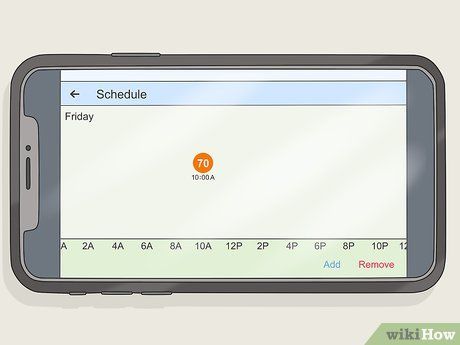
Schedule temperatures through the app's calendar feature. Open the app, choose your thermostat, tap the calendar icon, select the desired day, and hit “Add.” Adjust the temperature and time by dragging up and down or sideways.
- To delete a scheduled temperature, tap “Remove,” then click on the entry.
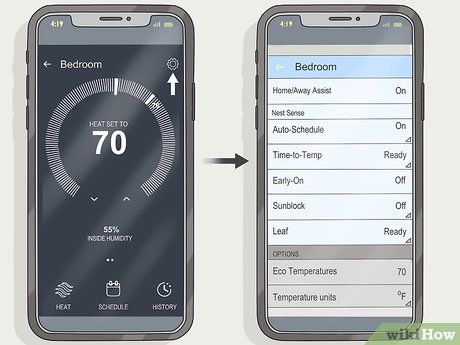
Customize settings via the app's settings menu. Launch the app, select your thermostat, and click the gear icon. Scroll through the settings list and make any desired changes.
- All settings accessible on the thermostat are also available on the app.
Insights