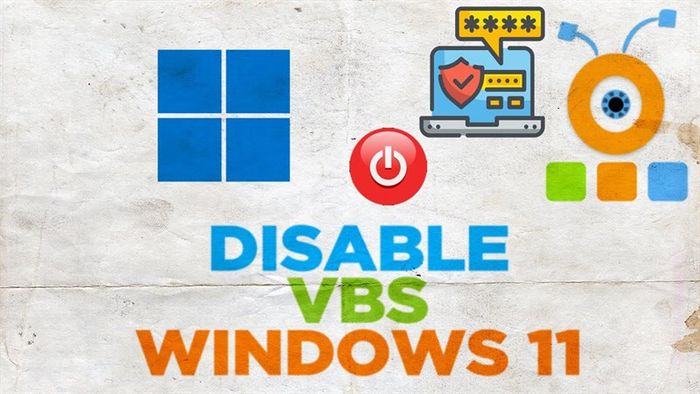
Virtualization Based Security (VBS) is a security feature that utilizes hardware virtualization. However, using this feature can slow down your computer. If you don't need VBS, it's best to disable it for smoother performance. Here's how to disable Virtualization Based Security on Windows 11.
1. Using Windows Features
You can utilize Windows Features to disable Virtualization Based Security. Here's how to do it:
Step 1: Open the Run dialog by pressing Win + R > Type msinfo32 > Press Enter.
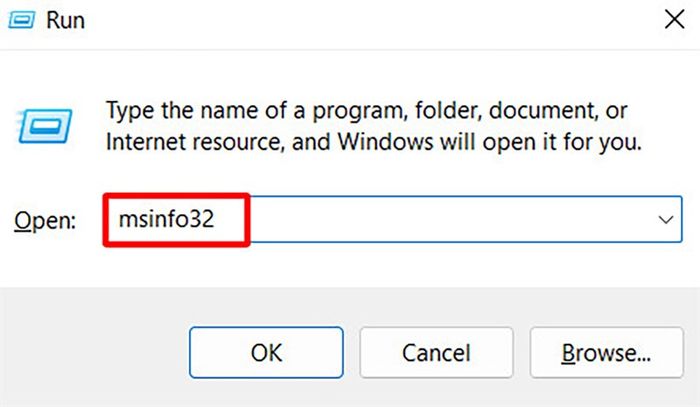
Step 2: Now the System Information dialog will appear > Click on System Summary > Look to the right, you'll see the line Virtualization-based security > If the status is Running, it means this feature is active; if it's Not enabled, it means it's disabled.
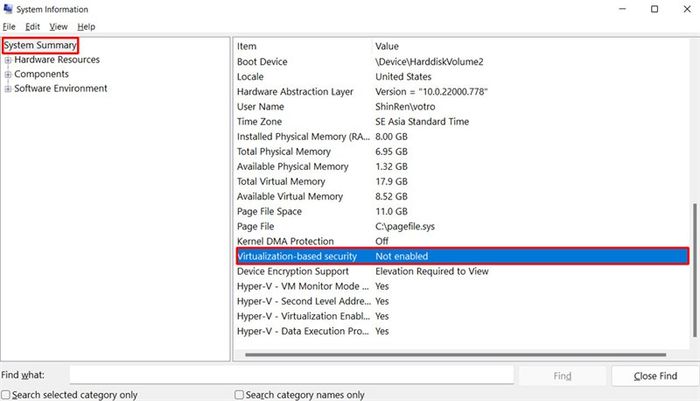
Step 3: If currently active, shut down by opening the Run dialog > Input optionalfeatures.exe > Press Enter.
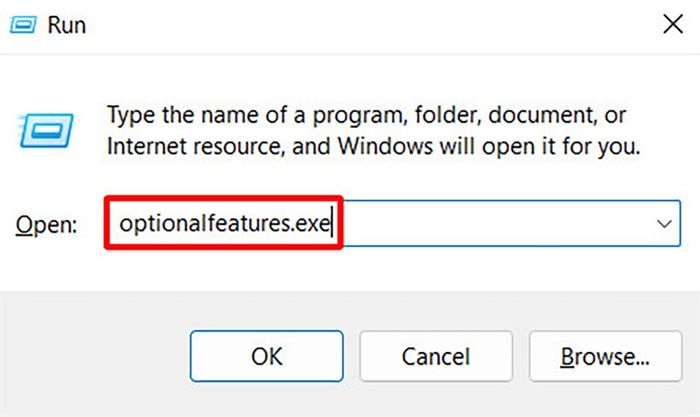
Step 4: Deselect Windows Hypervisor Platform, Virtual Machine Platform, and Microsoft Defender Application Guard > Press OK.
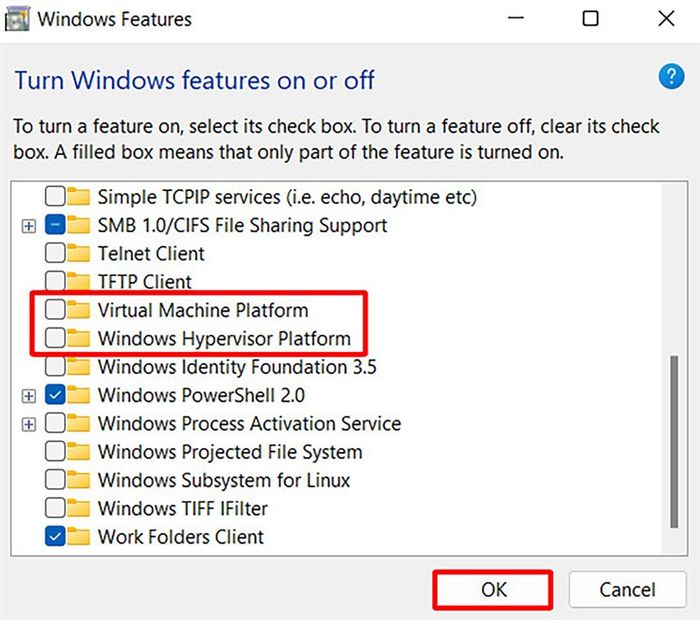
Utilize Windows Security
Alternatively, you can disable VBS using Windows Security. Simply follow these steps.
Step 1: Press the Win key > Input Windows Security > Press Enter.
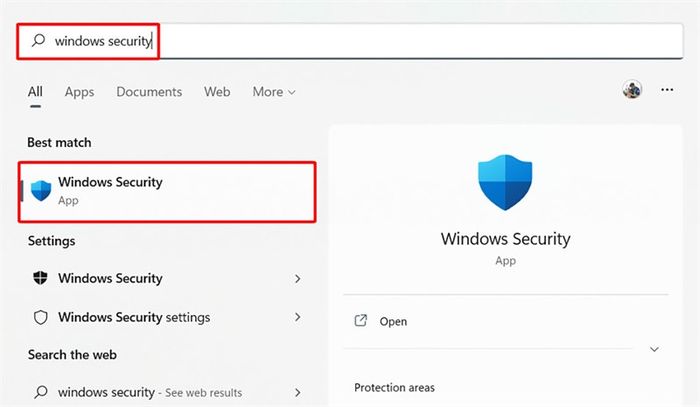
Step 2: Select Device security > Core isolation details.
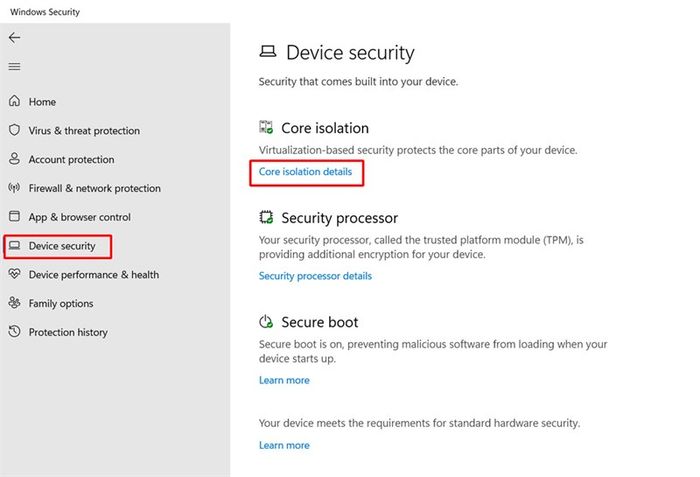
Step 3: Disable the Memory Integrity feature to deactivate VBS > Then restart your computer.
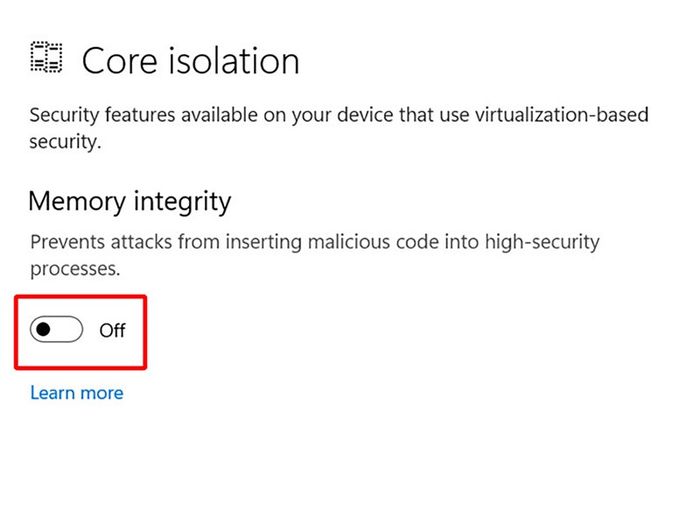
Use Command Prompt
Additionally, running the following command line will disable VBS effortlessly.
Step 1: Press the Win key > Type cmd > Press Enter.
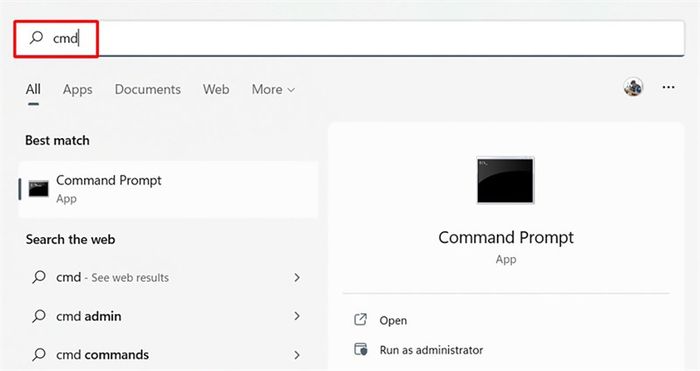
Step 2: Input the command line bcdedit /set hypervisorlaunchtype off > Press Enter > Then restart the machine.
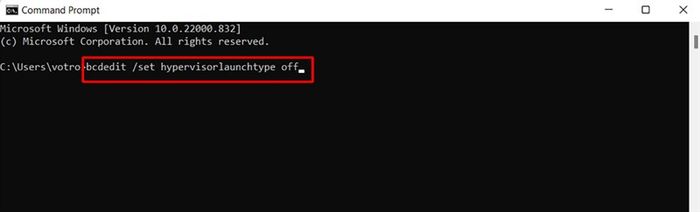
So, I've shared how to turn off Virtualization Based Security on Windows 11. Thank you for taking the time to read my post. If you find it helpful, please give me a like, a share, and don't forget to leave a comment below.
Are you in search of a gaming laptop to satisfy your entertainment needs? Head over to The Gioi Di Dong website to find yourself a laptop at the best price by clicking the orange button below.
GAMING LAPTOPS AT TGDĐ
Explore More:
- Simple steps to display icons on the Taskbar for you
- How to hide weather on the Windows 11 Taskbar if you don't need it anymore
- Easy guide to activate focus mode on Windows 11 for you
- 2 effective ways to fix Windows 11 black screen issues you should know
- Simple guide to connect AirPods to your Windows 11 laptop
- Encountering Spotify errors on Windows 11? 4 easy fixes you can try
- Converting audio files on your computer into various formats for you
