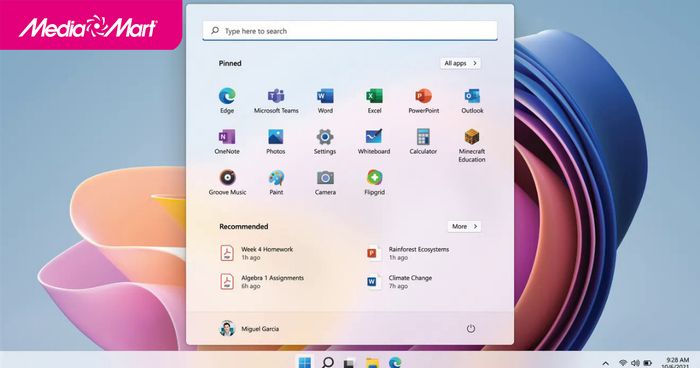
Windows 11, Microsoft's latest operating system, has been released on various computer models. Do you know how to make your device run this OS more smoothly? If you're pondering this issue, read the article below for answers.
1. Utilize the high-performance power plan
The Power Plan application allows users to adjust power consumption for energy savings. If you want to enhance your machine's performance without worrying about battery life, follow these steps.
Step 1: On your computer's taskbar, click on the magnifying glass search icon and type in the keyword 'Power Plan.'
Step 2: The results will appear below; select 'Choose a Power Plan.'
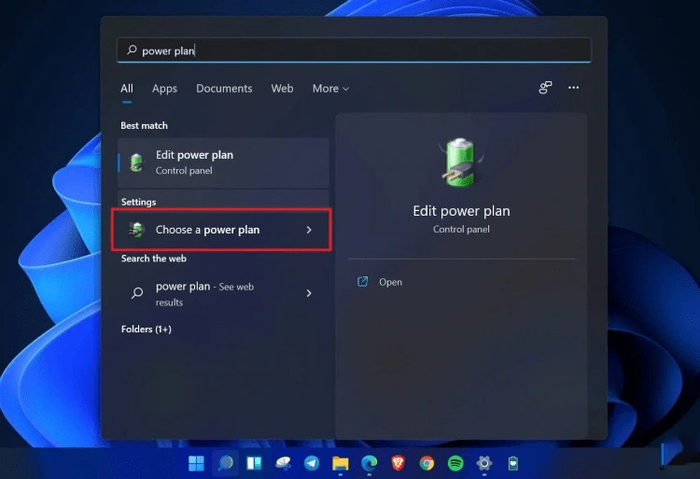
Open the Power Options window, check High Performance. You can also opt for the Driver Booster Power Plan for a smoother gaming experience.
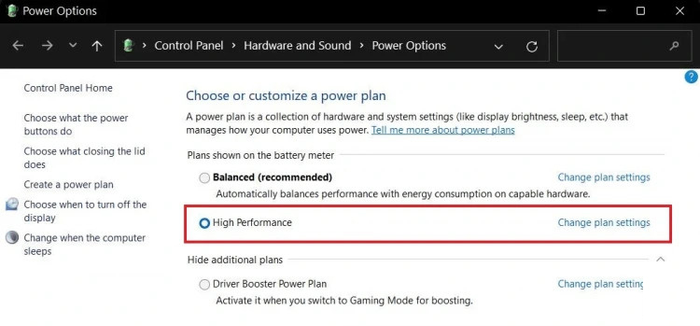
Next, select Change Plan Settings, then proceed to Change Advanced Power Settings. Here, look for Processor Power Management to check the minimum and maximum processor state, ensuring both are set to 100%.
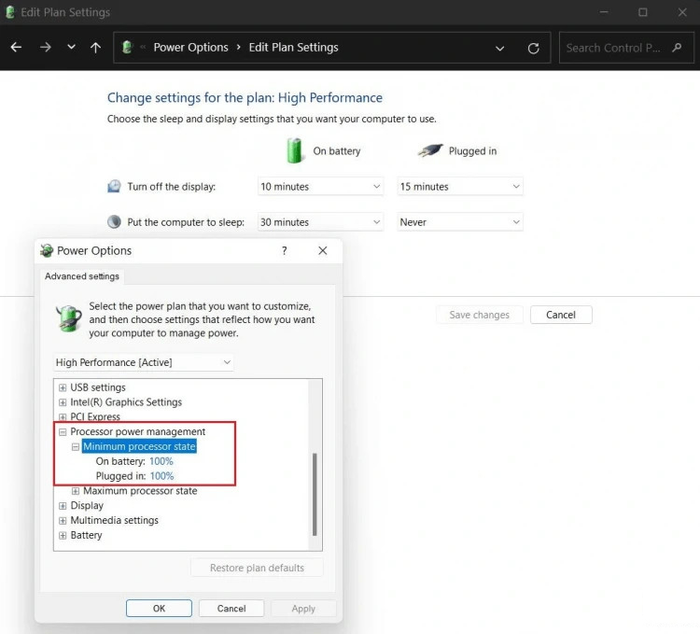
2. Clear temporary files
After some use, your computer may accumulate various temporary files, including thumbnails, cache memory, update logs, diagnostic feedback, previous version files, and more.
Clearing these temporary files can significantly improve your device's performance, especially when your disk space is running low. To remove these files completely, follow the steps below:
Step 1: Access the Settings app and choose System.
Step 2: Choose Storage and then select Temporary Files.
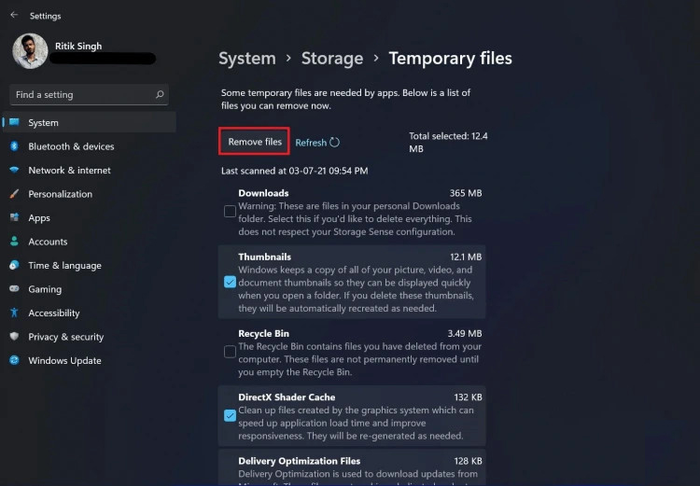
Pay close attention to the Downloads folder as it contains your downloaded files. Review carefully before deleting any items.
3. Disable startup programs
This is a measure that many Windows 11 users take to speed up their devices. First, press the Ctrl + Shift + Esc keys to open the Task Manager. Then, select the Startup tab. The window will display the active programs; find the app you want to disable and choose Disable.
You can also click the Disable button in the bottom right corner of the screen to prevent these apps from starting with Windows 11.
4. Turn off visual effects
Windows often automatically adjusts image performance or memory usage settings on your device. However, you can manually adjust these settings to improve performance as desired. You can perform a few simple steps below:
Step 1: On your computer's main screen, search for the search tool on the taskbar and enter the keyword Advanced in the search box.
Step 2: The screen will display the search results, and click on View Advanced System Settings.
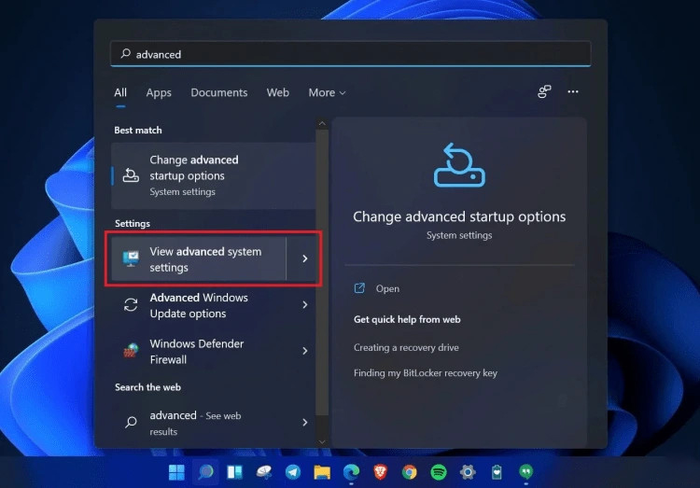
Step 3: The System Properties window appears; in the Performance section, click on Settings.
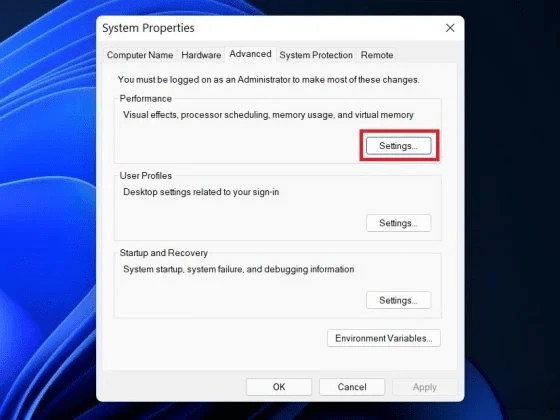
Step 4: In the Performance Options window, search and select Adjust for Best Performance.
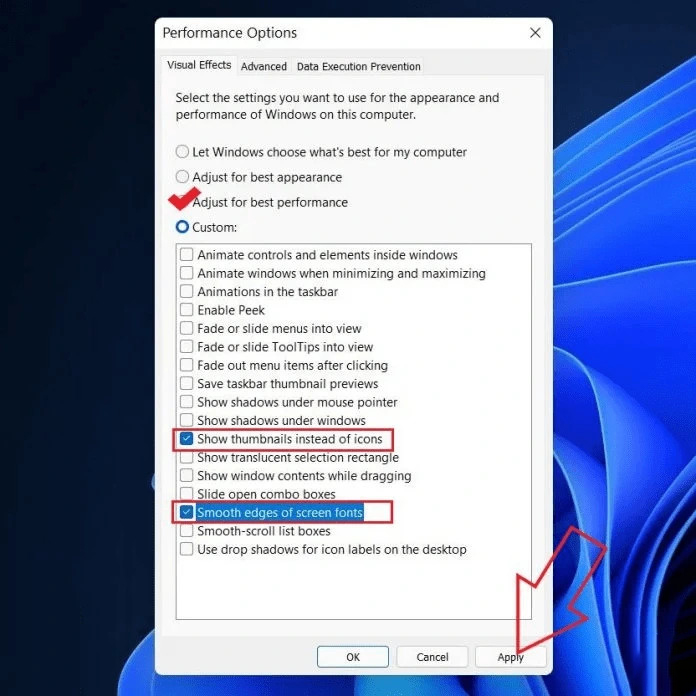
Step 5: The options below will appear; find and click on Show thumbnails instead of icons and Smooth edges of screen fonts. Finally, click OK to save the adjustments.
This will help minimize image effects for your computer to operate better without lag or stuttering.
Here are ways to make your computer run Windows 11 smoother and faster, enhancing overall work performance. Save this for application. Don't forget to follow Media Mart for quick updates on the most useful information.
Explore the latest Windows 11 laptops available at Mytour.
