To play VOB files, you have several options. VLC Player is a versatile software available for major operating systems, while MPC-HC is a similar option for Windows users. Converting VOB files to MKV format can enhance streaming compatibility, and burning them back to a disc allows playback on DVD players. Note that encrypted VOB files cannot be played.
Steps to Play VOB Files
Using VLC Player

Visit videolan.org in your web browser to download VLC Player, a free and open-source video player capable of playing VOB format among other video file types.
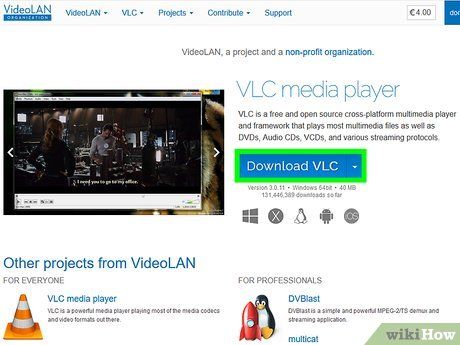
Click on the 'Download VLC' button. This action will trigger the automatic download of the correct installer tailored for your specific operating system. In case the incorrect installer is downloaded (e.g., an EXE file for Mac), simply click on the corresponding operating system logo located below the download button.
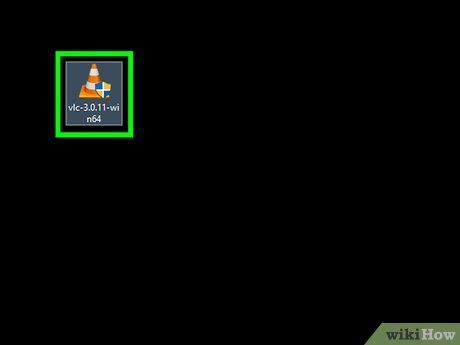
Execute the downloaded VLC installer. This step initiates the installation procedure, and you can locate the installer in either your Downloads folder or your browser's dedicated Downloads section.

Proceed with the VLC installation prompts. Although the steps may vary between Windows and macOS, you can opt to keep all settings at their default configurations.
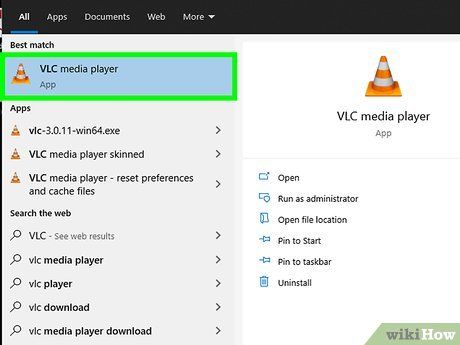
Launch VLC Player. Upon successful installation, access VLC from your Start menu on Windows or the Applications folder on macOS.
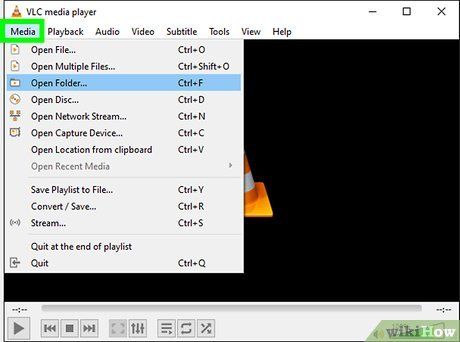
Access the 'Media' menu (Windows) or 'File' menu (macOS). This menu provides options for opening media files within VLC Player.
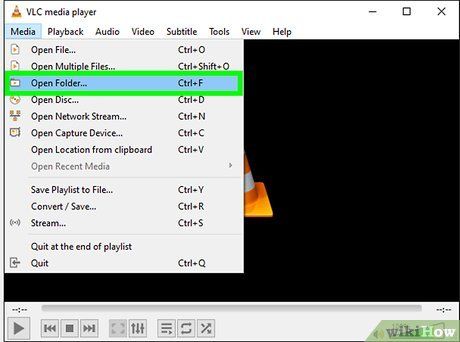
Choose 'Open Folder' (Windows) or 'Open File' (macOS). This action grants access to the VIDEO_TS folder containing your VOB files.
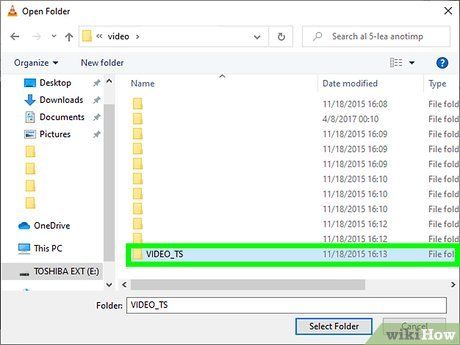
Navigate to the folder housing your VOB files. Typically labeled VIDEO_TS if directly ripped from a DVD.
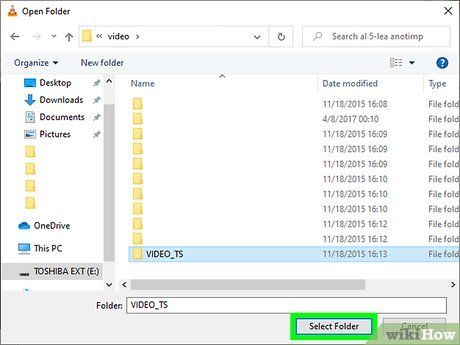
Access the selected folder to initiate VOB file playback. VLC Player will start playing the video as if from a DVD, providing access to menus, chapters, and additional features.
For MPC-HC Users (Windows Only)

Determine your Windows system architecture (32-bit or 64-bit). This information is crucial for downloading the correct MPC-HC version.
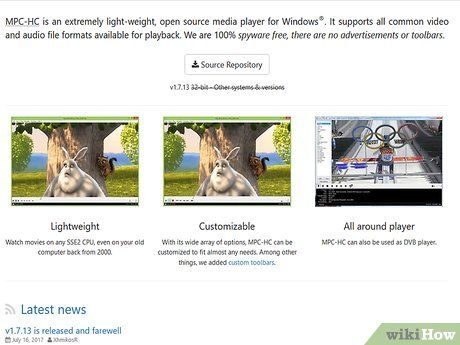
Go to the MPC-HC website. MPC-HC is a free media player that supports VOB and various other video formats. You can get it for free at mpc-hc.org/downloads/
- MPC-HC is exclusive to Windows.
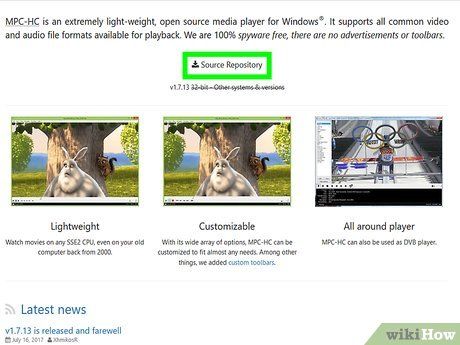
Click on the 'Installer' link corresponding to your Windows version. This will download the MPC-HC installer.
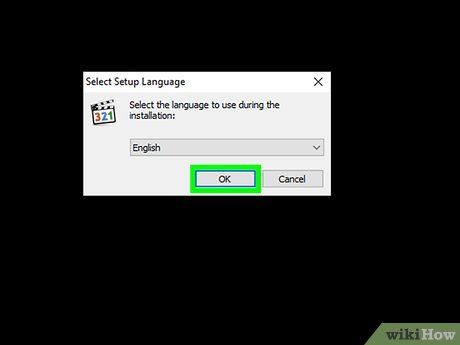
Execute the installer and follow the instructions. The download is quick and should finish in a few moments. Run the installer and follow the prompts to install MPC-HC, leaving settings as default.
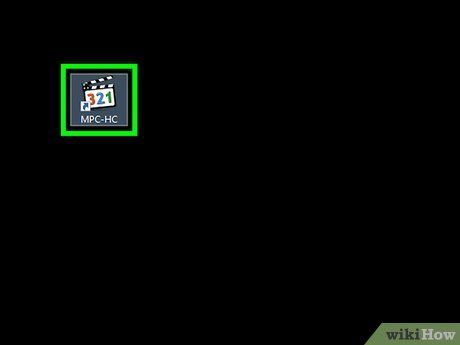
Launch MPC-HC after installation. You can do this directly from the installer or through a desktop shortcut.
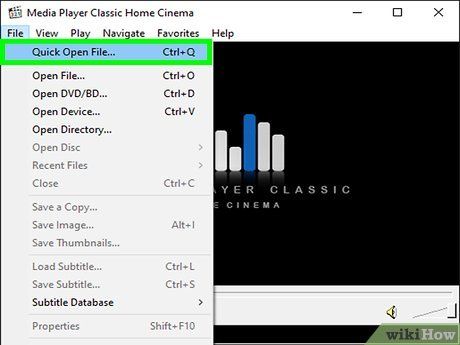
Access the 'File' menu and choose 'Quick Open File.' This action will open the file browser.
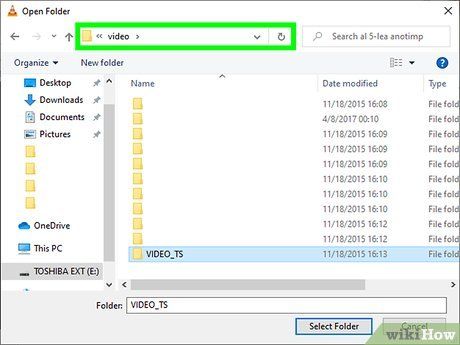
Locate the folder containing your VOB files. When you convert a DVD to VOB format, it generates a VIDEO_TS folder with all the VOB files. Find and open this folder using the file browser.
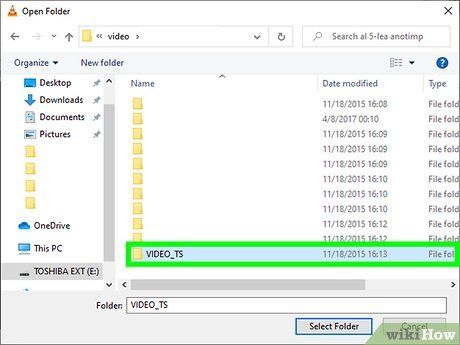
Choose the 'VIDEO_TS.ifo' file. This file organizes the DVD content for playback, including menus and special features.
- Selecting individual VOB files only plays that specific part of the DVD.
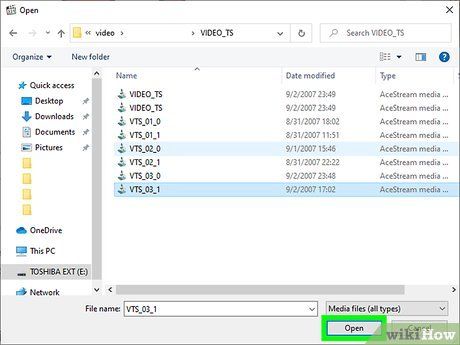
Open the selected file. This initiates playback from the DVD's beginning, loading the relevant VOB files as needed.
Utilizing Plex Media Server
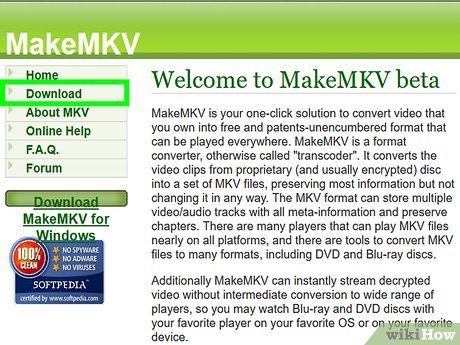
Get MakeMKV. Plex struggles with VOB files, so it's advisable to convert them to MKV using MakeMKV. Quality remains intact, though menus are sacrificed while chapters are retained.
- Go to makemkv.com/ and click on the 'Download Make MKV for Windows' link to obtain the installer.
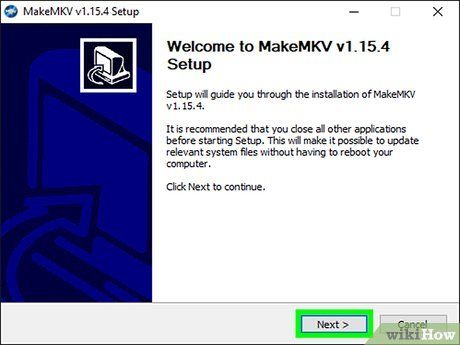
Execute the installer and follow the instructions. You can keep all installation settings at their default values. MakeMKV does not include any adware during installation.
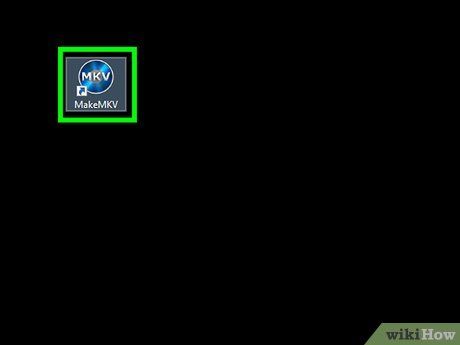
Launch MakeMKV. You can do this either through the installation wizard or by using the desktop shortcut.

Click on the 'Open files' button. This button is located in the top-left corner of the MakeMKV window, represented by an icon of a camcorder over a file.
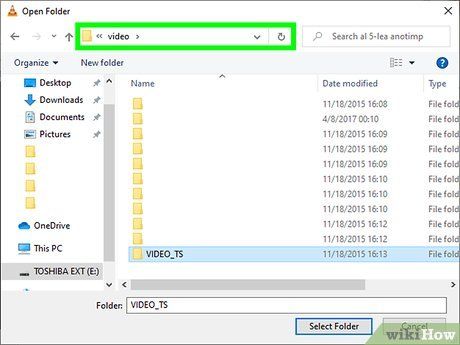
Find the folder containing your VOB files. If you've ripped VOB files from a DVD, they are usually stored in a VIDEO_TS folder. Navigate to this folder using the file browser to view its contents.
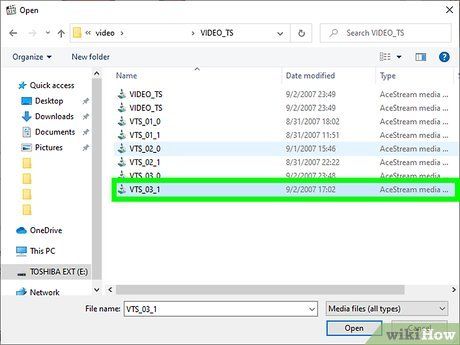
Select the 'VIDEO_TS.ifo' file. This file serves as the master file for VOB files, determining their playback order. Selecting it enables MakeMKV to include all VOB files in the resulting MKV file.
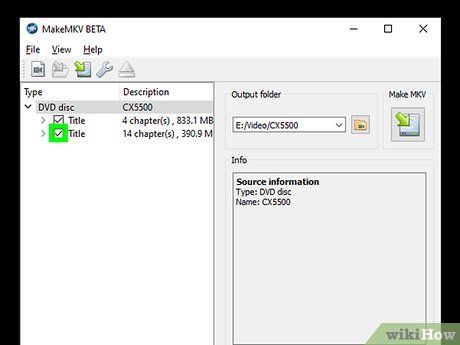
Choose the desired title. For movies, ensure it's the full-length title. If your DVD contains multiple TV episodes, you'll need to create separate MKV files for each episode, simplifying episode selection in Plex.
- You can also choose the audio and subtitle tracks you wish to include. MKV supports multiple tracks of each.
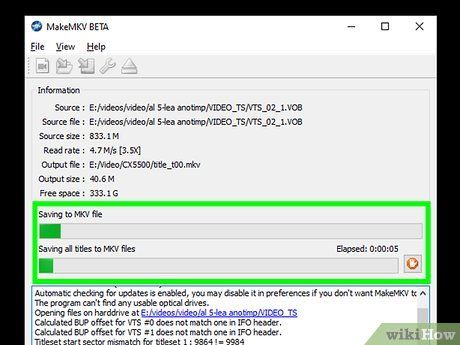
Initiate the remixing process. MakeMKV will generate an MKV file based on the selected title and audio settings. The duration of this process will vary based on the VOB files' size.
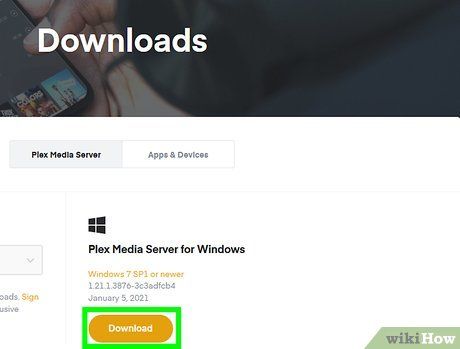
Integrate the finalized MKV into your Plex library. Plex can seamlessly read and transcode MKV files, so adding your new MKV file shouldn't pose any issues. In most instances, Plex will automatically fetch the correct video information. Refer to Set Up a Media Server Using Plex for guidance on adding media to your Plex server.
Converting VOB to DVD
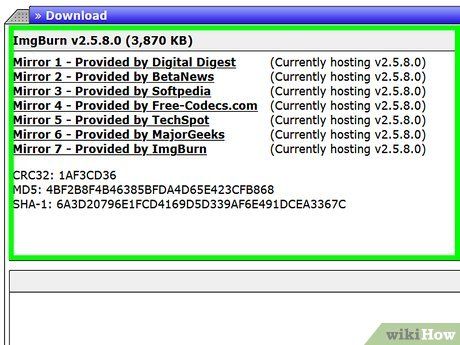
Get ImgBurn downloaded. This no-cost software enables the creation of playable DVDs using the VOB files within your VIDEO_TS folder. The resulting DVD can be utilized on any DVD player compatible with burned discs. Access ImgBurn to acquire the software.
- While choosing a mirror, ensure you locate the download link that doesn't necessitate a specialized download manager. Mirrors 5 and 6 are the most secure options for downloading.
- Avoid the ImgBurn mirror (Mirror 7) as its installer contains additional adware that you must decline during the installation process.

Execute the setup program. Once you've downloaded the installer, run it from your Downloads directory. You can keep the settings as they are by default.
- Be sure to read each screen carefully, as the installer might include adware depending on the download mirror you used.
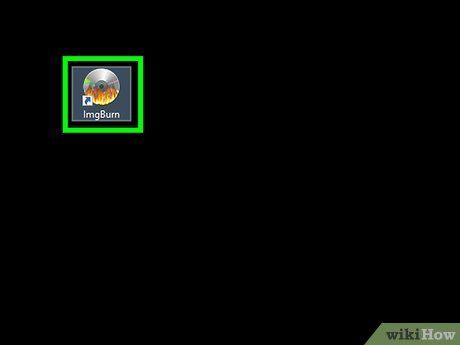
Launch ImgBurn. After installation, you'll find a shortcut to it on your desktop. This will bring up the main ImgBurn menu.
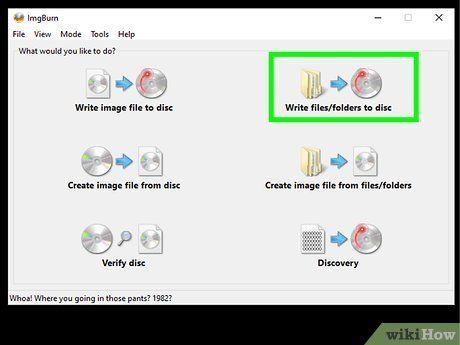
Choose 'Write files/folders to disc' from the menu. This will initiate Build Mode, which creates an image file from your VOB files and then burns it to a disc. Build Mode retains all original DVD menus and features.
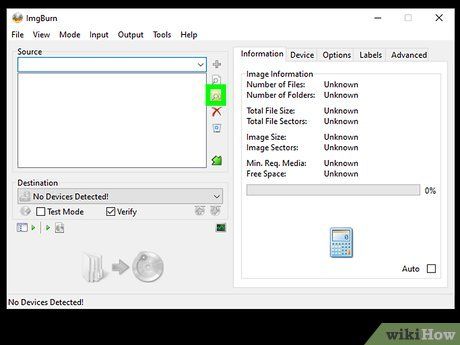
Click on the 'Browse for a folder' button. This will open the file browser. You'll see this button to the right of the 'Source' fields.
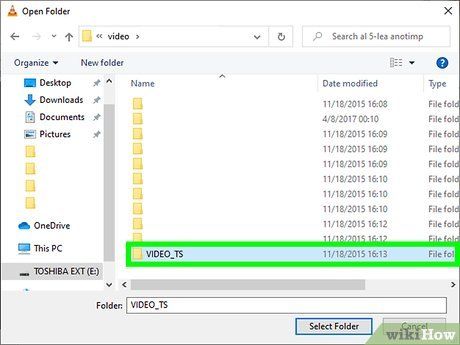
Select your VIDEO_TS folder. This folder contains the VOB files you wish to burn onto a DVD. Opening this folder will load all VOB files into ImgBurn.
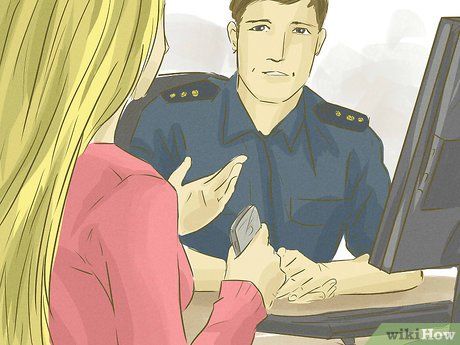
Press the 'Calculate' button. It resembles a calculator and can be located in the bottom-right corner. It will determine the size of the image file and advise whether a single-layer or dual-layer disc is needed.
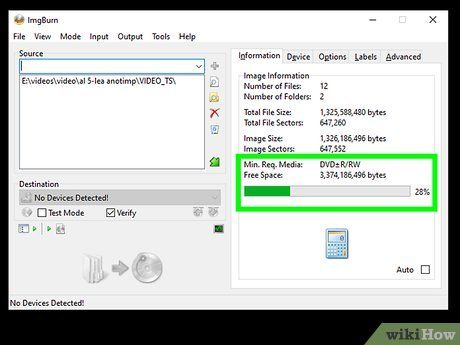
Insert the recommended disc type. After calculation, you'll find a 'Min. Req. Media' entry. Use this to guide you on which blank disc type to insert. Most movies can be burned onto DVD±R/RW.
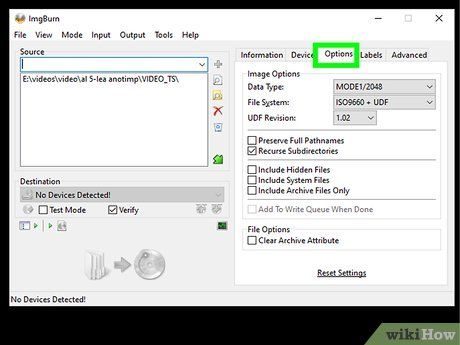
Click on the 'Options' tab. This will reveal the disc options.
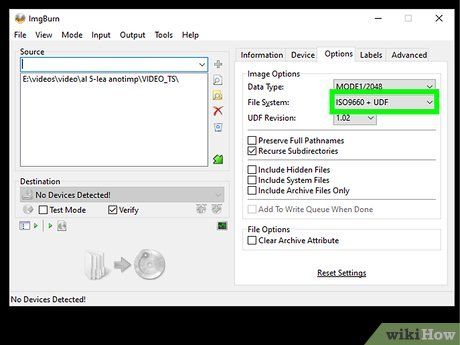
Choose 'ISO9660 + UDF' from the 'File System' menu. This encoding ensures the disc can be read by DVD players.
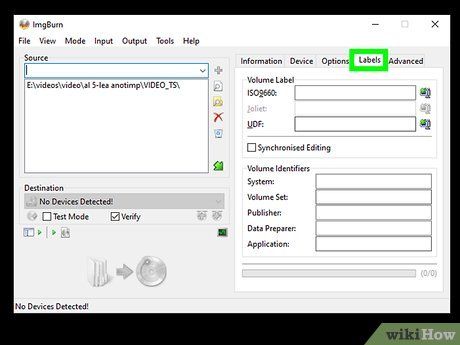
Click on the Labels tab. This enables you to add a label, aiding the player in reading your disc.
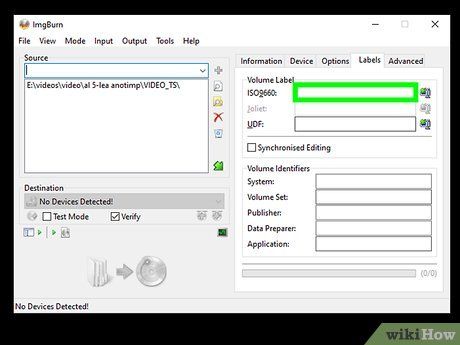
Type a label in the 'ISO9660' field. It can be anything you want, but spaces are not allowed.
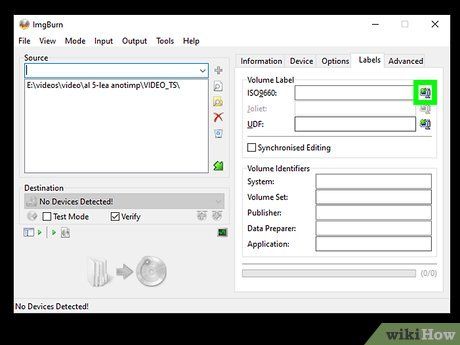
Click the 'Copy' button beside the 'ISO9660' field. The label you entered will automatically populate the other relevant fields (they must match).
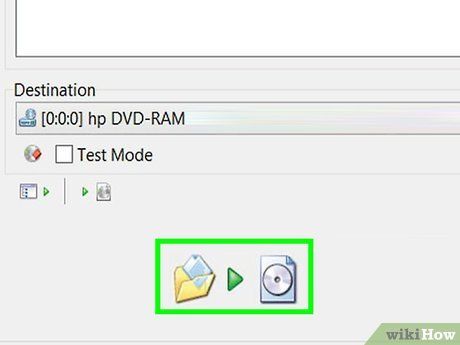
Press the 'Build' button. This will initiate the burning process of your project onto the blank DVD in your drive. The duration will vary based on your DVD burner and the video's size.
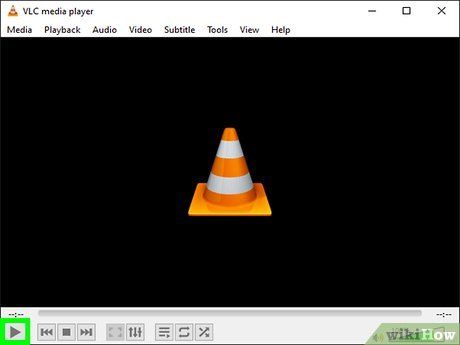
Watch your burned DVD. Once the burning process is complete, you can use it in most DVD players. However, some players may have difficulty with burned discs and might not load the video.
Pro Tips
-
You cannot directly copy VOB files from a DVD because they are encrypted. Attempting to play an encrypted VOB file will result in no action. If you want to copy a DVD to your computer, you'll first need to use a DVD decrypter to bypass the encryption. Refer to Rip a DVD for more information.
