Do you wish to share your Word documents for reference without allowing copying or editing? Learn how to protect your documents with a password.
Learn how to set restrictions to prevent copying and editing content in Word.
Microsoft Word 2007
Step 1: Open the Word document you want to restrict from copying and editing. In the Word interface, select Review -> Protect Document -> Restrict Formatting and Editing.
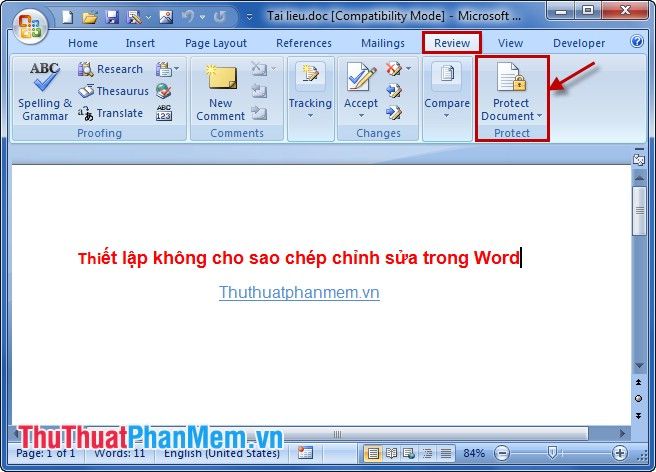
Step 2: When Restrict Formatting and Editing appears on the right side of Word, mark Allow only this type of editing in the document and choose Filling in forms from the dropdown. Then press Yes, Start Enforcing Protection.
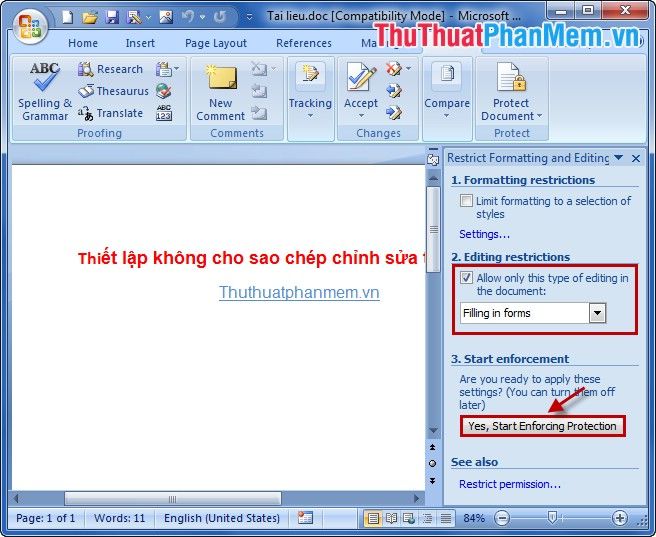
Step 3: The Start Enforcing Protection dialog appears. Enter a password in Enter new password and re-enter the password in Reenter password to confirm. Then click OK. Your Word file is now uneditable and uncopyable.
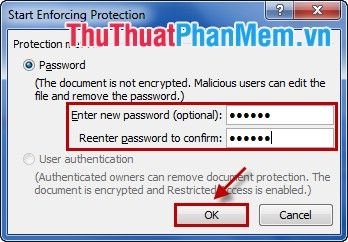
Note: To remove the password, follow these steps:
1. Open the document you want to remove protection from, then select Review -> Protect Document -> Restrict Formatting and Editing.
2. In the Restrict Formatting and Editing tab on the right side of Word, select Stop Protection and re-enter the previously set password.
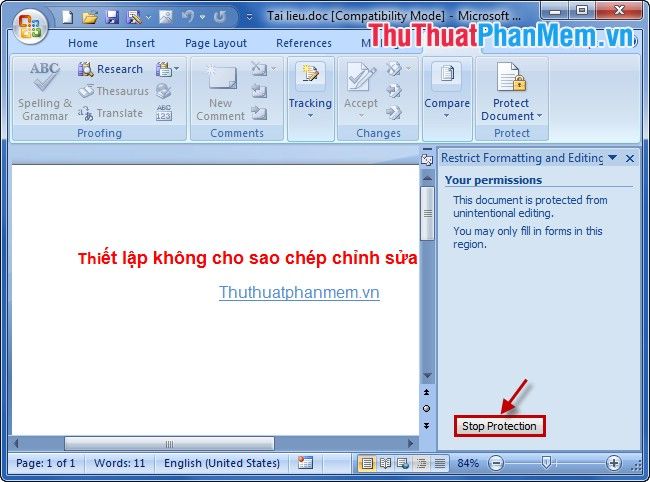
Microsoft Word 2010
Step 1: Open the Word file you want to restrict from copying and editing. In the Word interface, select Review -> Restrict Editing.
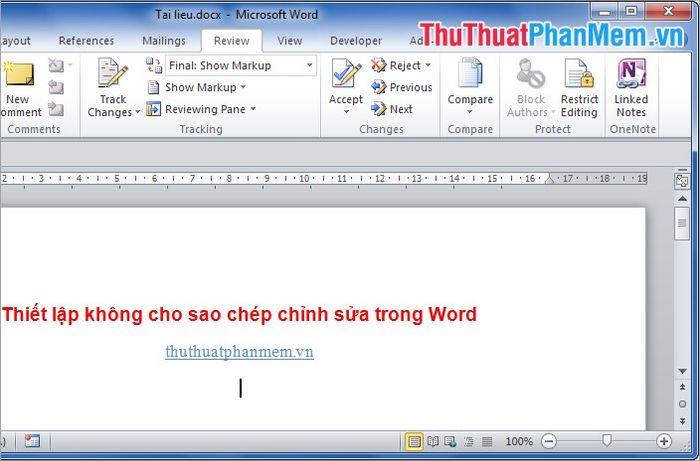
Step 2: When Restrict Formatting and Editing appears on the right side of Word, mark Allow only this type of editing in the document and select Filling in forms from the dropdown. Then click Yes, Start Enforcing Protection.
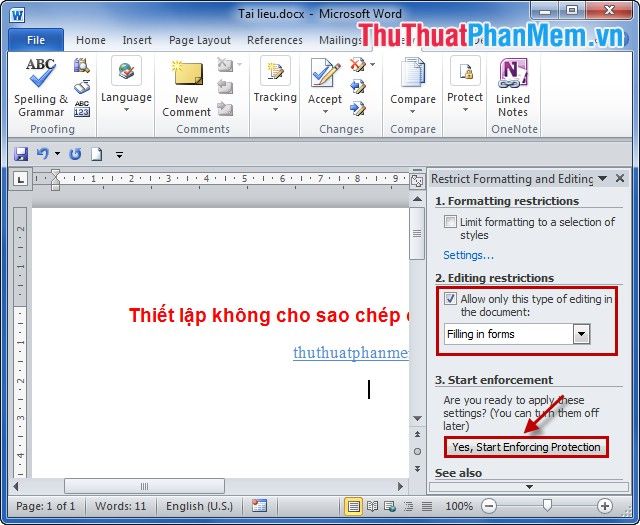
Step 3: The Start Enforcing Protection dialog appears. Enter a password in Enter new password and re-enter the password in Reenter password to confirm. Then click OK. Your Word file is now uneditable and uncopyable.
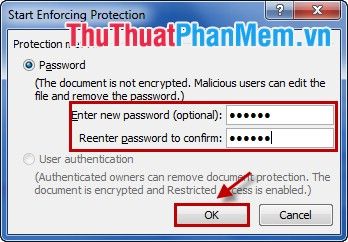
Note: To remove the password, follow these steps:
1. Open the document you want to remove protection from, then select Review -> Protect Document -> Restrict Formatting and Editing.
2. In the Restrict Formatting and Editing tab on the right side of Word, select Stop Protection and re-enter the previously set password.
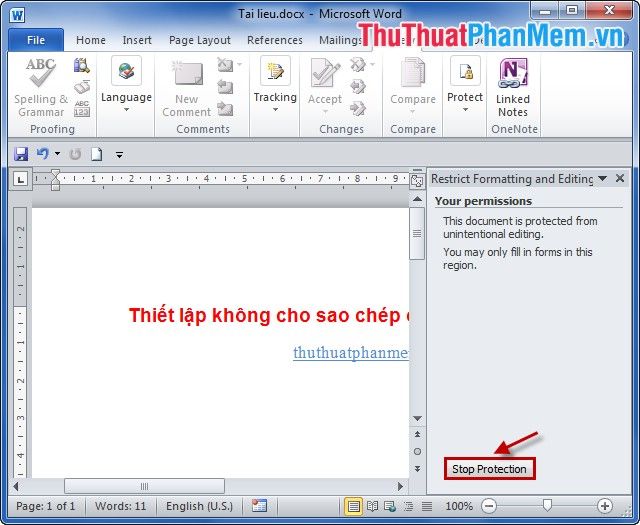
Now you know how to set a password to protect your Word documents from copying and editing. Good luck!
