Excel organizes data in an extensive array of rows and columns, requiring you to select the print area when printing a document. In this article, Mytour will guide you on how to print a selected range in Excel.
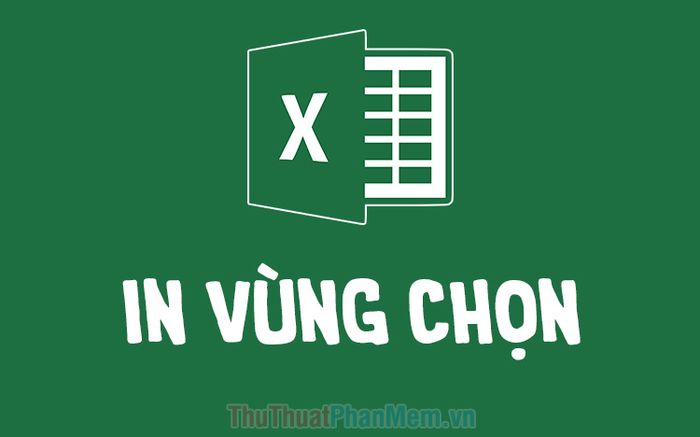
1. Predefined method for printing a selected range
To print a selected range in Excel, you can create a predefined print area by highlighting the desired range. Then, open the Page Layout ribbon on the horizontal toolbar.
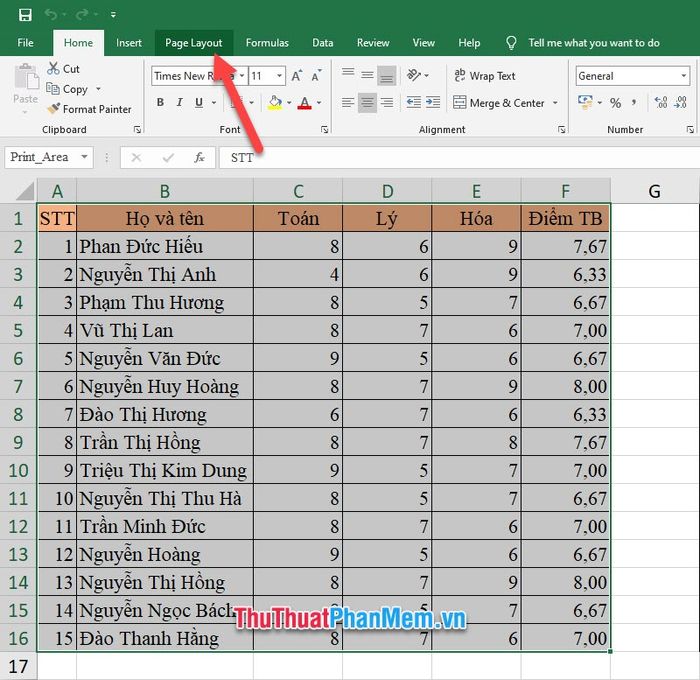
In this ribbon, click on the Print Area icon in the Page Setup group. Then, choose the Set Print Area option from the displayed list.
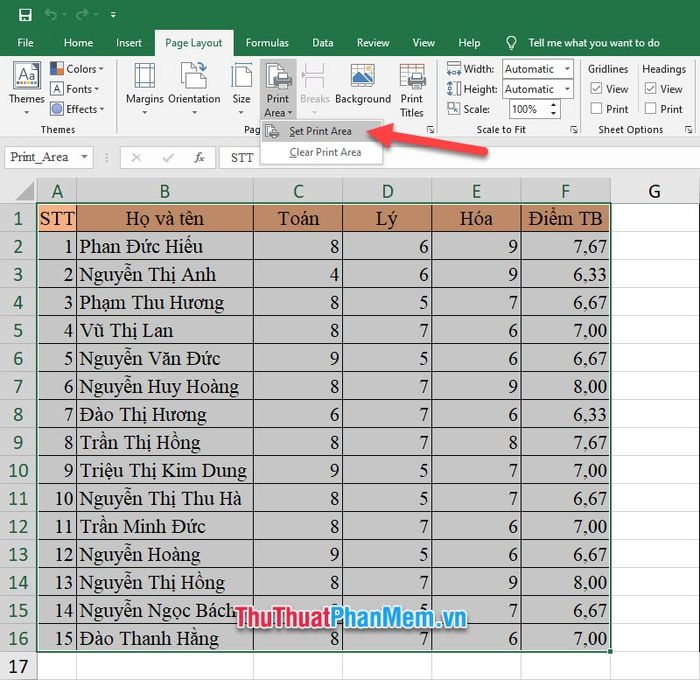
After selecting the print area, you will see the entire chosen range neatly labeled with the name Print_Area.
Open the File ribbon on the top toolbar.
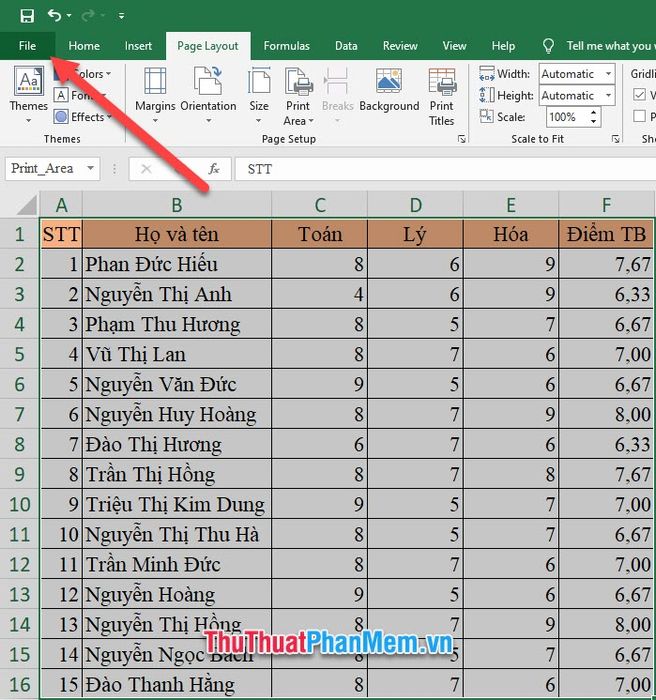
After opening File, click on the Print tab to enter print mode. Alternatively, you can use the Ctrl P key combination for a similar function.
Here, you can see in the Preview section, only the selected array is displayed, and when you print it on paper, only this array will be printed.
Customize other print-related settings such as the number of copies Copies, printer selection Printer, printing arrangement Collated, paper orientation Portrait Orientation, A4 paper size, etc.
Finally, press Print to print on paper.
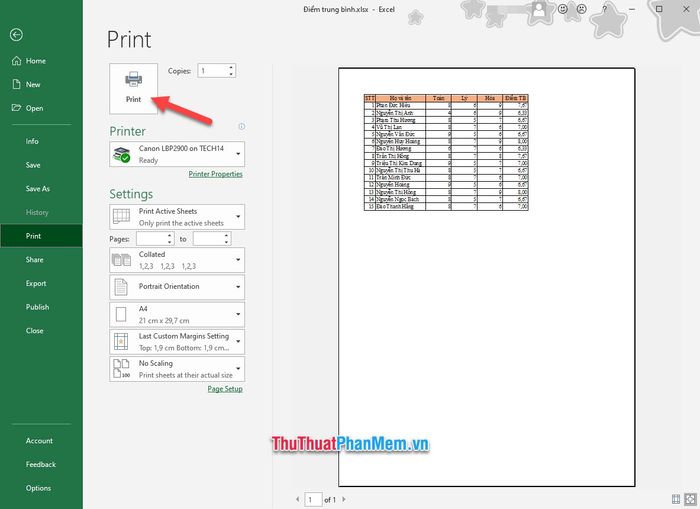
2. Printing the Current Selection
Differing from setting up the print area beforehand, you can directly print the selected data range with this method.
Firstly, you need to highlight the text area you want to print.
Then, click to open the File ribbon on the toolbar.
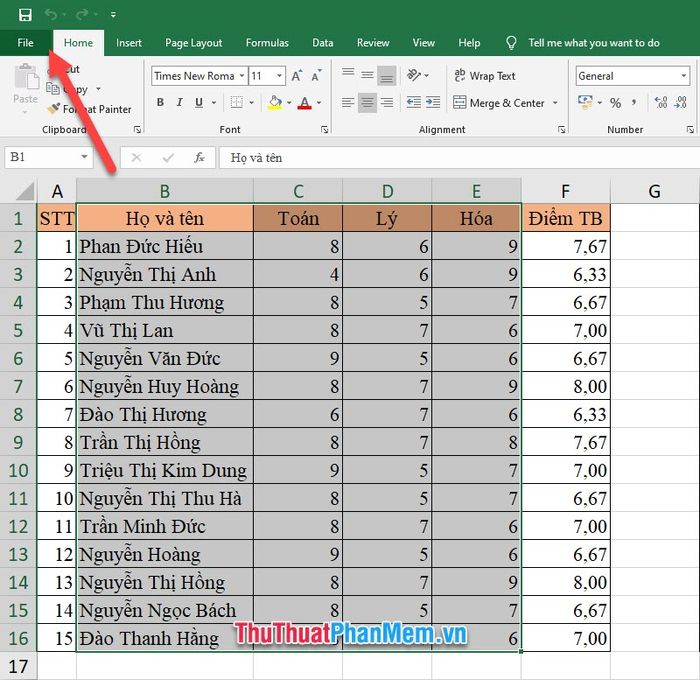
Choose the Print tab to enter print mode. Alternatively, you can use the Ctrl P key combination to perform a similar print mode operation.
In the Print Settings, change the default Print Active Sheets (the first option in Settings) to Print Selection. With this mode, you can directly print the highlighted data range.
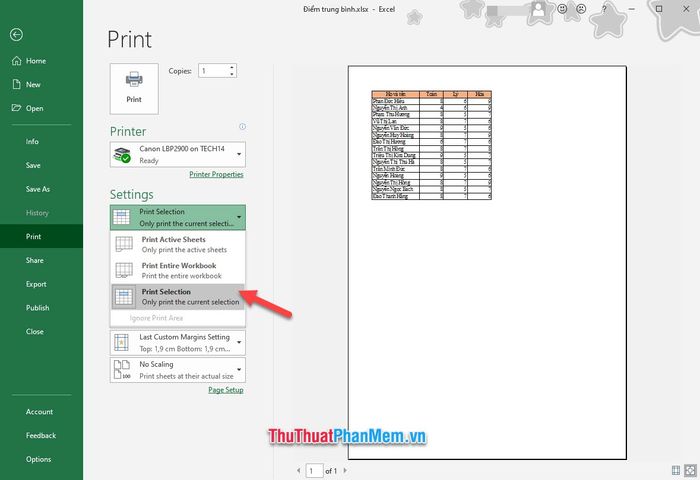
For the remaining settings, simply adjust a few print settings as in part 1, then click Print to initiate the printing process.
The tutorial on Printing a Selected Range in Excel by Mytour concludes here. We hope that through this article, you can learn the method of printing a selected range in Excel. See you in our future articles on our website.
