Printing A5 paper size in Microsoft Word differs from printing A4. Sometimes in office work, you may need to print on A5 paper size instead of the usual A4. Follow the article below by Mytour to learn how to print A5 paper size.
Step 1: Insert A5 Paper into the Paper Tray
The paper tray of most printers usually accommodates a maximum size equal to the width of an A4 sheet or the length of an A5 sheet. When inserting A5 paper into the printer, you need to narrow the paper clamp distance vertically for A5 size and then place it in the paper tray (as shown in the image below).
Avoiding Horizontal Orientation for Proper Printing

Step 2: Switch to A5 Paper Size
Navigate to the Layout ribbon, and in the Page Setup section, expand the Size option.
Size is where you select the paper size. Here, you can find commonly used paper sizes, including the A5 size that you need.
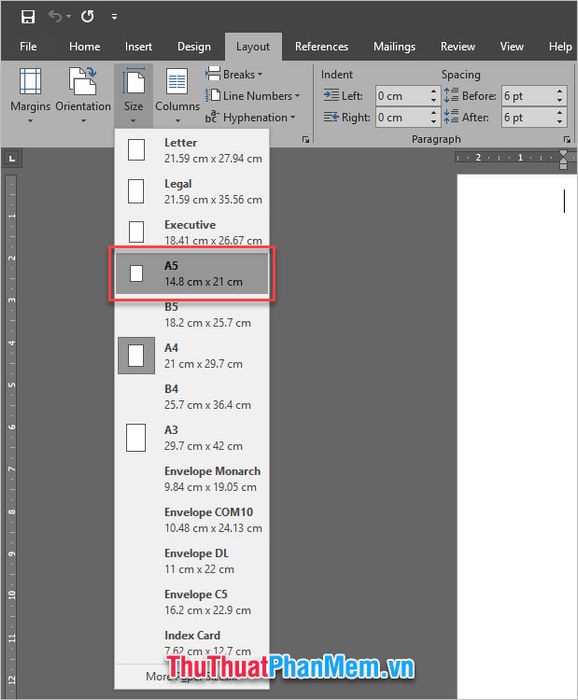
Step 3: Begin Printer Setup
There are two ways to access the print interface: either go to File and select Print, or you can use the shortcut keys Ctrl P or Ctrl F2.
When the Print interface opens, you will see that the paper size for printing is the one you just set (A5 size).
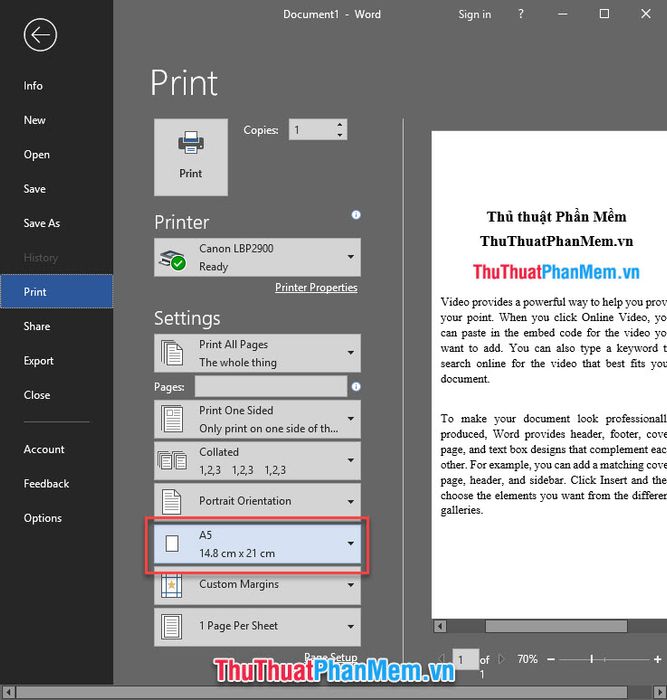
You continue with other settings such as setting up the printer and printer driver. This setup command can be skipped if you have already set up a default printer; then, when you print, Word will always prioritize that printer for you.
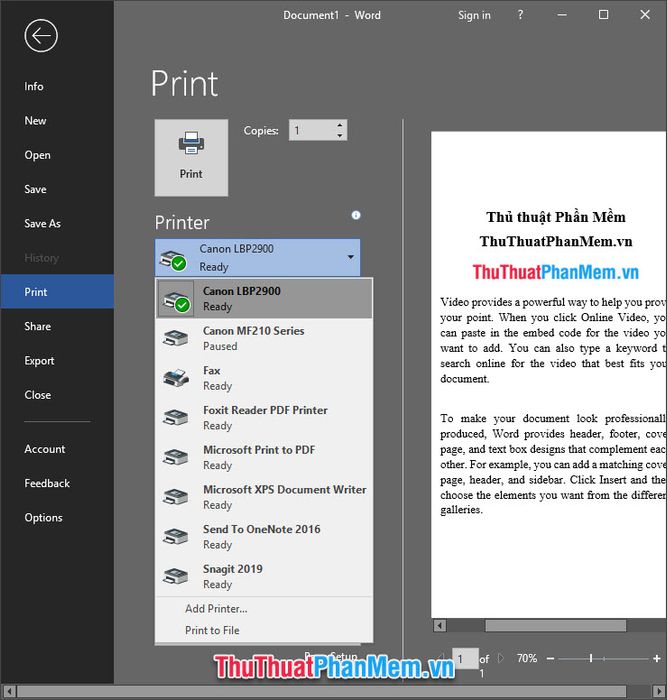
Set the paper orientation, with Landscape Orientation rotating the paper horizontally, and Portrait Orientation rotating it vertically.
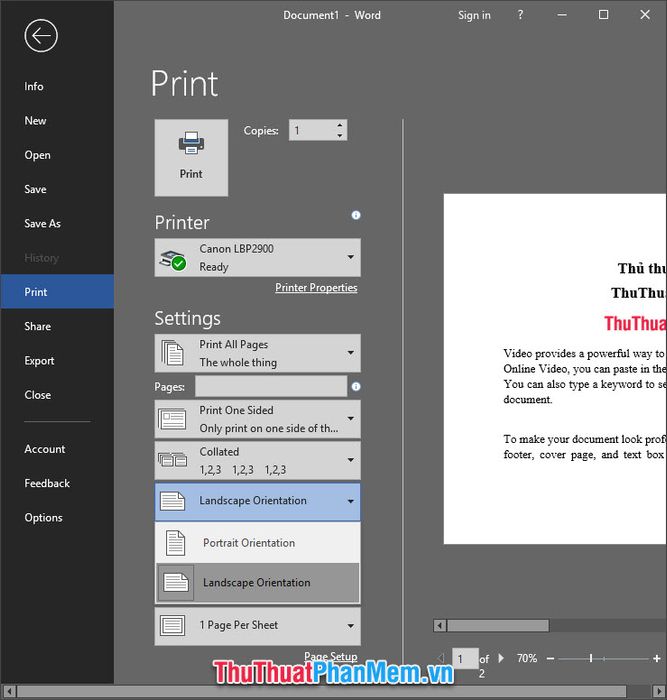
Select Print All Pages to print all pages of the document, adjust the number of copies in Copies. Finally, press Print to execute the print command.
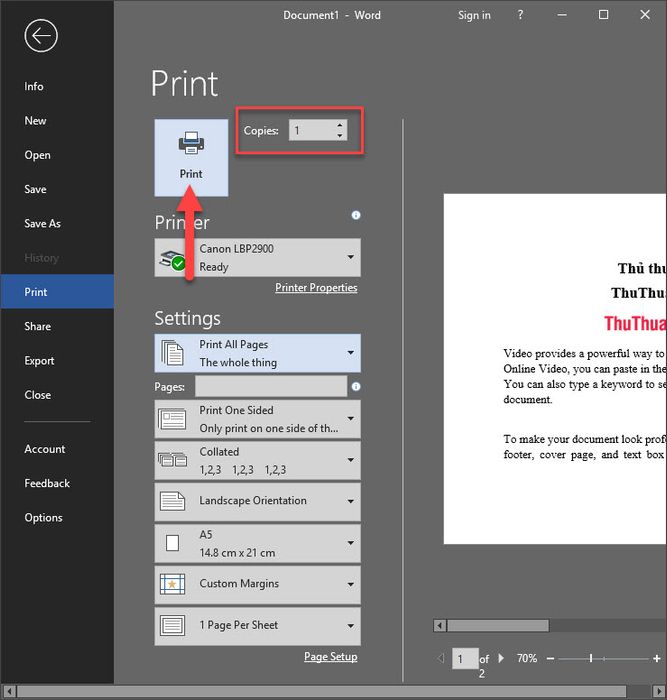
Wait a moment for the printer to finish its job, and you will have a printout on A5 paper size.
Thank you for reading the article from Mytour. Stay tuned for more useful tips and tricks from the website.
