Connecting Bluetooth speakers to your computer is a breeze with today's devices. In this article, Mytour provides a detailed guide on how to connect Bluetooth speakers to your computer swiftly, simply, and helps you identify some common issues and troubleshooting steps when Bluetooth speakers fail to connect.
Simple Guide: Connect Bluetooth Speakers to Your Computer
For different operating systems, the process of connecting Bluetooth speakers to a computer may vary. Below, Mytour presents a guide on how to connect Bluetooth speakers to Windows 10, 8, 7, and MacBook computers.
How to Connect Bluetooth Speakers to Windows 10
To successfully connect Bluetooth speakers to a Windows 10 computer, you can follow the steps outlined in the guide below:
Step 1: Turn on the Bluetooth mode on the speaker and place it within the range of connection to the computer (typically, you should place the speaker within a radius of less than 10m).
Step 2: Enable Bluetooth mode on the Windows 10 computer:
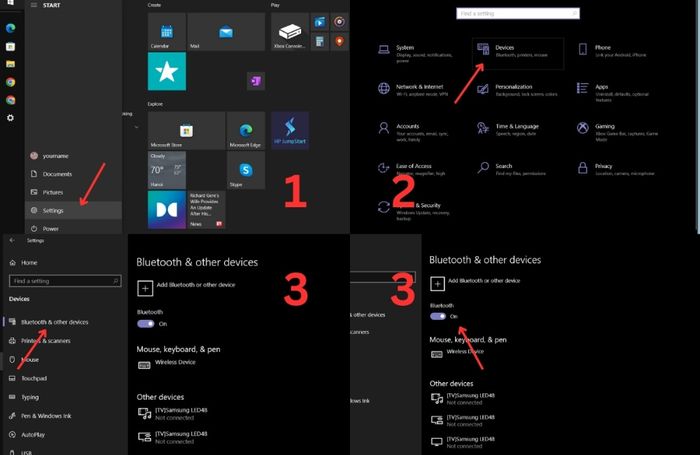 Connecting Bluetooth Speakers to Windows 10 (Source: Internet)
Connecting Bluetooth Speakers to Windows 10 (Source: Internet)Step 3: Pairing Bluetooth Speakers with Windows 10:
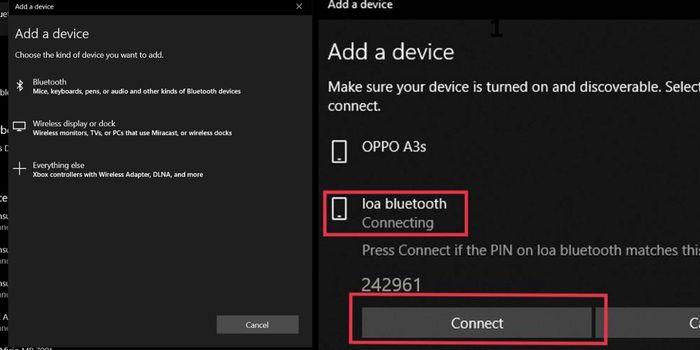 Select the Bluetooth speaker device for pairing (Source: Internet)
Select the Bluetooth speaker device for pairing (Source: Internet)How to Connect Bluetooth Speakers to Windows 8
For Windows 8 computers, connecting Bluetooth speakers involves the following steps:
Step 1: Turn on the Bluetooth mode on the speaker and place it within the range of connection to the computer (ensure the distance between the speaker and the computer is less than 10m).
Step 2: Enable Bluetooth mode on the computer:
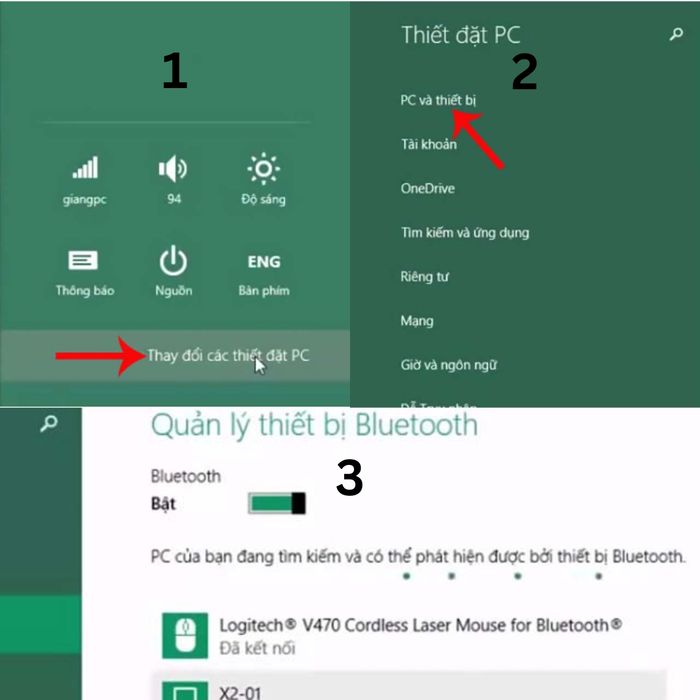 Follow the sequence from 1 to 3 to activate Bluetooth on Win 8 (Source: Internet)
Follow the sequence from 1 to 3 to activate Bluetooth on Win 8 (Source: Internet)Step 3: Connect Bluetooth speakers to the computer
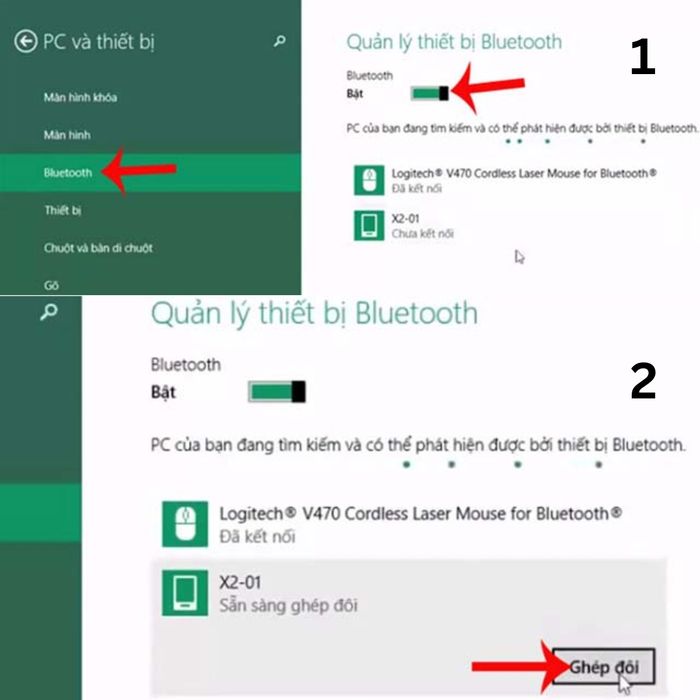 How to connect Bluetooth speakers to Windows 7 (Source: Internet)
How to connect Bluetooth speakers to Windows 7 (Source: Internet)How to Connect Bluetooth Speakers to Windows 7
For Windows 7 computers, you can refer to the steps below to connect Bluetooth speakers to the computer:
Step 1: Turn on the Bluetooth mode on the speaker and place the speaker nearby, ensuring it can connect to the computer.
Step 2: Enable Bluetooth mode on the computer. You need to perform the following actions:
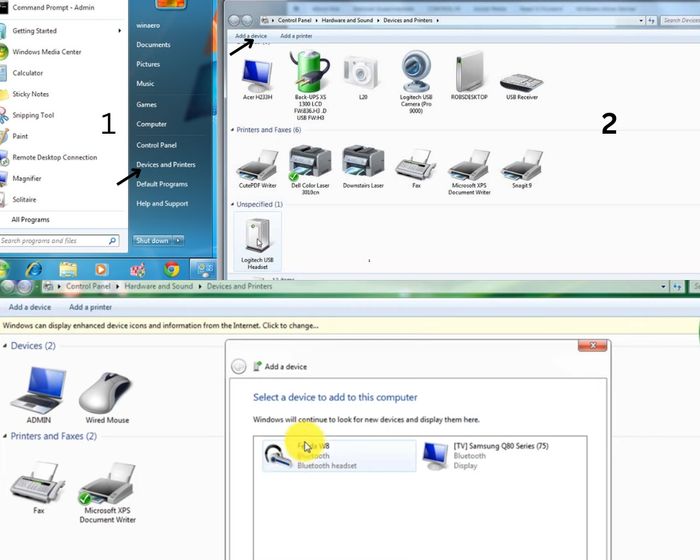 How to connect Bluetooth speakers to Windows 7 (Source: Internet)
How to connect Bluetooth speakers to Windows 7 (Source: Internet)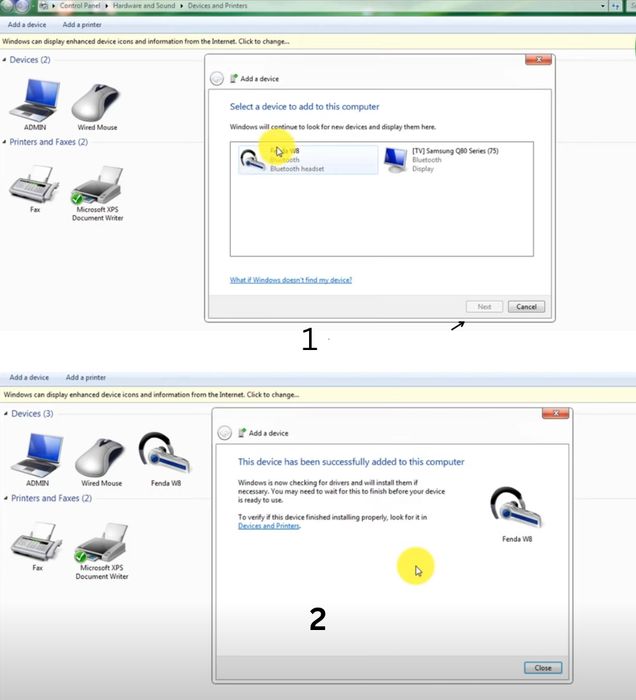 Perform the Bluetooth speaker connection with the computer (Source: Internet)
Perform the Bluetooth speaker connection with the computer (Source: Internet)How to Connect Bluetooth Speakers to MacBook
Here is a detailed guide on how to connect Bluetooth speakers to MacBook. You need to follow these steps:
Step 1: Turn on the Bluetooth mode on the speaker and place the speaker within the range of connection to the computer.
Step 2: Enable Bluetooth on MacBook:
- Select the icon System Preferences available on the Dock
- Click on the Bluetooth icon in the System Preferences window
- Click on Turn Bluetooth On to enable Bluetooth connection for MacBook
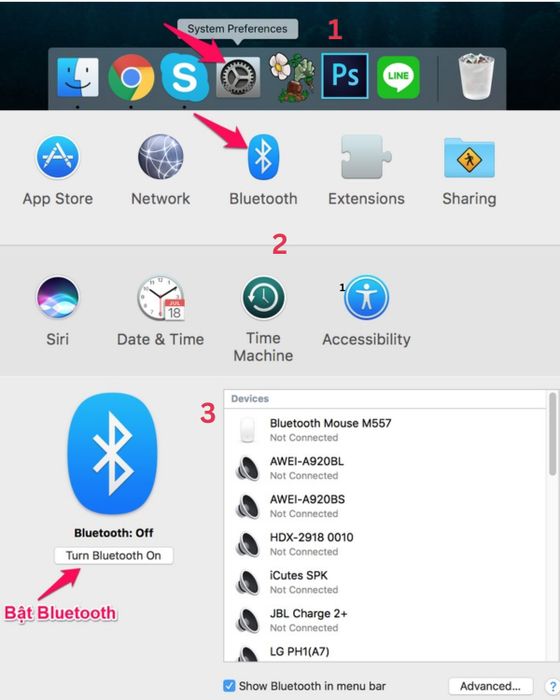 How to connect Bluetooth speakers to MacBook (source: Internet)
How to connect Bluetooth speakers to MacBook (source: Internet)- Bose Mini Speaker – Convenient Bluetooth connection, vibrant and warm sound
- JBL Boombox Speaker – Easy to carry with a convenient handle
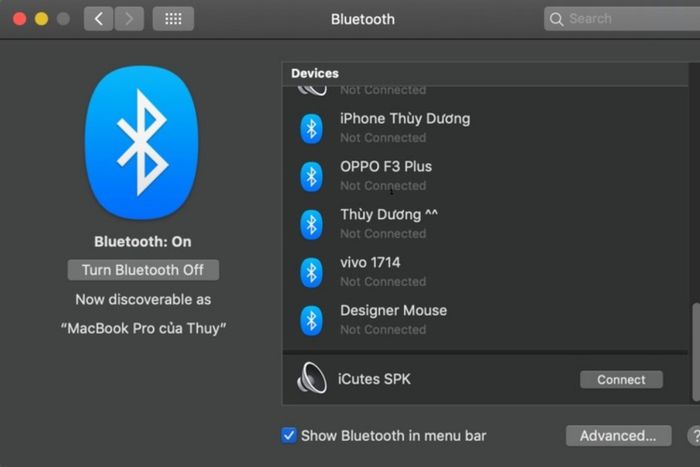 Select the Bluetooth speaker device you want to connect, then choose connect (Source: Internet)
Select the Bluetooth speaker device you want to connect, then choose connect (Source: Internet)Important Notes When Connecting Bluetooth Speakers to Computer
 Some important considerations when connecting Bluetooth speakers to the computer (Source: Internet)
Some important considerations when connecting Bluetooth speakers to the computer (Source: Internet)- Always place the computer and Bluetooth speakers (or other Bluetooth devices to be connected) close to each other for a reliable connection (usually within a distance
- After successfully connecting Bluetooth speakers to the computer, in the future, you only need to turn on Bluetooth on both the speaker and the computer, and both devices will automatically connect; you don't need to go through the connection steps again.
- In addition to connecting via Bluetooth to the computer, most speakers nowadays also support a stable connection through the 3.5mm jack.
- You can only connect one speaker to a laptop at a time if your laptop is not equipped with Bluetooth 5 standard.
Common Issues When Connecting Bluetooth Speakers to Computer
Driver Error
One common reason that Bluetooth speakers may fail to connect to the computer is a driver error or an incompatible Bluetooth driver with the computer configuration. To resolve this, you can follow the instructions below:
Step 3: After uninstalling the Bluetooth driver, you need to restart your computer. The computer will prompt and may automatically reinstall a new Bluetooth driver for you.
Explore popular speaker models today: JBL Bass 30 Speaker, Bose Bluetooth Speaker, JBL Charge 5 Speaker, Marshall Bluetooth Speaker, JBL Go 2 Speaker, Marshall Acton 2 Speaker, Marshall Stockwell 2 Speaker…
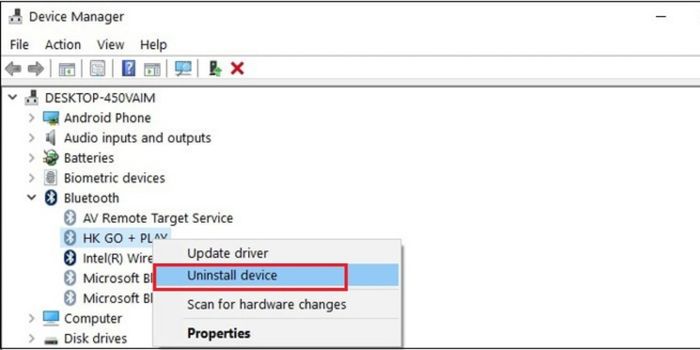 Troubleshooting Connection Issues Due to Bluetooth Driver Error (Source: Internet)
Troubleshooting Connection Issues Due to Bluetooth Driver Error (Source: Internet)No Bluetooth Card
If your computer cannot connect to Bluetooth devices, it may be because your computer lacks a Bluetooth card. You need to perform a check to determine the necessary course of action. The checking process is as follows:
Step 2: Check either of the Bluetooth and Bluetooth Device entries (under Network adapters).
- If you have both mentioned entries, your device already has Bluetooth, and you need to check other reasons preventing the computer from establishing a Bluetooth connection.
- If your computer lacks both Bluetooth and Bluetooth Device entries, it means your computer doesn't have Bluetooth.
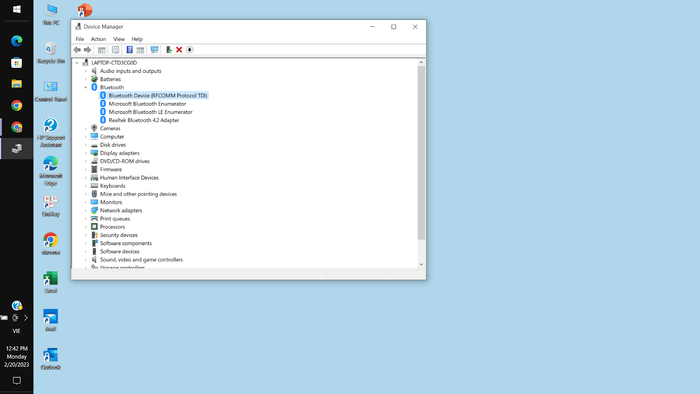 Check the Bluetooth entry (Source: Internet)
Check the Bluetooth entry (Source: Internet)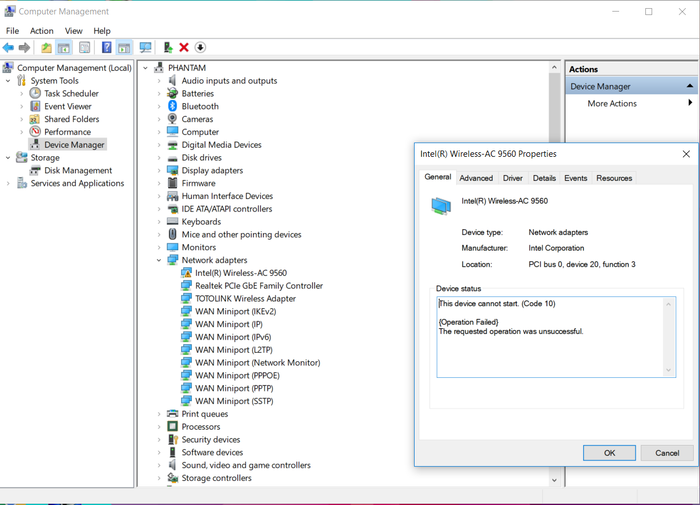 Check the Network adapters entry (Source: Internet)
Check the Network adapters entry (Source: Internet)In the case of a computer without a Bluetooth card, you can address it by using supporting devices like USB Bluetooth or utilizing software support: BlueAuditor, Bluetooth Driver…
Laptop Facing Issues
In the scenario where you've checked and your computer is still in Bluetooth mode but unable to make connections, the cause may lie within your laptop. These issues could stem from Windows 10 update errors.
In this case, you should launch the browser to check the Troubleshooter for Bluetooth errors to resolve the issue.
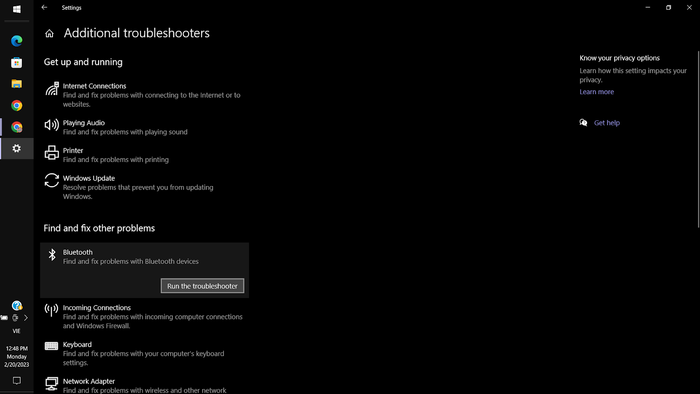 Initiate the browser to check Troubleshooter for fixing Bluetooth errors on the computer (Source: Internet)
Initiate the browser to check Troubleshooter for fixing Bluetooth errors on the computer (Source: Internet)Bluetooth Speaker Malfunction
Apart from causes originating from the computer, unsuccessful connection between the Bluetooth speaker and the computer may result from a malfunctioning Bluetooth speaker. A malfunctioning speaker can lead to disruptions and hindered connections, even if the device name still appears on the computer screen.
 A malfunctioning speaker can be the cause of the inability to connect to the computer (Source: Internet)
A malfunctioning speaker can be the cause of the inability to connect to the computer (Source: Internet)For this issue, you can perform some troubleshooting steps:
Turn off the Bluetooth connection on both devices, then restart the computer and the speaker. Next, re-establish the connection between the two devices from the beginning.
If you've attempted this several times without success, power off the devices and wait for a certain period before reattempting the connection.
With the articles above, Mytour hopes that you have a clear understanding of how to connect Bluetooth speakers to a computer and have learned some ways to troubleshoot issues of Bluetooth speakers not connecting to the computer.
Don't forget to follow Mytour Blog for daily updates on useful information. Explore some Bluetooth speakers at Mytour.vn. Regularly check Mytour Blog to not miss the most attractive vouchers.
