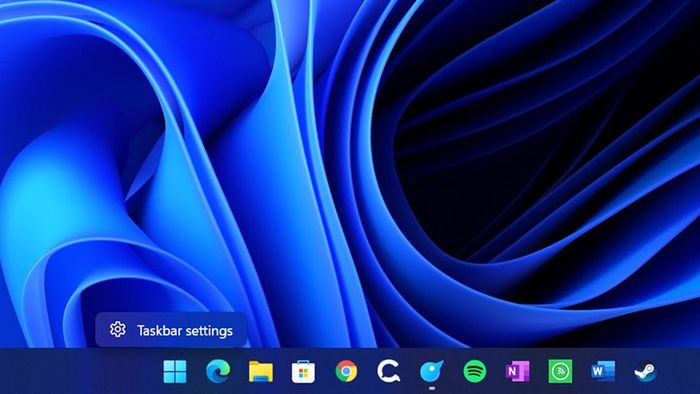
Many of you often add numerous frequently used apps to the Taskbar for quicker access on your computers. So, have you learned how to add apps to the Windows Taskbar, how to bring apps to Taskbar Win 11, or how to pin icons to Taskbar Win 10? Right here in this article, I'll guide you on how to add apps to the Windows 11 Taskbar in a super simple way.
1. Adding Apps to Windows 11 Taskbar
To pin folders to the Taskbar on Windows 11, follow these steps below.
Step 1. Use the Search button on the Taskbar to find the app.
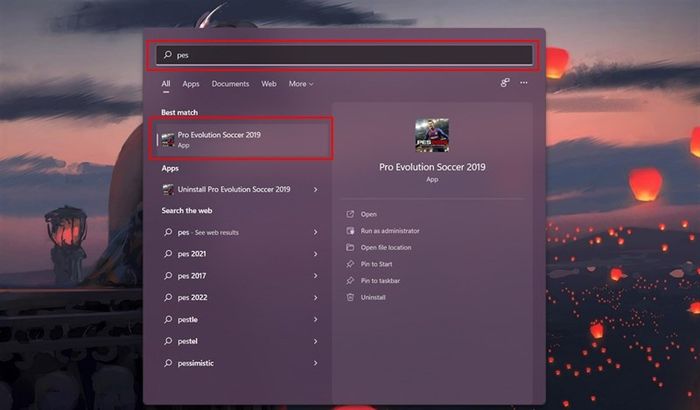
Step 2. Look to the right, you'll find Pin to Taskbar. Your app is now pinned to the Taskbar.
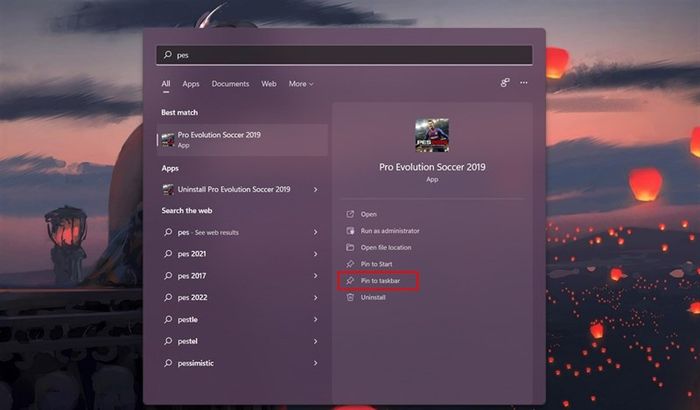
In addition, you can search for all apps and navigate to the app you want to add to the Taskbar.
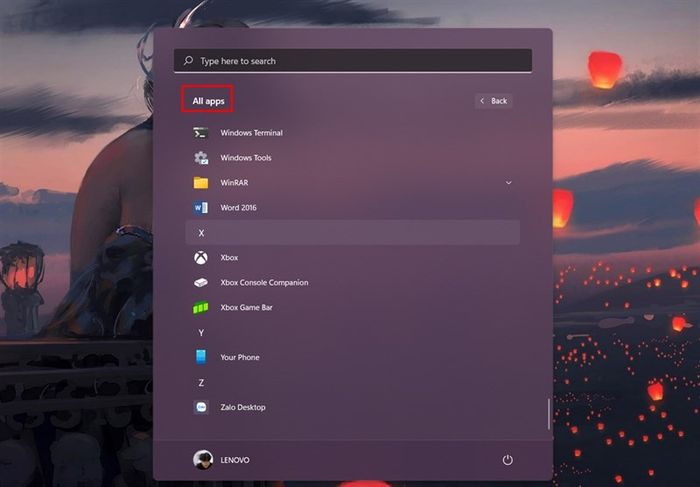
Then, you have to right-click and select Pin to Taskbar.
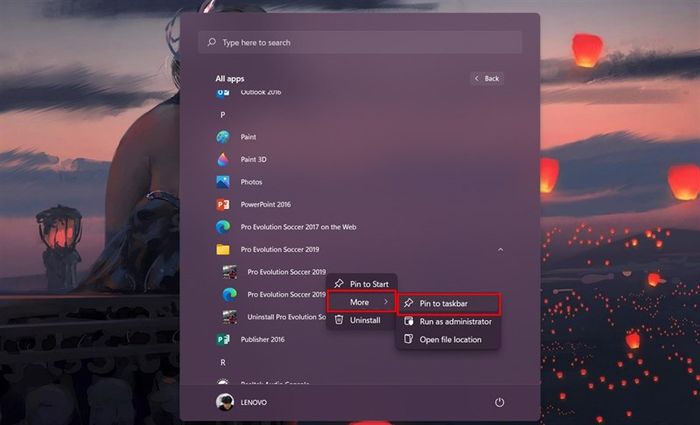
2. Adding Apps to Windows 11 Taskbar using Taskbar
If you've ever managed to display apps on the Taskbar in Windows 7, you can do the same with Windows 11. It may sound a bit confusing, but you can definitely do it. First, open the app you frequently use or the one you're trying out for the first time and really like. Then, right-click on the app on the Taskbar, and finally, choose Pin to Taskbar.
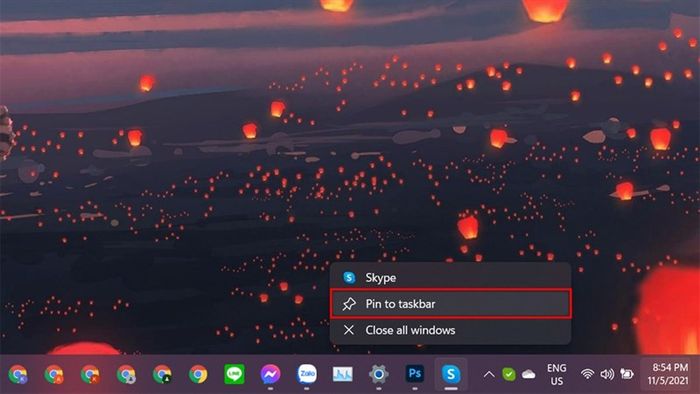
3. Removing Apps from the Taskbar
Once added, there's a way to remove them, right? Removing apps from the Taskbar is also incredibly simple. Just right-click on the app added to the Taskbar and choose Unpin from Taskbar. That's it!
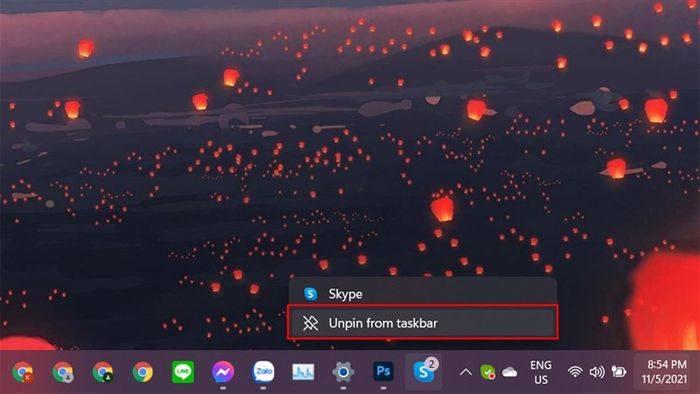
So, I've shared with you some handy ways like adding apps to the Windows Taskbar, adding apps to Taskbar Win 11,.. Thanks for taking the time to read my article.
Do you know how to add apps to the Taskbar on Windows 11? If you have more questions like Win 11 Taskbar settings? How to pin apps on the computer screen? How to pin apps on the computer screen in win 11? How to ungroup apps on the Windows 11 Taskbar? then leave a comment for us to solve together. If you find the article helpful, please give it a like and share.
You might not know this, but 100% of the laptops sold by Mytour come with pre-installed genuine Windows (updated to Windows 11 by Microsoft). If you're looking to buy a laptop for studying and working, click the button below to choose one for yourself.
GENUINE LAPTOPS - LICENSED WINDOWS
See more:
- Guide on how to reverse mouse scrolling direction in Windows 11
- Guide on how to turn off transition effects in Windows 11
