Learn how to effortlessly edit videos using VideoPad with this comprehensive tutorial. If you're feeling overwhelmed by the vast array of tools and features VideoPad offers, fret not! They're actually quite user-friendly once you familiarize yourself with them. We'll guide you through the entire process, from importing your videos to applying effects, transitions, audio files, and more.
Easy Steps
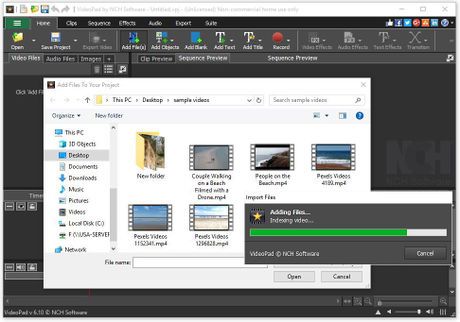
Import Your Videos into VideoPad: Easily import your videos by either dragging and dropping them directly into the program or clicking the 'Add File(s)' tab in the main toolbar. This will seamlessly import your videos into the media bin for editing.
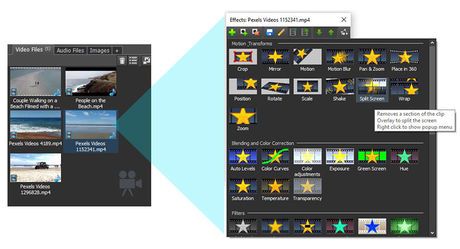
Apply Effects to Your Videos: Simply double-click on the video clips in your media bin to access the effects window. Here, you can add various effects by clicking on the green plus sign. Mix and match effects to create your own unique style.
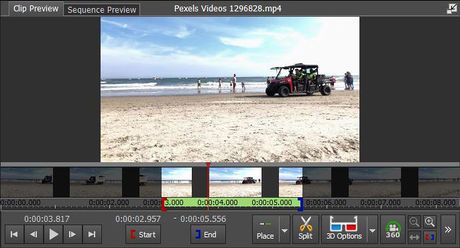
Trim and Crop Your Videos: Select a video clip in your media bin and adjust its start and end points using the red and blue brackets on the preview window timeline. This allows you to focus on the best parts of your clip. Additionally, you can split a clip by dragging the red cursor along the timeline and clicking the 'Split' icon, creating two separate clips.
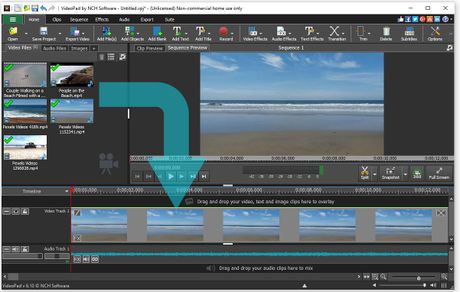
Arrange Clips in the VideoPad Timeline: After trimming and applying effects to your video clips, drag them into the VideoPad timeline. Arrange them in any order and rearrange them as needed to create your desired sequence. Clips present in the timeline will display a green check mark in the media bin.
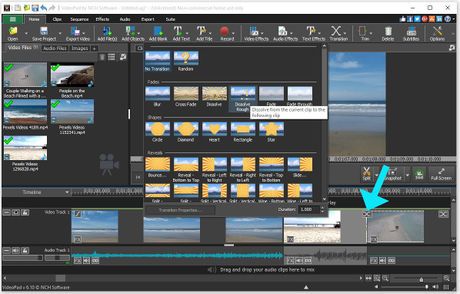
Apply Seamless Transitions: Enhance your video's flow by adding transitions between clips. Click the 'X' icon between two clips in the timeline to access the transitions effects window. Choose from various transitions and adjust their duration for smooth playback.
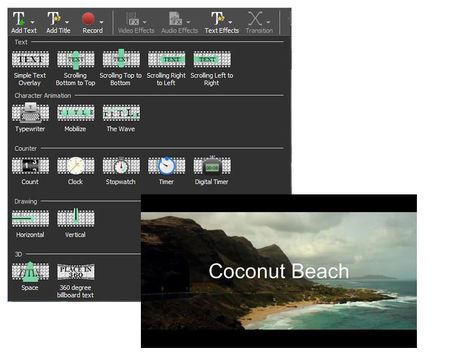
Insert Text Overlays: Easily add text overlays to your videos for karaoke lyrics or translations. Click the 'Add Text' button in the main toolbar to access the text effects window. Choose from a range of text styles, customize text appearance, and position the text overlay as needed in the timeline.
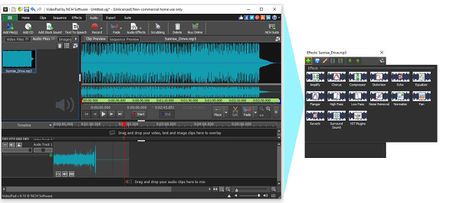
Integrate Audio: VideoPad offers multiple methods for adding audio to your project. Record audio directly into the project, import audio from a CD, or add audio files like music. Trim and crop audio files in the media bin, apply audio effects, and drag them into the timeline for seamless integration.
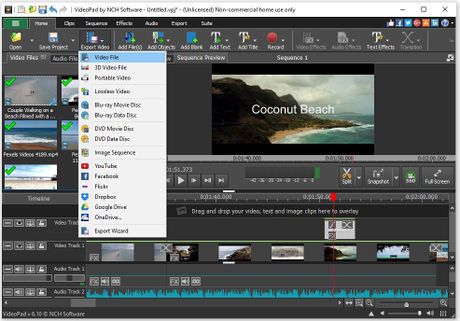
Finalize Your Video: After adding transitions, effects, audio, and text to your video, it's time to export your project. Simply click the 'Export Video' button in the main toolbar to access various export options in VideoPad. You can export directly to platforms like YouTube, Facebook, or cloud-based storage services, or save it as a video file to your computer or hard drive.
