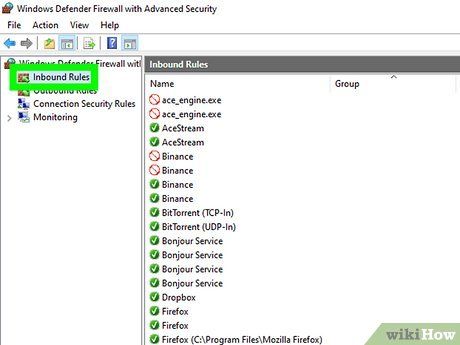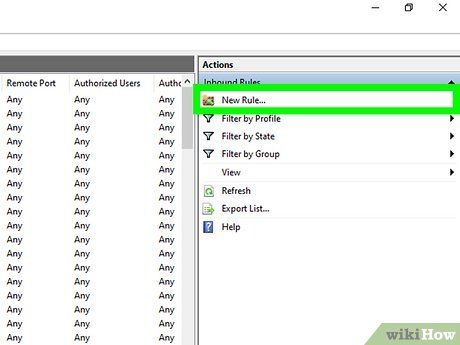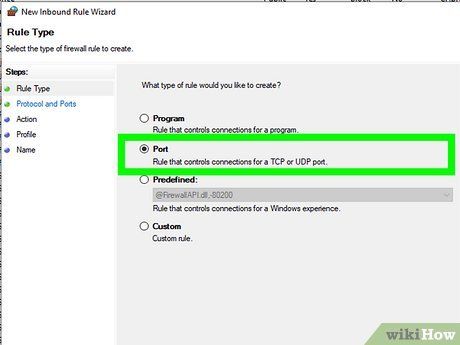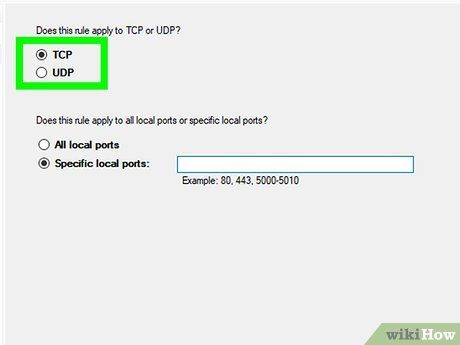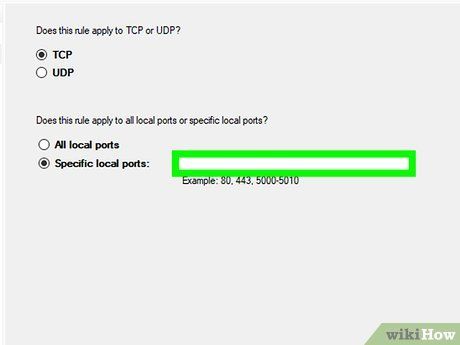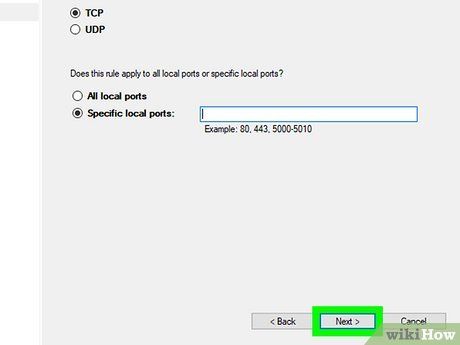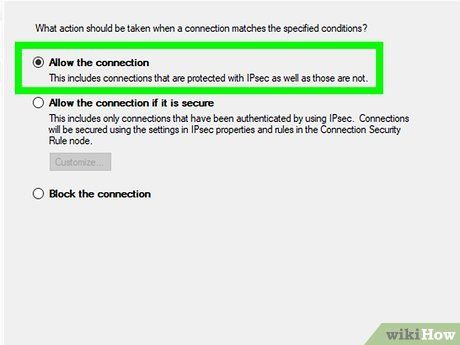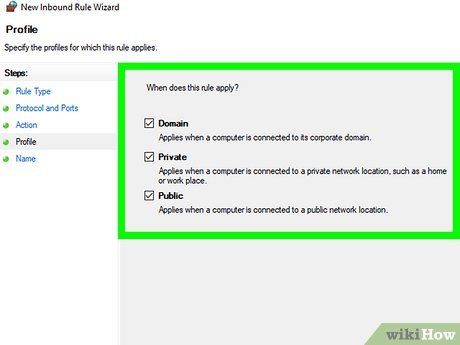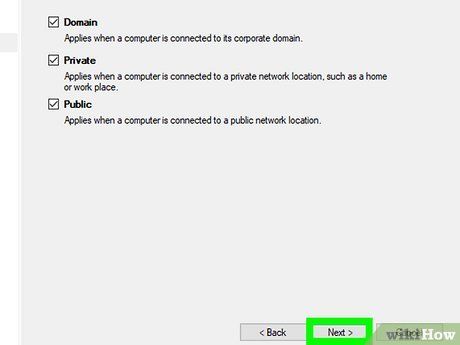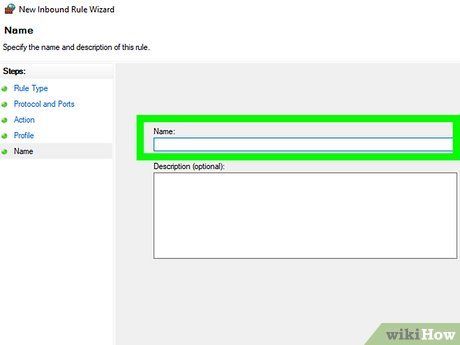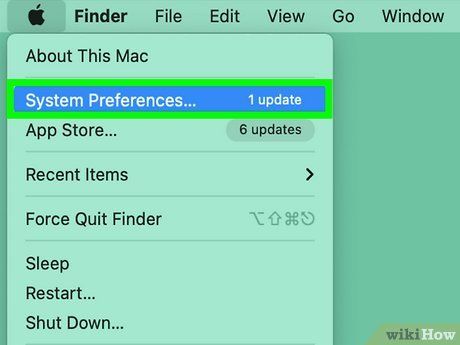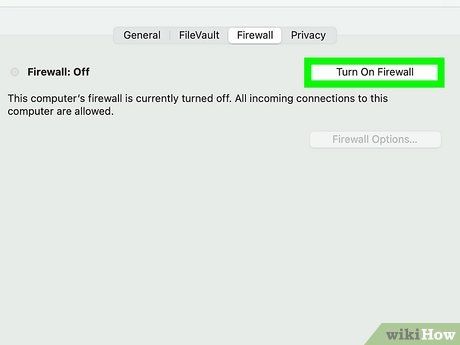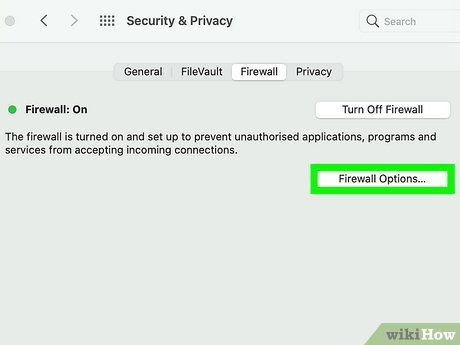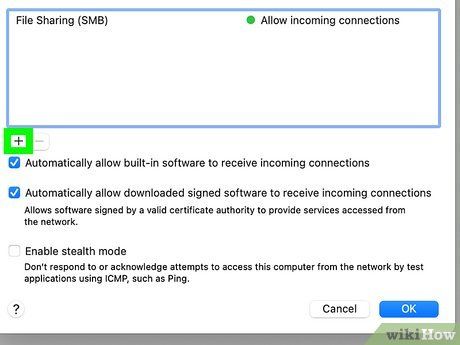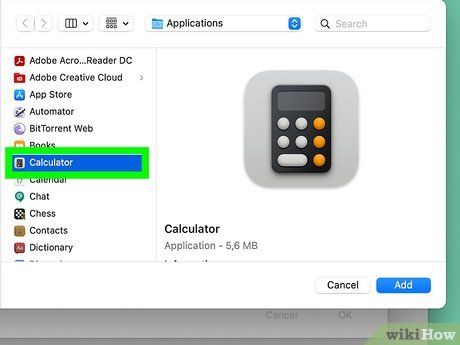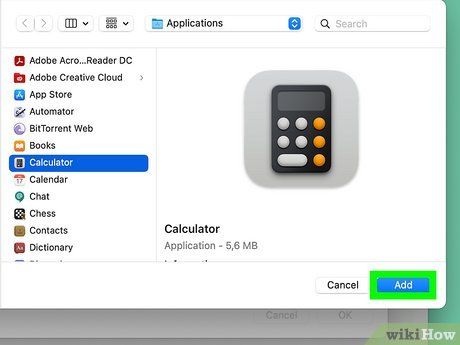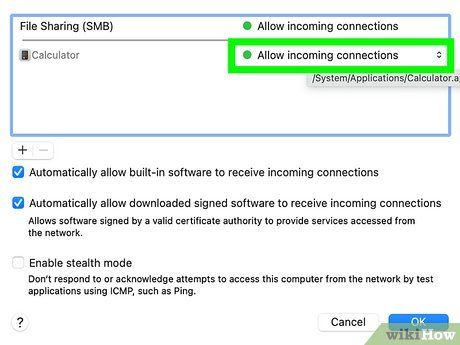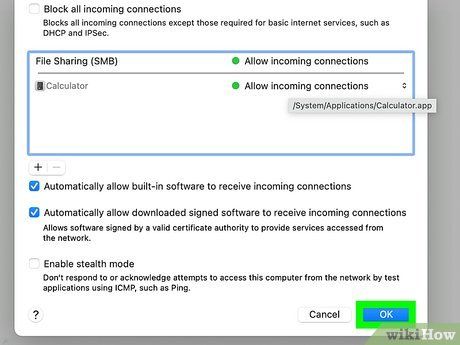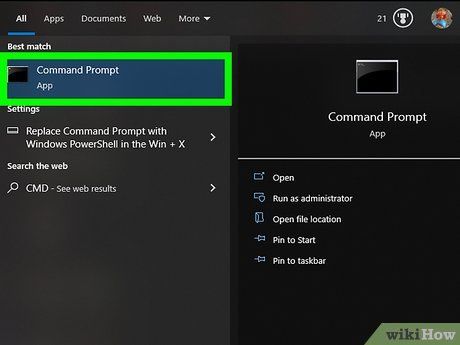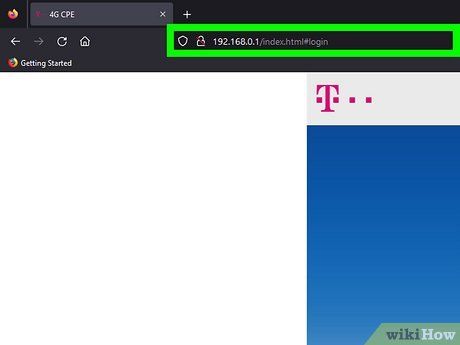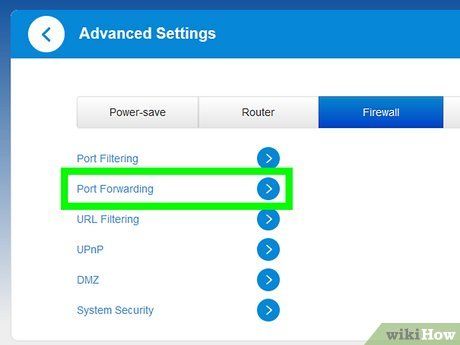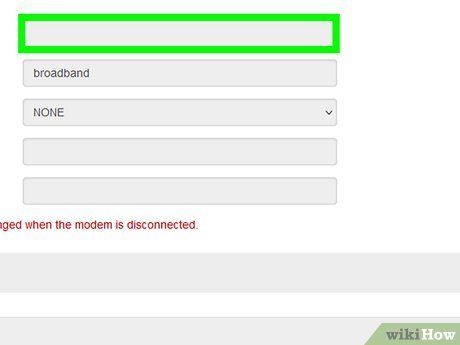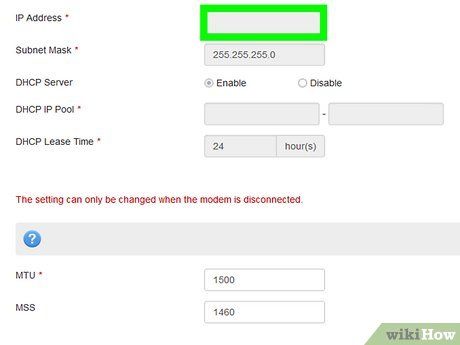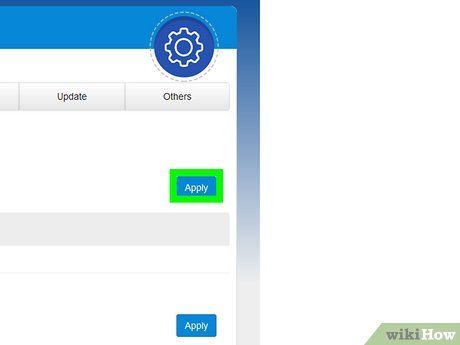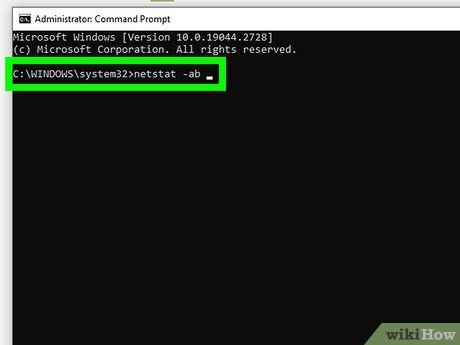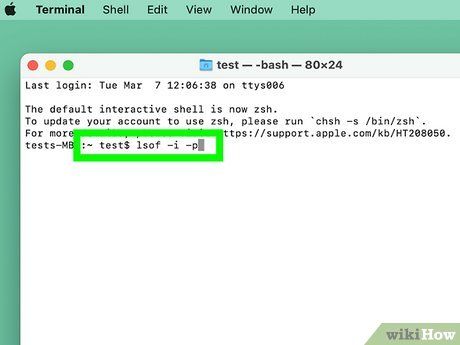A user-friendly guide to enabling connections and applications through your firewall
Do you need to permit an application or service through your PC or Mac's firewall? Whether you're operating a server, streaming live, or utilizing an app that necessitates an open port, we've got you covered. While many ports are closed by default to prevent unauthorized access, it's a straightforward process to open them. However, exercise caution and only open ports for trusted software. This Mytour article will walk you through opening a port on Windows 10, Windows 11, and macOS. For Linux users, refer to our Linux firewall port guide.
- In Windows Firewall, you can open TCP and UDP ports by number or range.
- On a Mac, you can individually permit applications and services through your firewall.
- If opening a port on your computer doesn't resolve your issues, you might need to activate port forwarding on your router.
- Discover all open ports using a web-based port scanner or by entering a command into Command Prompt or Terminal.
Opening a Port on Windows

Access Windows Firewall with Advanced Security. To reach your
firewall settings on Windows 10 or 11, follow these simple steps:
- Press the Windows key on your keyboard or click the magnifying glass in your taskbar.
- Type windows firewall.
- Click Windows Firewall with Advanced Security.
- If prompted, enter your password to confirm.
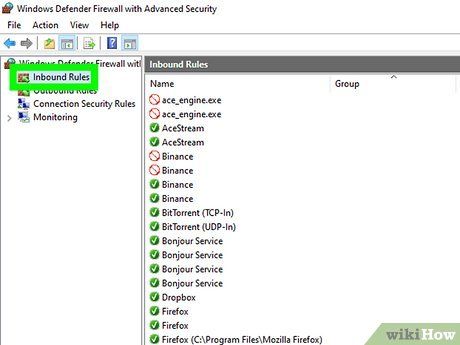
Tap Inbound Rules. It's located in the upper-left corner of the window.
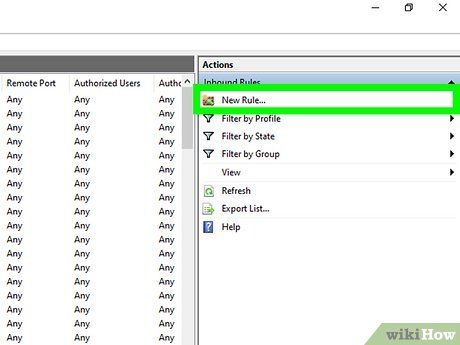
Click New Rule…. You'll find this option on the right side of the window.
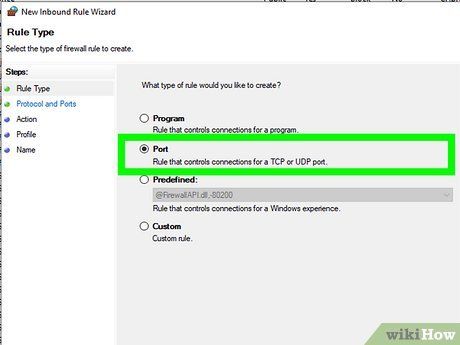
Select the 'Port' option and click Next. This allows you to manually select the ports you wish to open.
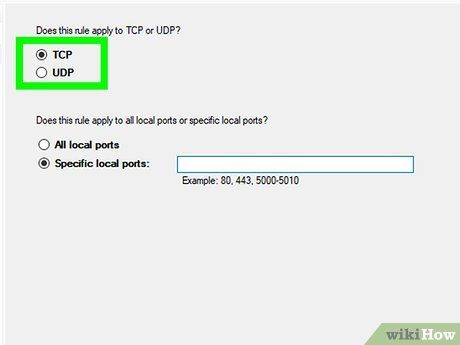
Choose TCP or UDP. Tick the
TCP or
UDP option.
- Refer to your program's documentation to ensure you're using the correct protocol.
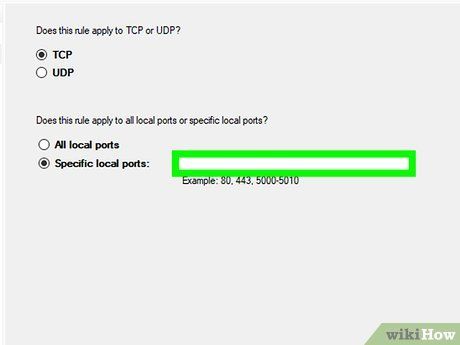
Input the port range. Ensure the 'Specific local ports' option is selected, then enter the necessary ports. You can specify multiple individual ports by separating them with commas, and you can indicate a range of ports using a dash.
- For instance, you'd type 8830 for port 8830, 8830, 8824 for ports 8830 and 8824, or 8830-8835 for ports 8830 through 8835.
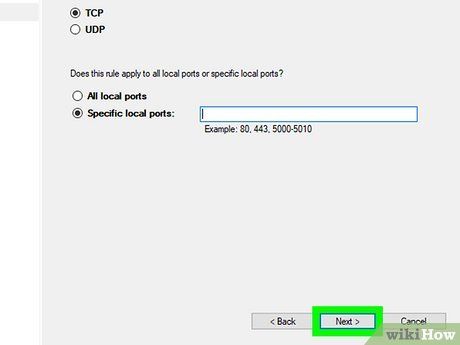
Click Next. Located at the bottom of the window.
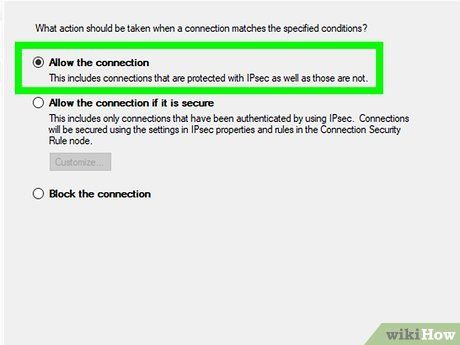
Ensure 'Allow the connection' is enabled, then click Next. If unchecked, tick the checkbox before proceeding.
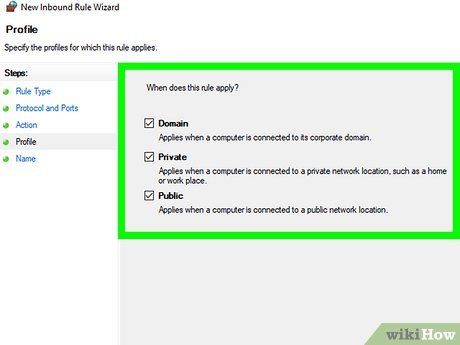
Ensure all three boxes on the 'Profile' page are checked. These boxes include 'Domain', 'Private', and 'Public'.
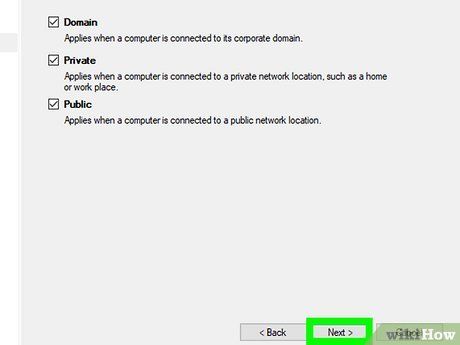
Tap Next. It's located at the bottom of the window.
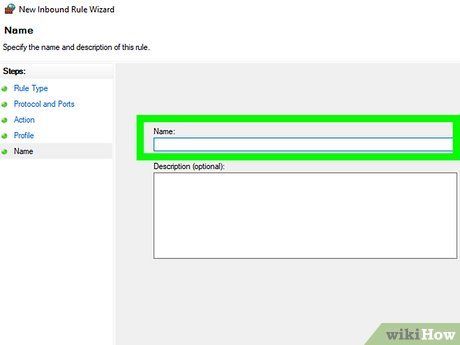
Name your rule, then tap Finish. This action saves your settings and opens your port(s).
- If opening the required ports for your software or server doesn't solve your issue, consider also setting up port forwarding on your router.
Open a Port on a Mac
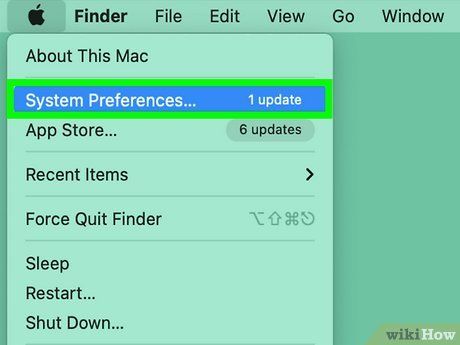
Access your Mac's firewall settings. If you wish to permit a specific app through your firewall, you can do so in your
firewall settings. Unlike Windows, you won't need to open specific port numbers on your Mac—the firewall manages ports on a per-application basis. Follow these steps to access your firewall settings:
-
macOS Ventura or later: Tap the Apple menu, choose System Settings, tap Network, then tap Firewall.
-
macOS Monterey and earlier: Tap the Apple menu, choose System Preferences…, tap Security & Privacy, then tap the Firewall tab.
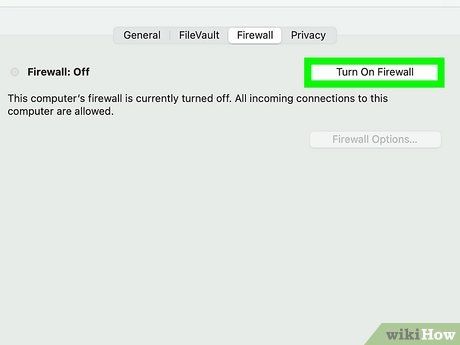
Ensure the firewall is activated. Since your Mac's firewall is
disabled by default, double-check to ensure it's enabled. If the firewall is off, there's no need to open a specific port.
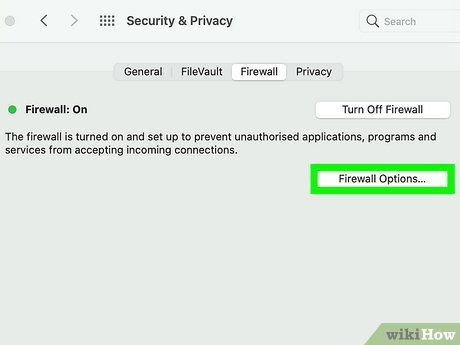
Access Firewall Options. Found on the right side of the Firewall page.
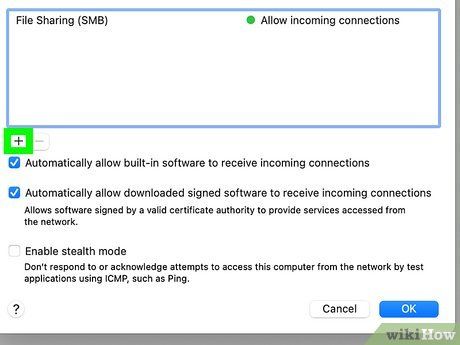
Click +. Located below the window in the middle of the page.
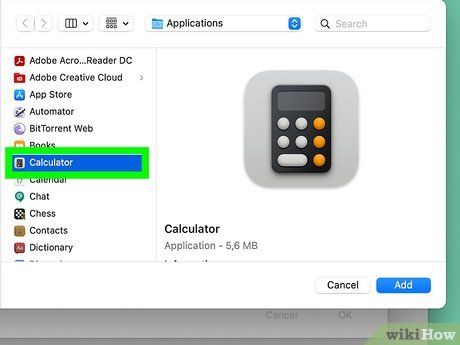
Choose an application to permit through the firewall. Simply click on an application to select it.
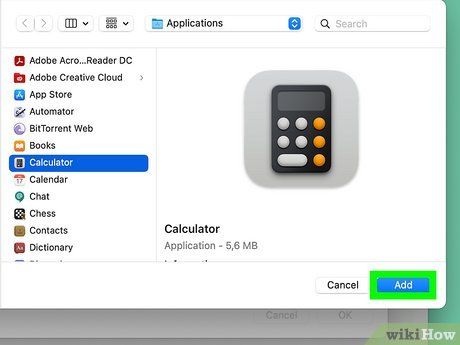
Click Add. Located near the bottom of the window. This action will add the program to the firewall's exceptions list.
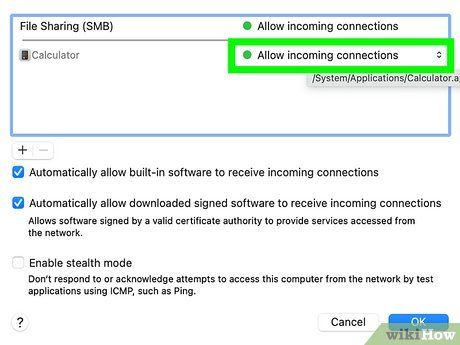
Ensure 'Allow incoming connections' appears beside the app's name. If you don't see this next to the application's name, select the application, then click its up and down arrows to enable Allow incoming connections.
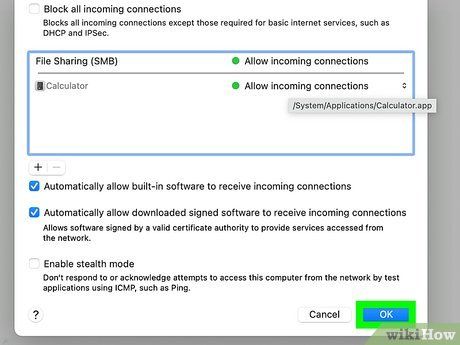
Save your changes by clicking OK. Your application is now permitted through the firewall.
- If resolving your issues requires opening ports for your software or server, you might also need to configure port forwarding on your router.
Open a Router Port
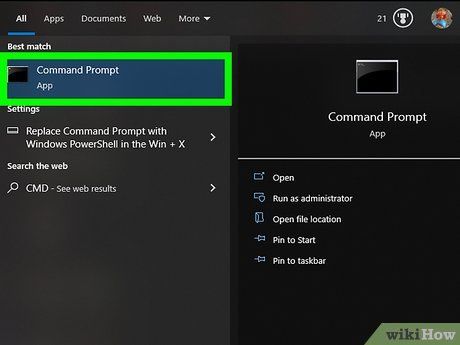
Locate your router's IP address. Access your router's configuration page by obtaining
its IP address.
-
Windows: Press the Windows key, type cmd, and select Command Prompt. Then, type ipconfig and press Enter. Your router's IP address will be listed next to 'Default gateway.'
-
Mac: Launch the Terminal from the Launchpad, type netstat -nr, and press Return to find the IP address next to 'Default.'
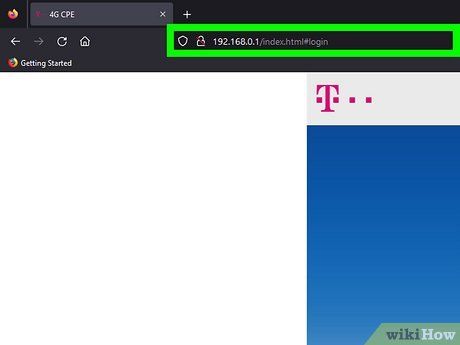
Access your router's settings page. Open your preferred web browser, enter your router's IP address into the address bar, and press Enter or Return to display the login page.

Log in using your router's admin credentials. If you've previously
configured the router, enter the username and password you set. Otherwise, refer to your router's manual or online resources for the default login information.
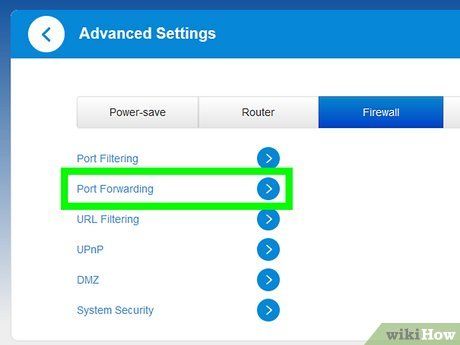
Locate the Port Forwarding section. Look for options like Port Forwarding, Applications, Gaming, Virtual Servers, Firewall, or Protected Setup. You might also find an Advanced Settings section.
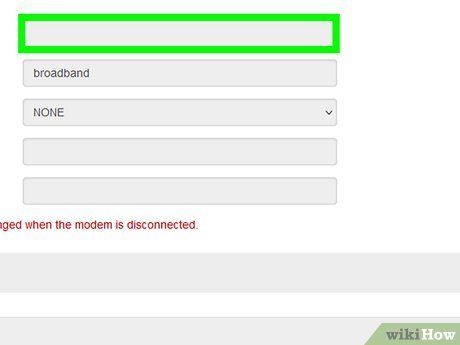
Configure your desired port. Enter the application's name, select TCP, UDP, or both, specify the port range, and save the settings. Make sure to enter the lowest and highest port numbers if you're opening a range of ports.
EXPERT TIP

Luigi Oppido

Expert Caution: When opening ports, ensure you're not exposing standard remote monitoring ports vulnerable to attacks. For instance, ports like 80 and 85 are typically blocked in routers because they're often used for remote management, posing a security risk.
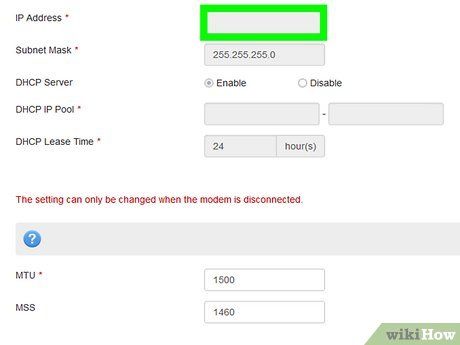
Input your computer's private IP address. This should be entered in the 'Private IP' or 'Device IP' field. You can locate your private IP address on a
PC or a
Mac.
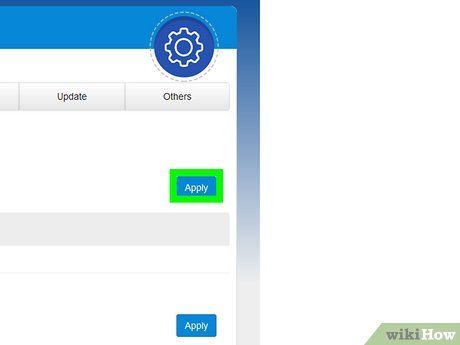
Apply your changes. Click the Save or Apply button. You might need to restart your router for the adjustments to take effect. Additionally, ensure to enable the forwarded port by checking the 'Enabled' or 'On' box.
How to Verify Open Ports

To check if your ports are accessible from outside your network, use a web-based port checker. These tools are handy for confirming if specific ports, like those for your
Minecraft server or
Soulseek, are open. Simply visit one of these websites and
input your IP address along with the port you wish to verify.
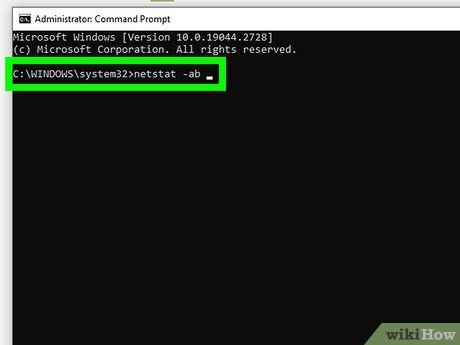
View all active ports on Windows. To quickly check all open ports on your Windows PC, execute a simple command in Command Prompt. Here's how:
- Press the Windows key and type cmd.
- Right-click Command prompt and select Run as administrator.
- Click Yes to confirm.
- Type netstat -ab and press Enter.
- You'll see a list of all open TCP and UDP ports along with the associated app names.
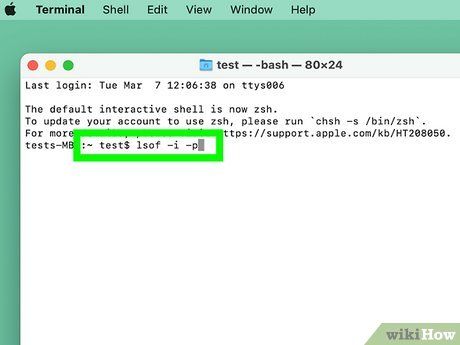
Check all open ports on a Mac. You can inspect a list of all open ports using the Terminal app on your Mac. Here's how:
- Launch Terminal by clicking its icon on the Launchpad.
- Type lsof -i -P and press Return to view all active (listening) ports.
Insights
Cautions
Exercise caution when opening ports. Opening an incorrect port could compromise your computer's security, leaving it susceptible to viruses and other malicious activities such as
hacking.