'Get me off speakerphone!' What's your move? While using speakerphone on your home, office, or mobile device can be incredibly convenient, it's crucial to understand how to deactivate it without ending the call. Or how to switch this off in iPhones where it's set as the default speaker. This Mytour article guides you through the process of turning off speakerphones on iPhones, Androids, and landline phones.
Key Points to Note
- No matter if you're using an iPhone, Android, or Landline phone, there's a speaker icon you can tap to deactivate the speakerphone feature.
- Disable the default speaker option in 'Settings > Accessibility > Touch > Call Audio Routing' for iPhones.
- Sometimes, simply picking up the phone's receiver will redirect the audio from the speakerphone to the built-in, smaller speaker.
Steps to Follow
Disabling Speakerphone During a Call
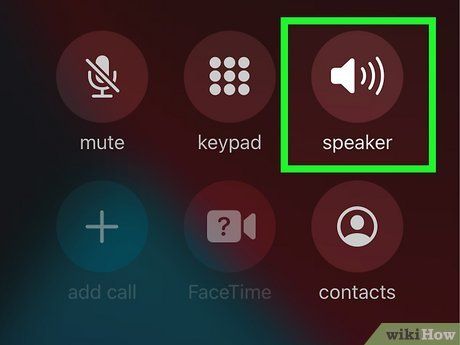
Press the circular, highlighted 'Speaker' button displayed on your screen. Whether you're using an Android or iPhone, this button will feature an image of a speaker with the word 'Speaker' beneath it, appearing each time you initiate or receive a call.
- If you don't observe this button on your iPhone or Android device, it indicates that you're not actively engaged in a phone call and may have the phone application open.
- For landline phones like Cisco phones, depress the button on the phone featuring a speaker icon. This action activates speakerphone mode, allowing you to replace the receiver. To deactivate speakerphone mode, simply lift the receiver and press the speaker button again.
- If you discover that your iPhone consistently answers calls via speakerphone, you might consider utilizing the following technique to disable the default speakerphone setting.
Disabling the Default Speakerphone Setting for iPhone
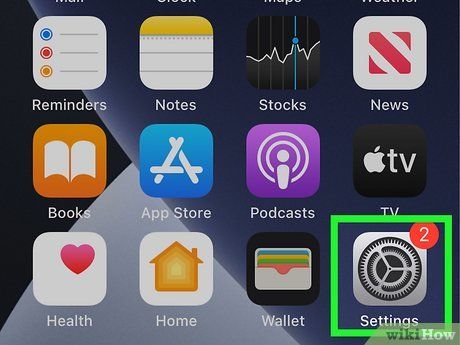
Access Settings. Locate and tap the application icon resembling a pair of gears.
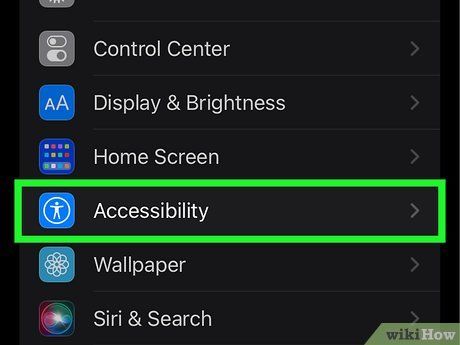
Tap Accessibility. This option is positioned adjacent to a blue icon within the third cluster of menu items under 'General' and 'Control Center.'
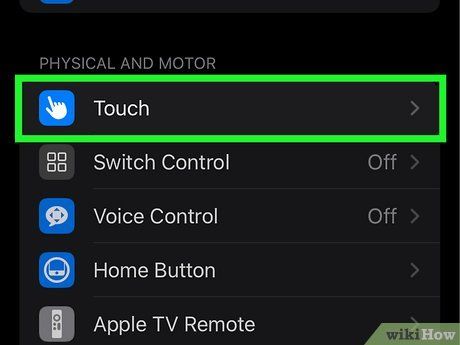
Tap Touch. Look for this under the 'Physical and Motor' heading alongside a blue icon featuring a white pointing hand.
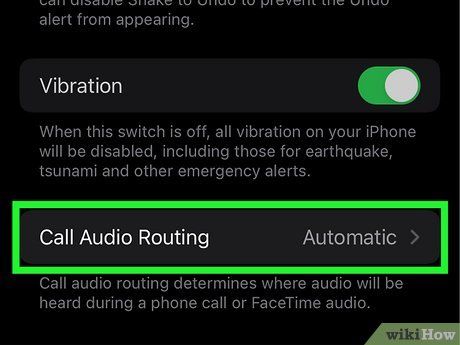
Tap Call Audio Routing. It's located near the bottom of the screen. If it already displays 'Automatic,' the active speaker will be chosen automatically for incoming phone or FaceTime calls.
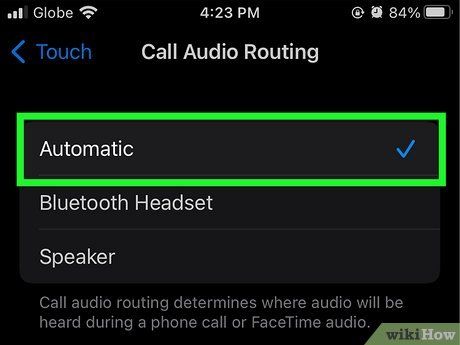
Choose Automatic. You can opt for 'Bluetooth Headset' or 'Speaker' to consistently route calls through those speakers instead of the headset speaker.
- For iOS 12 or earlier, follow slightly different steps. Go to Settings > General > Accessibility > Call Audio Routing > Automatic instead.
Pointers
-
If you're engaged in a video FaceTime call and wish to switch the audio away from your speakerphone, tap the speaker button.
