File extraction is one of the fundamental tricks that most of us need to know to work with Rar, Zip, and PDF files on laptops, phones quickly and efficiently. In this article, Mytour Blog will guide you through performing simple file extraction to save you time and effort.
Guide on How to Extract and Compress Files Using WinRar on Windows Operating System
WinRar is popular and free file compression and extraction software on the Windows operating system. It can compress and extract files in RAR, ZIP, 7Z, ISO, and many other formats. This software can help you save storage space, increase transfer speed, and secure data.
File Compression Method
You can compress files into a folder with WinRar through the following simple steps:
- Step 1: First, select the file or folder you want to compress.
- Step 2: Right-click on the selected file or folder and choose “Add to archive”.
- Step 3: In the Archive name and parameters window, you can modify the name, format, size, password, and other options for your compressed file.
- Step 4: Click “OK” to proceed with compressing the file or folder.
- Step 5: After the compression process is complete, you will see the compressed file appear in the same location as the original file or folder.
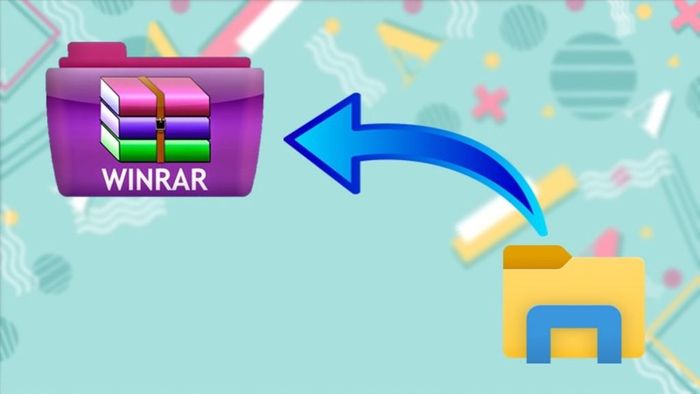 Specific steps for file compression on the Windows operating system (Source: Internet)
Specific steps for file compression on the Windows operating system (Source: Internet)How to Extract Files
Extracting files makes it easier for you to access documents and information on your computer. You can extract files with WinRar using the following simple steps:
- Step 1: First, select the compressed file you want to extract.
- Step 2: Right-click on the compressed file and choose “Extract files”, “Extract here”, or “Extract to [file name]” depending on your preference.
- Step 3: In the Extraction path and options window, you can change the path, extraction mode, and other options for the extraction process.
- Step 4: Press “OK” to start the file or folder extraction process.
- Step 5: After the extraction process is complete, you will see the extracted file or folder at the location you selected.
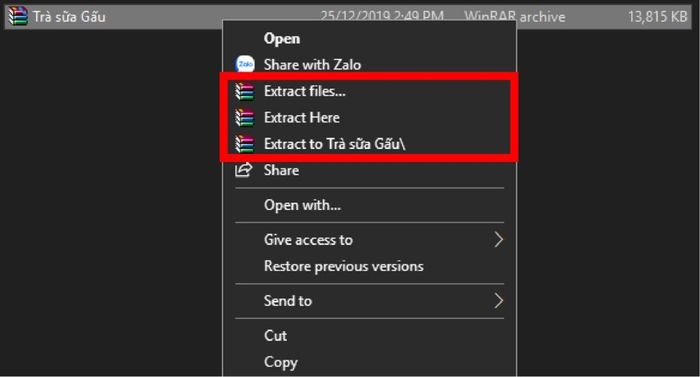 Quick and efficient steps for file extraction (Source: Internet)
Quick and efficient steps for file extraction (Source: Internet)Quick Steps for Efficient File Extraction (Source: Internet)
How to Extract ZIP, RAR Files on MacBook
ZIP files are a common compressed file format supported by most operating systems. On MacBook, you can use the built-in Archive Utility app in macOS to extract ZIP files following these steps:
- Step 1: Choose the ZIP file you want to extract.
- Step 2: Right-click or press “Control” and click on the ZIP file.
- Step 3: Select “Open with” > Choose “Archive Utility” from the displayed menu.
- Step 4: Archive Utility will automatically extract the ZIP file and create a new folder containing the extracted files.
 Archive Utility app built into macOS facilitates easy extraction of ZIP files (Source: Internet)
Archive Utility app built into macOS facilitates easy extraction of ZIP files (Source: Internet)RAR files are another compression format but are not supported by macOS. Therefore, you need to install a third-party app to unzip RAR files on MacBook. One of the most popular free and widely used apps is The Unarchiver. Here are the steps to unzip RAR files using The Unarchiver:
- Step 1: Download and install The Unarchiver from the App Store.
- Step 2: Open The Unarchiver and select the file formats you want to extract, including RAR.
- Step 3: Search for and select the RAR file you want to unzip.
- Step 4: Right-click or press “Control” and click on the RAR file.
- Step 5: Choose “Open with” > Select The Unarchiver from the displayed menu.
- Step 6: The Unarchiver will automatically unzip the RAR file and create a new folder containing the extracted files.
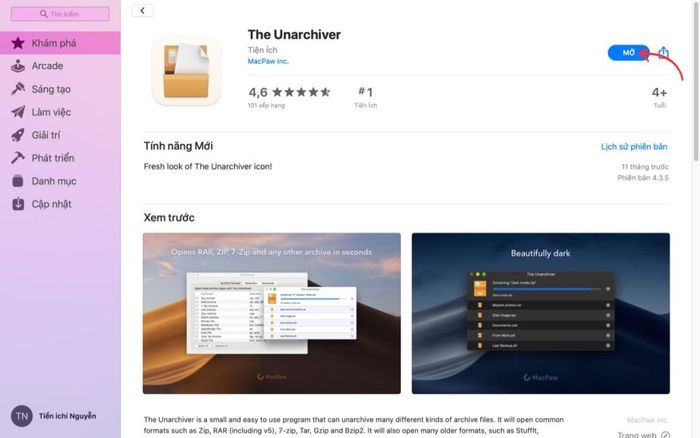 The Unarchiver is a third-party app for file extraction (Source: Internet)
The Unarchiver is a third-party app for file extraction (Source: Internet)Quickly Decompress PDF Files Online
PDF files are a common format for storing and sharing text documents, images, charts, and more. However, PDF files can have large sizes, making it difficult to email, upload, or store. To address this issue, you can use online tools to compress PDF files, reducing the file size without losing content quality. After compressing the PDF file, you can decompress it to restore the original size and format of the file. Quickly Decompress PDF Files online includes the following steps:
- Step 1: Search and select an online tool for compressing and decompressing PDF files. You can refer to some of the following tools: PDF24 Tools, Small PDF, Foxit Reader,…
- Step 2: Upload the PDF file you want to compress to the online tool by clicking the “Choose File” button or dragging and dropping the file into the upload box. You can select one or multiple PDF files to compress at once.
- Step 3: Choose the compression level for your PDF file. Some online tools allow you to adjust the quality and size of the PDF file after compression. You can choose high, medium, or low compression levels according to your preferences. You can also preview the compression results before downloading.
- Step 4: Click the “Compress” or “Start” button to start the PDF file compression process. This process may take from a few seconds to a few minutes depending on the size and number of your PDF files.
- Step 5: After the compression process is complete, you will see the compressed PDF file appear below the upload box. You can click the “Download” button to save the compressed PDF file to your computer. The compressed PDF file will have a .zip or .rar extension.
- Step 6: To decompress the compressed PDF file, you need to have software that supports decompressing .zip or .rar files such as WinRAR, WinZip, 7-Zip, or similar software. Install and open this software on your computer.
- Step 7: Select the compressed PDF file you want to decompress. Then right-click on the file and select “Extract files” or “Extract here” or “Extract to [file name]” according to your preference. In the Extraction path and options window, you can change the path, decompression mode, and other options for the decompression process.
- Step 8: Click the “OK” button to start the decompression process. After the decompression process is complete, you will see the decompressed PDF file at the location you selected.
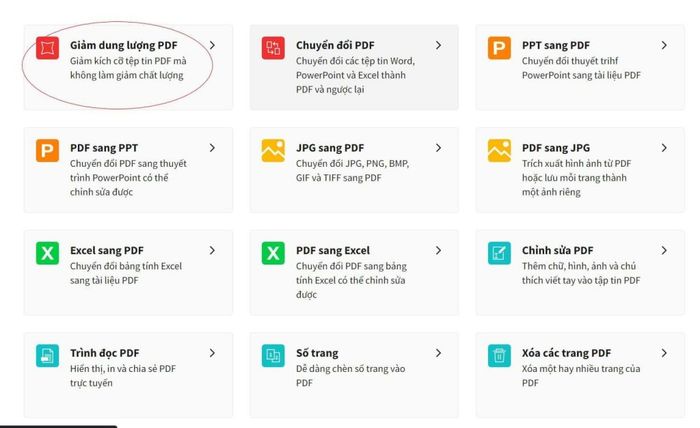 Online tools can be used to compress PDF files (Source: Internet)
Online tools can be used to compress PDF files (Source: Internet)- Step 1: Download and install a file unzip app from the App Store. You can consider apps like RAR, Easy Unrar Unzip, WinZip, or ZArchiver.
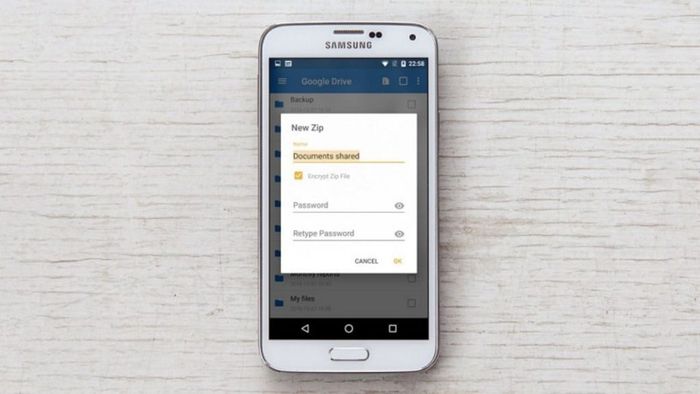 Step 2: Open the file unzip app and navigate to the folder containing the compressed file you want to extract.
Step 2: Open the file unzip app and navigate to the folder containing the compressed file you want to extract.Step 3: Select the compressed file by tapping and holding or touching the right icon of the file to open the options menu.
Step 4: Choose “Extract” or “Extract to” to start the extraction process. You can select the path, mode, and other options for the extraction process.
Here are the steps to quickly unzip a file on your iPhone:
- Step 1: Launch the “Files” app on your iPhone device.
- Step 2: Navigate to the folder containing the compressed file you want to unzip on your iPhone. If the compressed file is saved in iCloud Drive, select iCloud Drive. If it's saved in the internal memory of your iPhone, choose On iPhone.
- Step 3: Press and hold on the compressed file to open the options menu. Select “Uncompress” to start the unzipping process.
- Step 4: Once the unzipping process is complete, you will see the unzipped file or folder appear in the same directory as the original file.
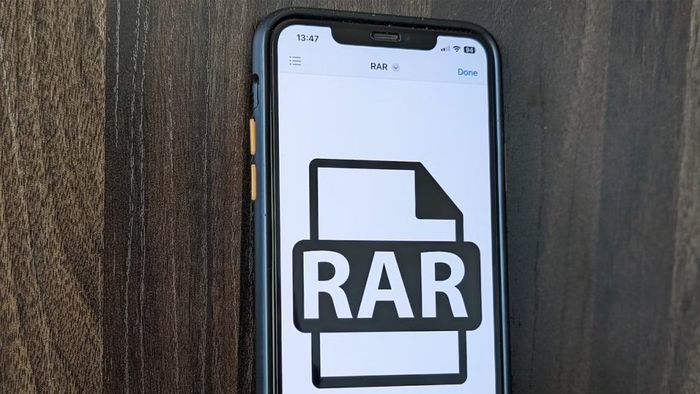 Steps to unzip a file on your iPhone (Source: Internet)
Steps to unzip a file on your iPhone (Source: Internet)Above are the methods to unzip Rar, Zip, PDF files on both computer and phone provided by Mytour. Hopefully, through this article, you have grasped the necessary steps to open and utilize compressed files easily and effectively.
