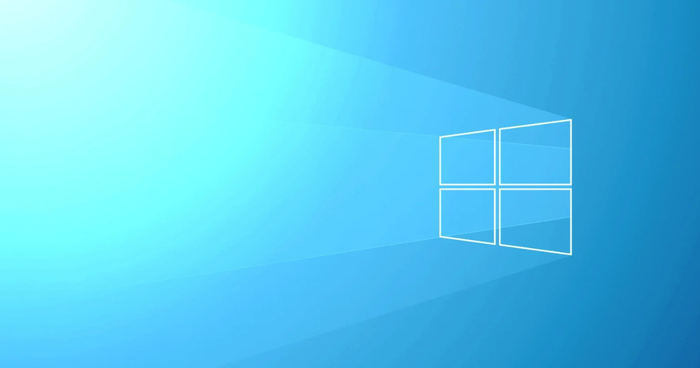
The notification area in Windows 10, also known as the system tray, resides on the right side of the Windows taskbar. It contains icons of running applications and displays notifications for your computer. If the notification area takes up too much screen space and becomes bothersome, check out how to disable it below.
1. Utilize Local Group Policy for All Users
Note that this feature is only suitable if you are running the Enterprise, Pro, or Education edition of Windows 10, and you need to sign in with admin rights to hide or show the notification area.
Step 1. First, press the Win + R key combination to access the Run dialog box.
Step 2. In the Run dialog box, type the phrase “gpedit.msc” and then press OK.
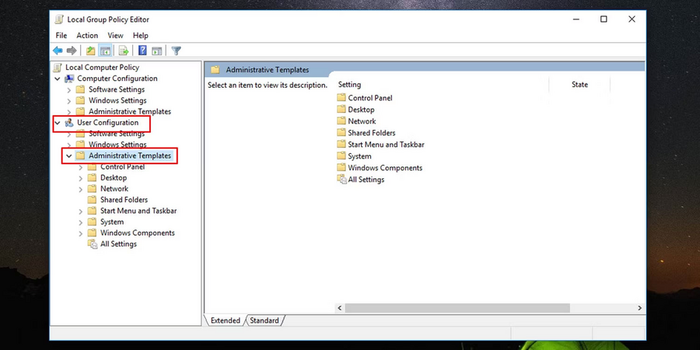
Step 4. Click on Start Menu and Taskbar to access settings.
Step 5. On the right panel, locate and double-click on Hide the notification area.
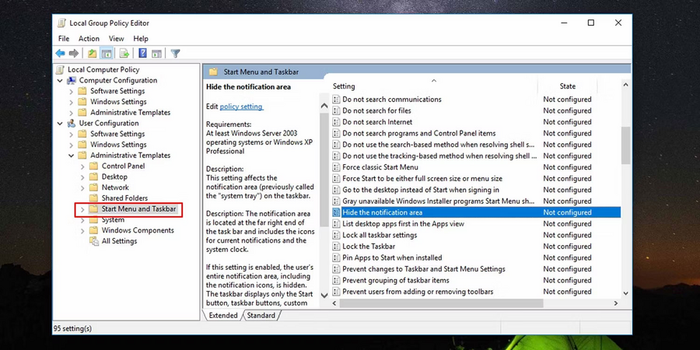
Step 6. In the opened window, select Enable and then press OK to hide the notification area on the taskbar.
Step 7. When you want to unhide the notification area, at step 6, select Not Configured.
Finally, restart File Explorer for the system to apply the changes.
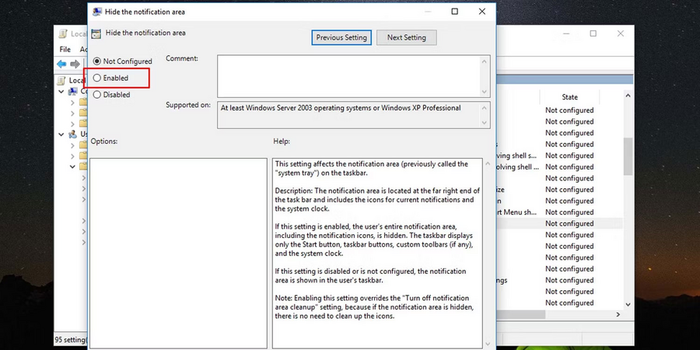
2. Use Local Group Policy for a Specific User
You can also use Local Group Policy for a specific user or group of users. First, set up Local Group Policy for specific users as mentioned above.
Next, double-click on the file created to edit the Local Group Policy for a specific user to access their user control panel, then follow steps 3 to 7 above to disable or enable the notification area on Windows.
3. Use Registry Editor
Registry Editor is a tool that users can use to control how Windows operates as needed. Follow the steps below to hide the notification area on Windows 10.
Step 1. Open Registry Editor.
Step 2. Repeat steps 3 to 6 for each folder below in the registry.
HKEY_CURRENT_USER\Software\Microsoft\Windows\CurrentVersion\Policies\Explorer
Navigate to HKEY_LOCAL_MACHINE\SOFTWARE\Microsoft\Windows\CurrentVersion\Policies\Explorer in the registry editor.
Step 3. Right-click on the blank area in the control panel, then select New and choose DWORD to hide the notification area on Windows.
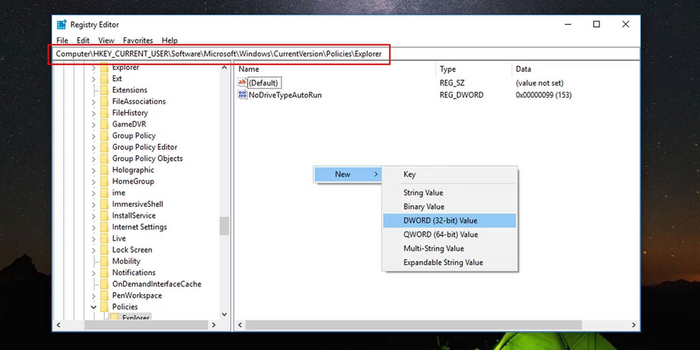
Step 4. Rename the folder to NoTrayItemsDisplay.
Step 5. Double-click on the created DWORD and set the Value data to 1.
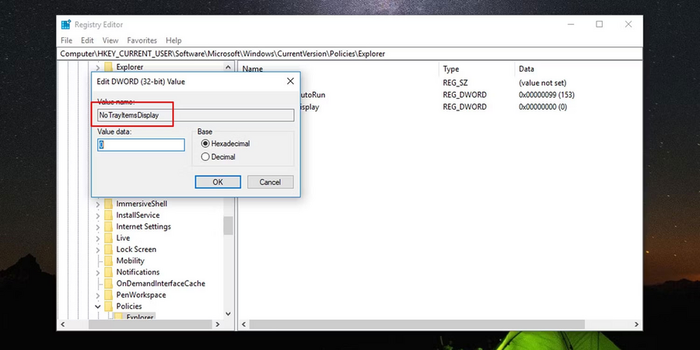
Step 6. If you want to show or hide the notification area in Windows, delete the DWORD at each position in the registry.
Above are the instructions to disable the notification area on Windows 11 that you need to grasp. Save it for reference and application. Don't forget to follow Mytour for quick updates on the most useful information.
