A simple guide to temporarily pausing or disabling Norton antivirus software running in the background of your computer.
Important Notes
- To disable Norton on Windows, right-click its icon in the taskbar, then select 'Disable Auto-Protect' and 'Disable Smart Firewall'. Choose a duration for the disablement.
- For Mac users, open the Norton app, navigate to 'Advanced/Settings' → 'Protect My Mac', then toggle off Automatic Scans, Connection Blocking, and Vulnerability Protection.
- Remember, disabling your antivirus exposes your computer to risks. Re-enable it after troubleshooting.
Steps to Follow
Using Windows
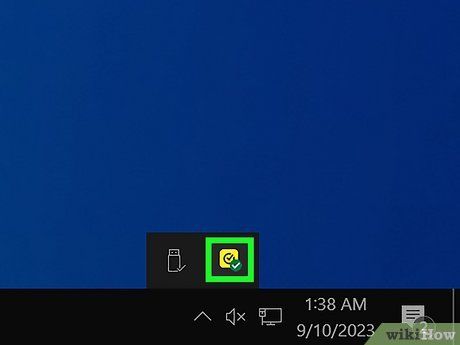
Locate the Norton product icon in the taskbar. This icon resembles a black checkmark on a yellow background and can be found in the bottom-right corner of the screen. Click the up arrow to expand the system tray.
- To temporarily disable Norton Antivirus, ensure that you are logged in to your computer with an Administrator account. Otherwise, certain settings may be restricted.
- If you wish to completely uninstall Norton Antivirus, you'll need to remove it from your computer.
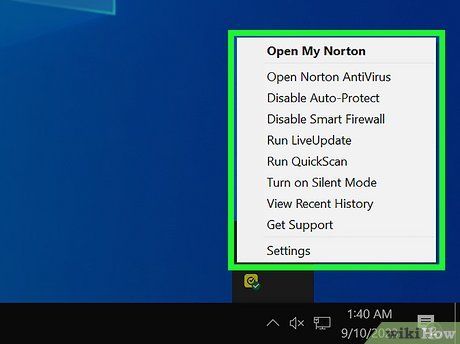
Right-click on the Norton icon. A menu will appear.
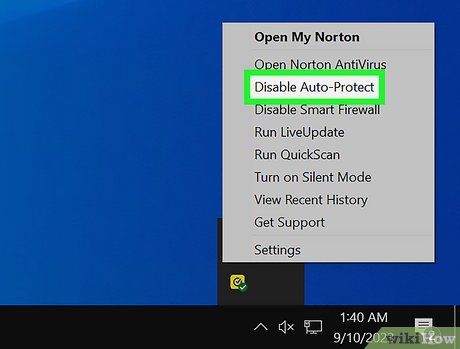
Click on Disable Auto-Protect. If this option appears grayed out, it indicates that Norton has detected and resolved a threat on your computer. Restart your computer and try again.
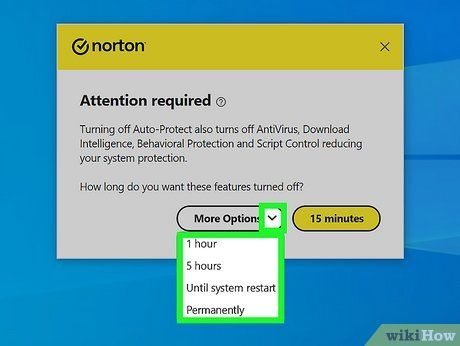
Choose the duration. You can disable Auto-Protect for 15 minutes, 1 hour, 5 hours, Until system restart, or Permanently.
- If the desired duration is not listed, click More Options.
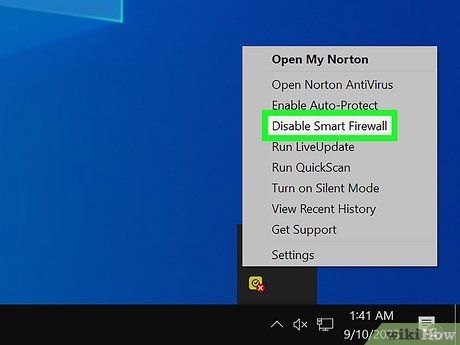
Right-click the Norton icon once more, and select Disable Smart Firewall. This option is located below Auto-Protect.

Choose the duration. You can disable Auto-Protect for 15 minutes, 1 hour, 5 hours, Until system restart, or Permanently.
- If your desired duration is not listed, click More Options.
- Norton Antivirus will be deactivated. Unless you opt for Permanently, Norton should automatically re-enable these features after the specified time. To re-enable it, right-click the Norton icon and select Enable.
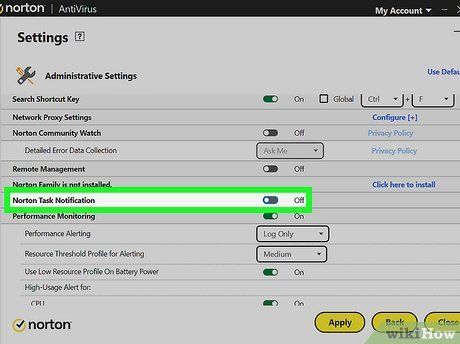
Disable Task Notifications (optional). If you wish to only turn off Norton's notifications, follow these steps:
- Open your Norton application.
- In the 'My Norton' window, click Open next to 'Device Security'.
- Click Settings.
- Select Administrative Settings.
- Switch off Norton Task Notification.
- Click Apply, then Close.
Using Mac

Open your Norton application. Look for the icon resembling a black checkmark with a yellow background.
- If the My Norton window appears, click Open next to Device Security.
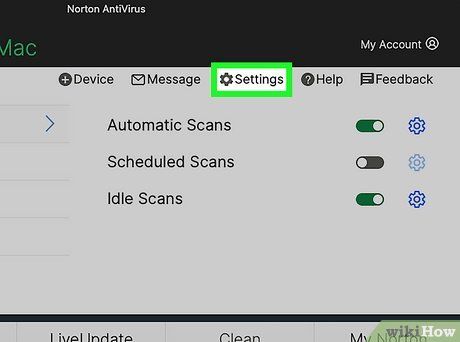
Tap on Advanced. Look for this option in the main Norton product window. You might see Settings instead.
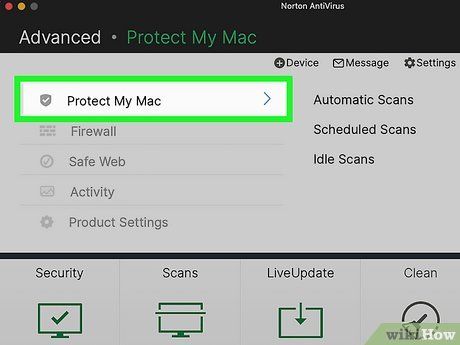
Choose Protect My Mac. You'll locate this in the left panel.
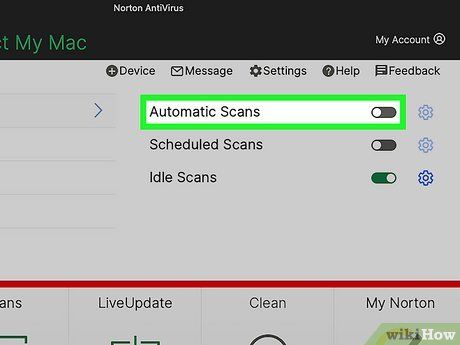

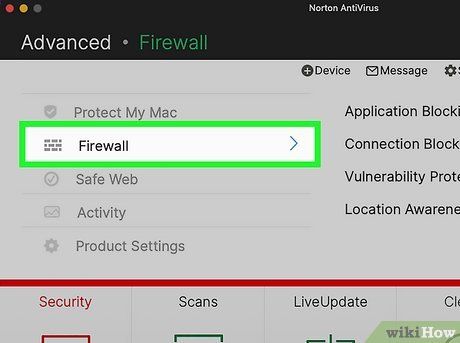
Press Firewall. This action will prompt a new window to open.
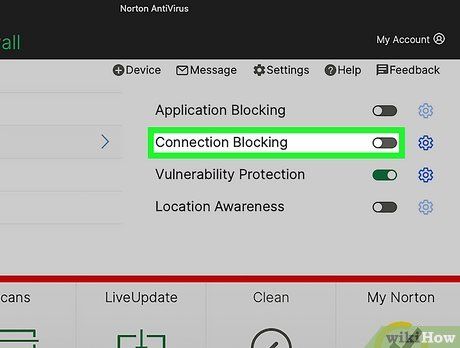

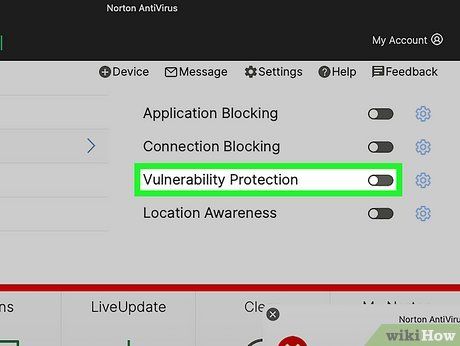

- Norton Antivirus is now deactivated.
- If you wish to completely remove Norton Antivirus, you'll have to uninstall it from your computer.
