Word features a function that underlines spelling errors in red to prompt you. However, sometimes this feature becomes bothersome while you're drafting documents on your laptop or desktop computer. Wondering how to turn off red underlines in Word? Let's explore the article below by Mytour Blog to find out!
How to disable red underlines check in Word
Here's a guide on how to disable red underlines in Word that you might not have known about.
For Word 365, 2019, 2016, 2013
Step 1: Open the Word program on your laptop or computer. You'll see an interface with various functional buttons. At the top left of the screen, you'll find a button labeled File. Click on that button to open a menu with various options.
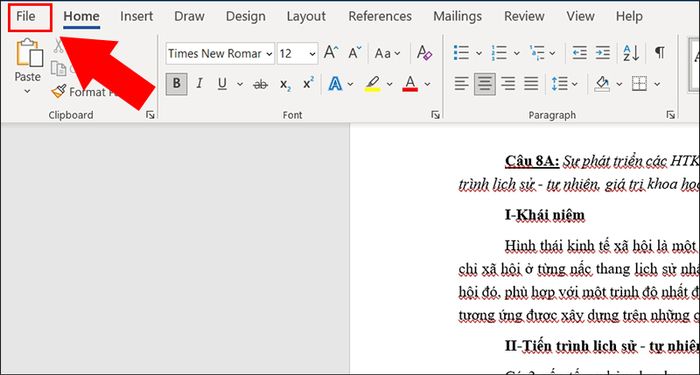 Open Word program and select File (Source: Internet)
Open Word program and select File (Source: Internet)Step 2: After clicking on the File button, you'll see a new window pop up with various items such as New, Open, Save, Print, etc. Scroll down to the bottom of the window and locate the Options section. Then click on that section to open a new dialog box with multiple Word customization options.
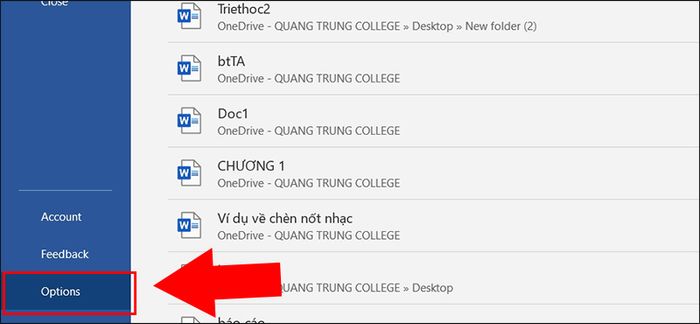 Continue selecting the options section (Source: Internet)
Continue selecting the options section (Source: Internet)Step 3: In the Options dialog box, you'll see various tabs such as General, Display, Save... Select the Proofing tab to adjust settings related to spelling and grammar check in Word. In the When correcting spelling and grammar in Word section, you'll find several features checked by default. Uncheck the following features to disable red underlines in Word:
- Check spelling as you type: This feature automatically checks spelling errors as you type and underlines incorrect words in red.
- Mark grammar errors as you type: Automatically checks grammar errors as you type and underlines incorrect sentences in green.
- Frequently confused words: Displays commonly confused words such as their/there, your/you’re, its/it’s...
- Check grammar with spelling: This feature checks grammar along with spelling when you press the F7 key or select Review > Spelling & Grammar.
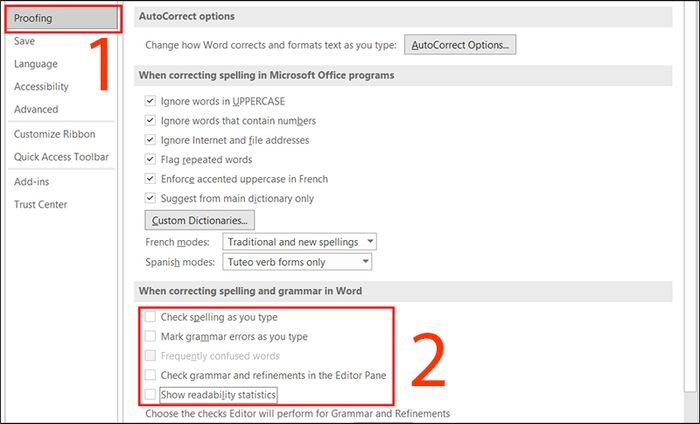 Select the Proofing tab to adjust related settings (Source: Internet)
Select the Proofing tab to adjust related settings (Source: Internet)Additionally, you can follow these steps to disable red underlines in Word. In the When correcting spelling and grammar section, uncheck the following two items:
- Hide spelling errors in this document only: Don't display spelling errors in the current document you're working on.
- Hide grammar errors this document only: Don't display grammar errors in the current document you're working on.
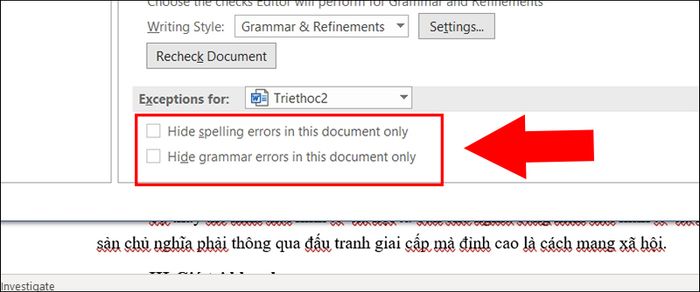 Choose according to your needs (Source: Internet)
Choose according to your needs (Source: Internet)Step 4: After unchecking unwanted features, press the OK button to save the changes and finish the process of turning off red underlines in Word. That's it, you've completed the process of disabling red underlines in Word.
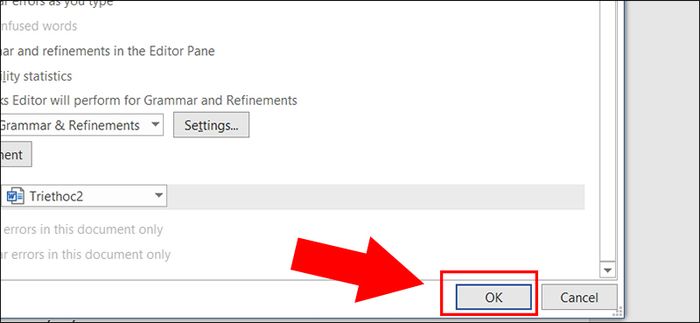 Pressing OK means you've completed (Source: Internet)
Pressing OK means you've completed (Source: Internet)For Word 2010, 2007
To disable red underlines in Word 2010, 2007, you need to follow similar steps as Word 365, 2019, 2016, 2013, but there are some differences in the interface:
- Step 1: Select File on the menu bar.
- Step 2: Choose Options to open the Word Options dialog box.
- Step 3: In the Word Options dialog box, select the Proofing tab and uncheck the same features as for Word 365, 2019, 2016, 2013 in the When correcting spelling and grammar in Word section.
- Step 4: Press the OK button to save the changes and disable red underlines in Word 2010, 2007.
For Word 2003
Step 1: On the menu bar of Word 2003, press the Tools button to open a list of various tools. In that list, select the Options button to access the settings for Word 2003.
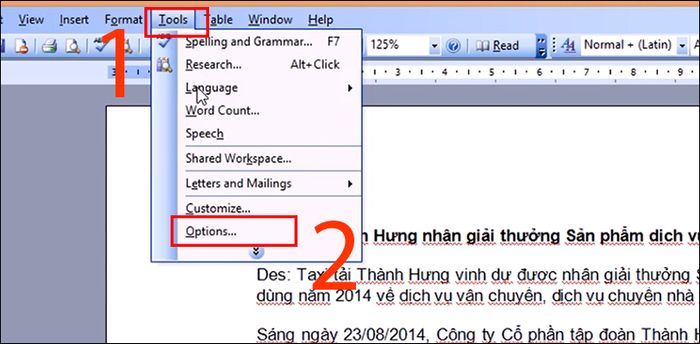 Press the Tools button and select Options (Source: Internet)
Press the Tools button and select Options (Source: Internet)Step 2: In the Options dialog box, select the Spelling & Grammar tab to adjust settings related to spelling and grammar check in Word. On this tab, uncheck the following features to disable red underlines in Word:
- Check spelling as you type: This feature automatically checks spelling errors as you type and underlines incorrect words in red.
- Check grammar as you type: Automatically checks grammar errors as you type and underlines incorrect sentences in green.
- Hide spelling errors in this document: This feature won't display spelling errors in the current document you're working on.
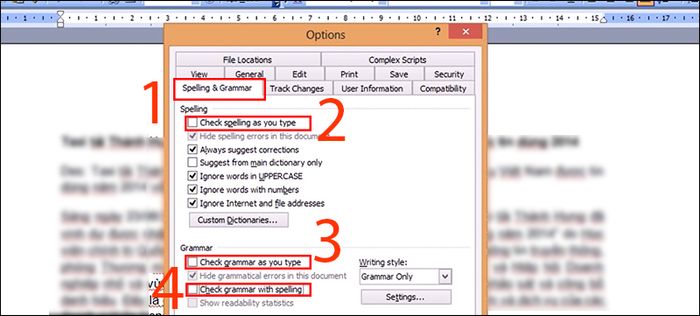 Select the Spelling & Grammar tab to adjust related settings (Source: Internet)
Select the Spelling & Grammar tab to adjust related settings (Source: Internet)Step 3: After unchecking unwanted features, press the OK button to save the changes and finish the process of disabling red underlines in Word 2003. You'll notice your document will no longer have those annoying underlines.
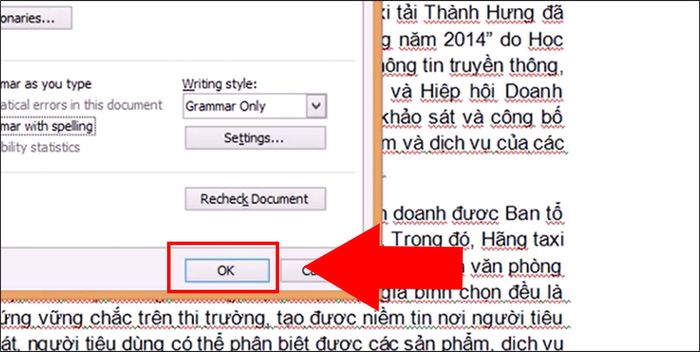 Press OK to save the changes (Source: Internet)
Press OK to save the changes (Source: Internet)How to enable spell check using the built-in tool in Word
To write more smoothly and accurately, you can utilize the built-in spell check tool in Word. This tool automatically underlines words or phrases with errors and suggests corrections for you. To activate this feature, follow these steps:
Step 1: Open Word and select the File tab at the top left corner of the screen.
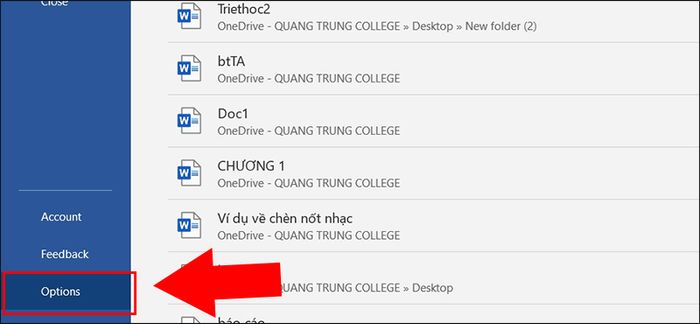 Select the File button at the top left corner of the screen (Source: Internet)
Select the File button at the top left corner of the screen (Source: Internet)Step 2: In the Options window, select the Proofing section on the left. Then, ensure that the Check spelling as you type checkbox in the When correcting spelling and grammar in Word section is checked. Finally, press the OK button to save the changes.
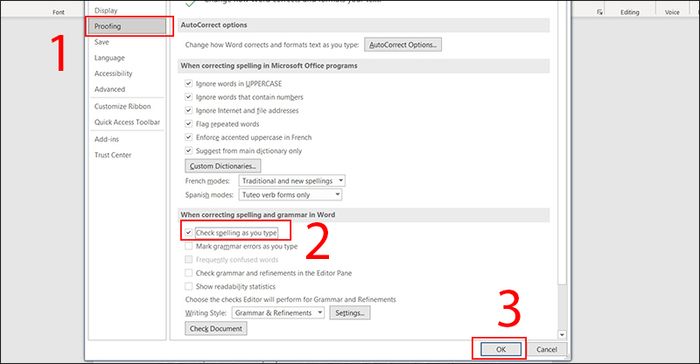 Follow the steps in order (Source: Internet)
Follow the steps in order (Source: Internet)Here's a guide on how to turn off red underlines in Word by Mytour. Hopefully, through this article, you've learned how to disable red underlines when drafting text to help make the work process smoother. Don't forget to share these helpful tips with your friends.
