Most of us are familiar with VLC Player software as it is a popular media player on Windows. However, you may not know that this software also has another function: recording computer screen video. If you are unfamiliar with this feature, the following article from Mytour will guide you step by step on how to record computer screen video using VLC Player software. Let's follow along.
Firstly, if your computer has not installed VLC Player software, you can download it from the official website using the following link:
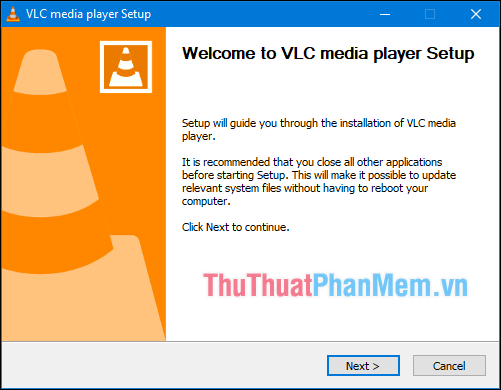
The installation steps are quite simple, you just need to click Next. After the installation is complete, run the VLC application and proceed with screen video recording.
Step 1:
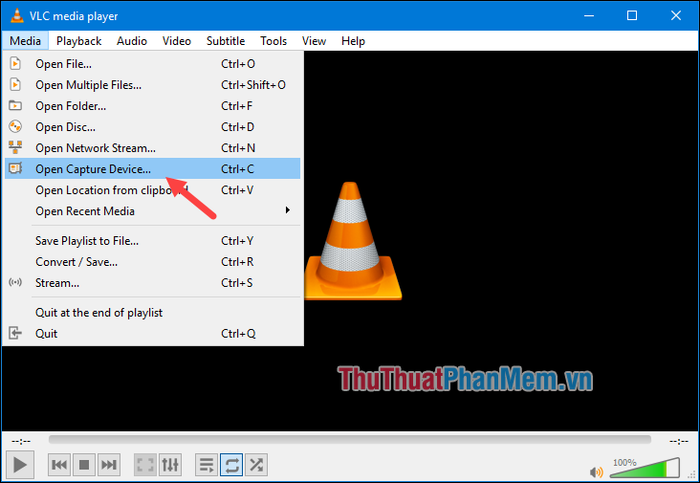
Step 2: In the new window, select Capture mode as Desktop, and enter the value for Desired Frame Rate for the capture (frame rate) around 30 – 60fps. If your computer is weak, you should enter a low value.
Then, next to the Play button, click the down arrow icon and select Convert
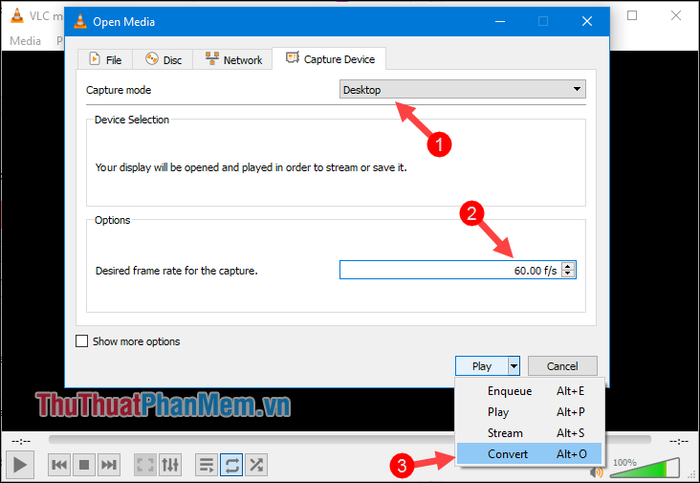
Step 3: Next, in the new window, select the video format as Video – H.264 + MP3 (MP4). Then, click the Browse button below to choose the folder to save the video and give it a name.
Finally, press Start to begin recording the screen video.
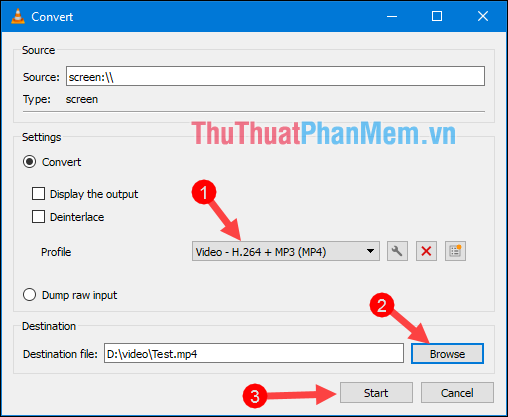
While recording, press the square button to stop recording. If you want to continue recording, press the triangle button.
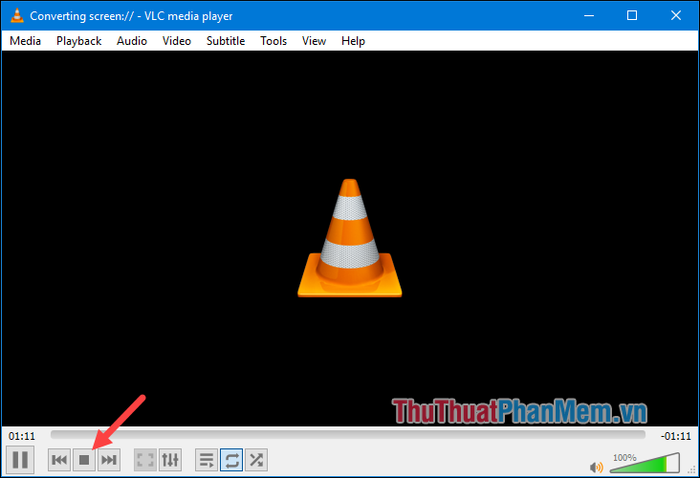
Finally, open the folder where the video is saved and view our achievement:
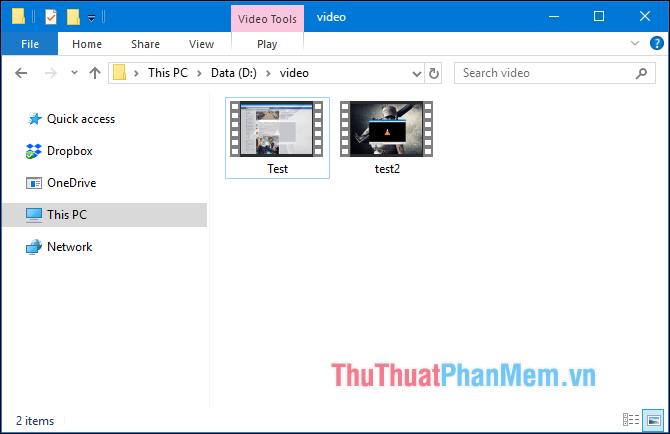
Mytour has demonstrated how to record your computer screen using VLC Player software in just a few simple steps. Thank you for following along, and best wishes for your success!
