When you delete a Sheet in Excel, it seems like the Undo shortcut doesn't work. So, how do you restore a deleted Sheet in Excel? In this article, Software Tips will provide you with detailed guidance.
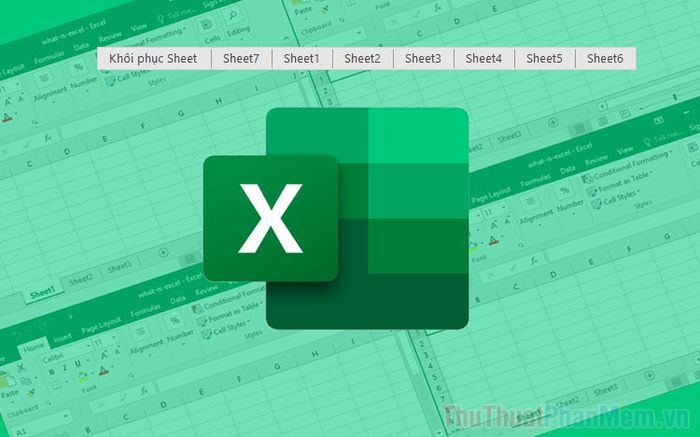
1. How to Delete an Excel Sheet?
To delete a Sheet in Excel, simply Right-click on the Sheet and choose Delete. That's it.
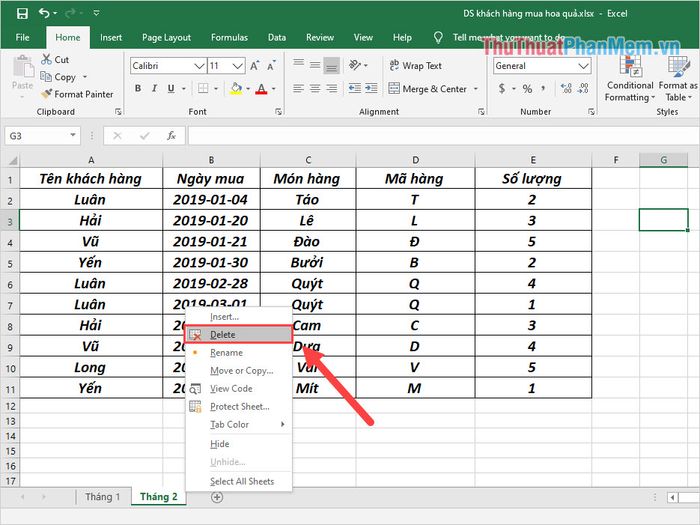
2. Restore Deleted Sheets using Ctrl + Z/Undo shortcut
This method may not guarantee 100% success for every Excel file, but how will you know if you don't try, right?
Procedure: After deleting the Sheet, select the Undo icon or press Ctrl + Z to bring back the deleted Sheet.
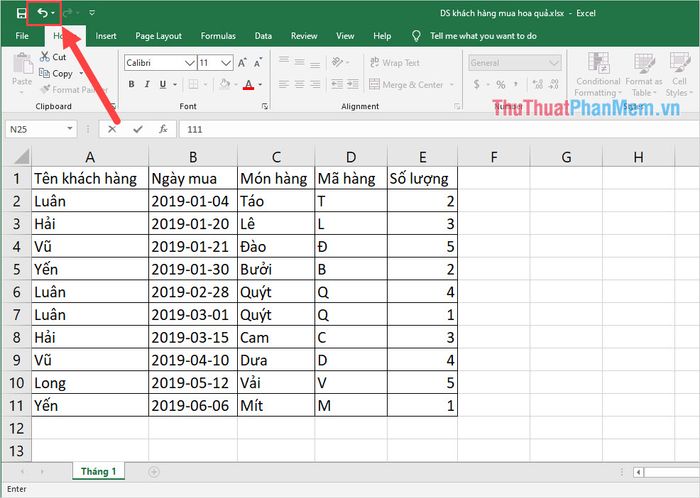
3. Discard changes and reopen the Excel file to recover the Sheet
When you accidentally delete a Sheet in Excel, the first thing to do is stay calm and handle the situation. Saving changes won't overwrite your file; it will preserve everything as it was when you opened it.
Procedure: Click on the X icon to exit the application. Excel will then ask if you want to save. Choose Don't Save to maintain the original state.
Note: If you've made extensive edits and want to keep the changes, create a new Excel file and copy the data before exiting the application.
After exiting the Excel software, reopen the same Excel file, and you're good to go.
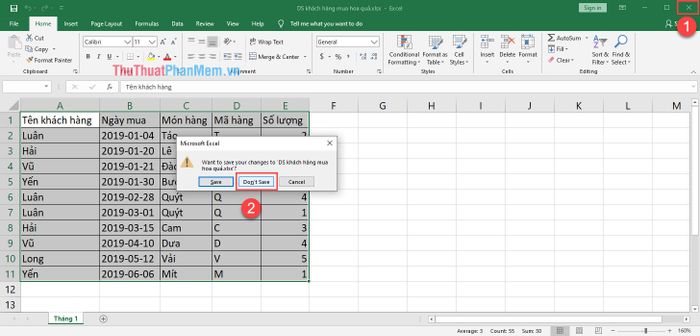
4. Locate a previous backup of Excel
While using the software, Excel consistently generates various backups for you to restore when needed.
Step 1: Firstly, go to File -> Option to access the settings.
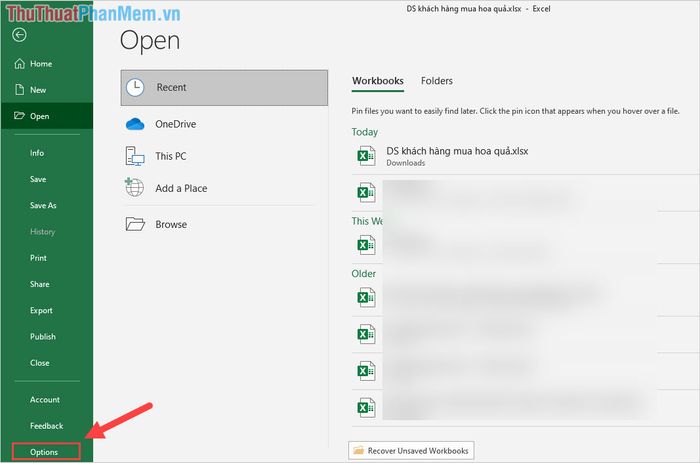
Step 2: Then, select the Save option (1) and Copy the link in the AutoRecover file location section (2).
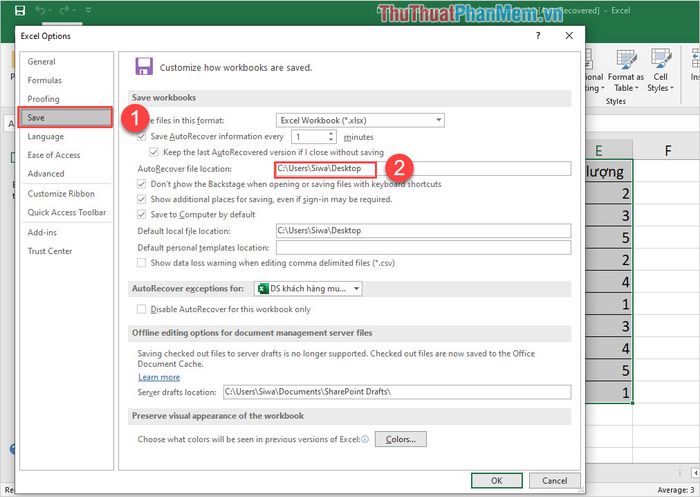
Step 3: Next, go back to the File section and choose Open -> Recent ->Recover Unsaved Workbooks.
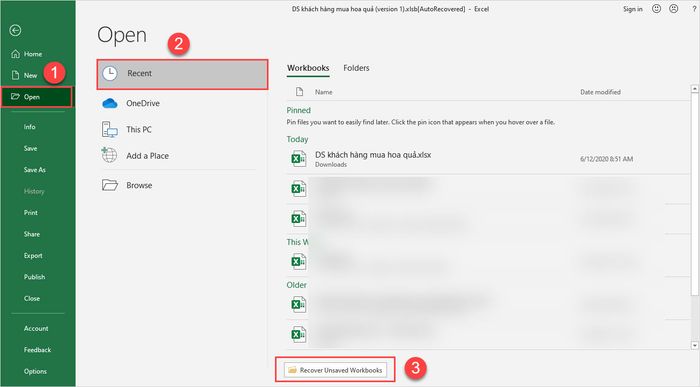
Step 4: Now, select the entire link and Right-click and choose Paste to paste the link we copied earlier.
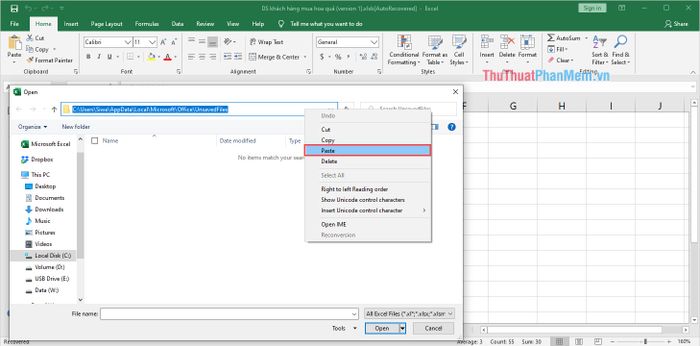
Step 5: Now you just need to locate the AutoSave file of Excel; usually, the AutoSave file has a part labeled (Version…).
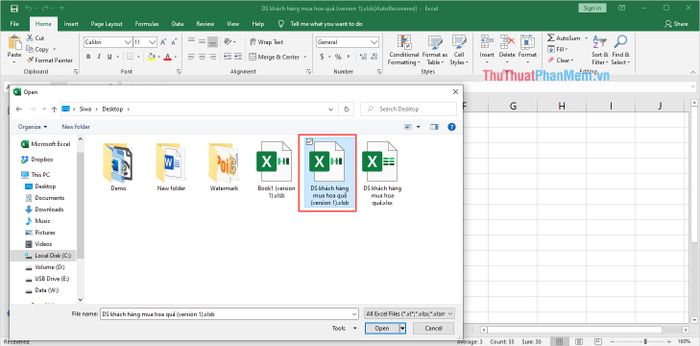
Additionally, you can also search using the Document Recovery window after opening the AutoSave file.
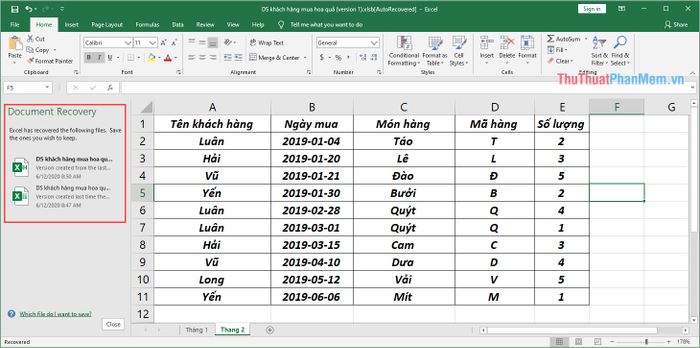
In this article, Thru Software has guided you on how to recover deleted Sheets in Excel. Wishing you success on your recovery journey!
