This guide demonstrates how to shrink a full-screen window on your Windows or Mac computer to access your desktop. Note that certain programs (e.g., video games) might take longer to minimize compared to others.
Key Points to Consider
- For Windows users, click the - in the top right of the window. Alternatively, press ⊞ Win and click the app's icon in the taskbar to minimize.
- Mac users can click the yellow - button on the top left or press ⌘ Command+M to minimize. To hide a window, press ⌘ Command+H.
- Both Windows and Mac users can exit full-screen mode by pressing Esc (except when playing a game).
Procedures
On Windows
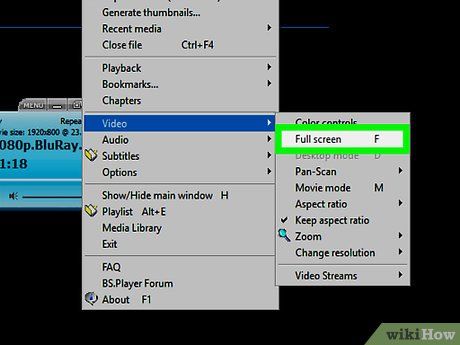
Locate the 'Exit full-screen' option. If there's a button to exit full-screen mode, click it, then hit the - in the top-right to minimize the window.
- For most video players like VLC or YouTube, double-clicking will exit full-screen.
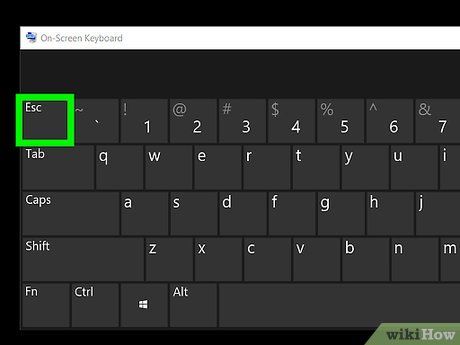
Hit Esc to leave full-screen. This key will exit full-screen when watching a video or viewing photos.
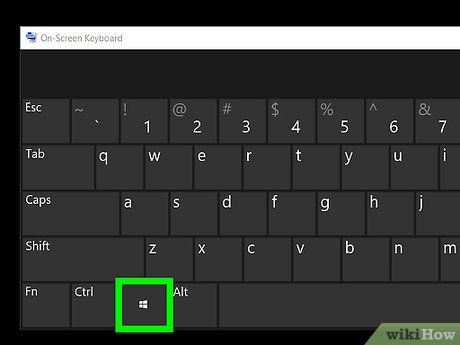
Utilize the Windows key (⊞ Win) to bring up the taskbar. Pressing this key will display the desktop's taskbar, allowing you to minimize the full-screen program by clicking its icon or the 'Show Desktop' on the far right.
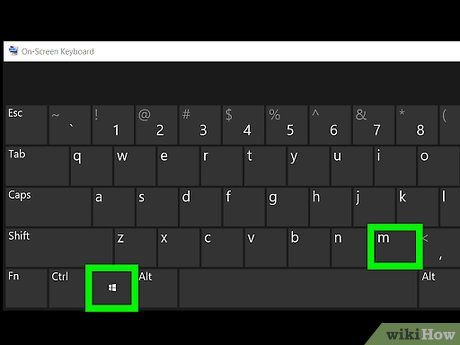
Press ⊞ Win+M to minimize all active windows. This will exit full-screen and minimize all windows to the taskbar. Note that reopening them will return them to full-screen.
- Press ⊞ Win+⇧ Shift+M to restore all minimized programs.
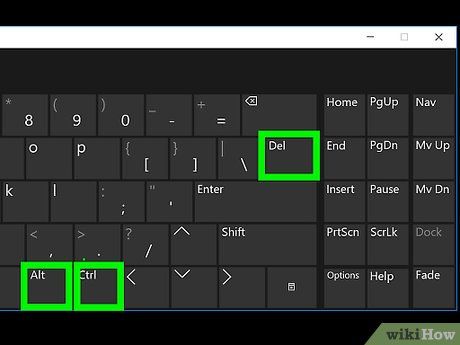
Use Ctrl+Alt+Del to stop the program. If a game or application freezes, this key combination will typically bring up the Task Manager. From there:
- Select Task Manager.
- Go to the Processes tab.
- Choose the full-screen app.
- Click End task.
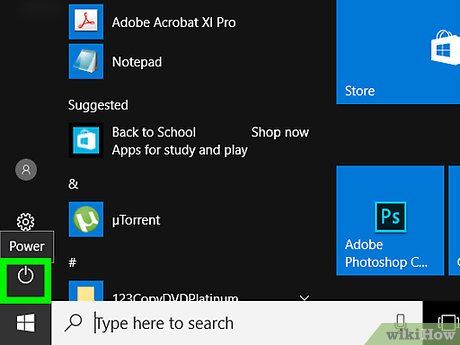
Force your computer to shut down. If you're stuck with a full-screen program that won't close, hold down the Power button on your device (or unplug the desktop) until it turns off. After rebooting, all open windows will be closed.
For Mac Users

Utilize the ⌘ Command+Ctrl+F shortcut. This combination will take the window out of full-screen mode, allowing you to click the yellow 'Minimize' button at the top-right of the screen.
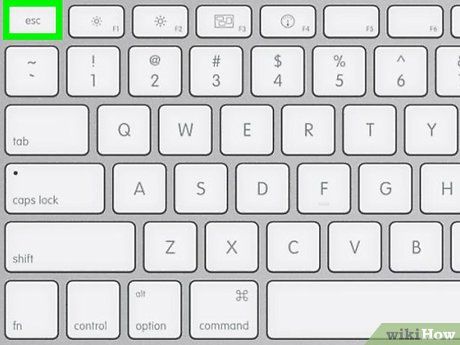
Exit full-screen using the Esc key. Located at the top-left of the keyboard, this key is useful for exiting full-screen on YouTube or viewing photos. After turning off full-screen:
- You can click the window's yellow 'Minimize' button.
- Note: Pressing Esc during gaming won't minimize the game.
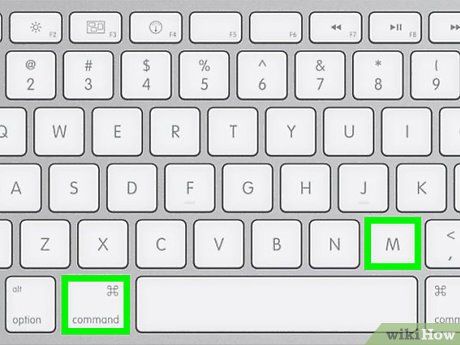
Press ⌘ Command+M to minimize the active window. To reopen it, click the minimized icon on your Dock, located next to the Trash.
- Some apps may exit full-screen mode, requiring you to click the yellow 'Minimize' button.
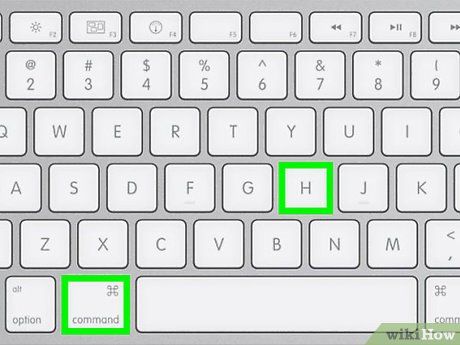
Hide the window using ⌘ Command+H. This action makes all program windows invisible. To bring them back, click the app's icon in your Dock, like TextEdit or Safari.
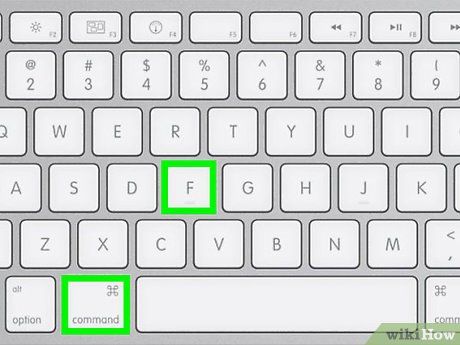
Deactivate full-screen mode with either ⌘ Command+F or ⌘ Command+⏎. If the above shortcuts don't work, try these to force the window to minimize.
- For game windows, check the key bindings for a minimize or exit full-screen option.
- If you're using Steam to play a game, it might affect your ability to minimize apps.

Terminate the full-screen application. If the program freezes and other methods fail, press ⌘ Command+⌥+Esc, select the program, and choose Force Quit.
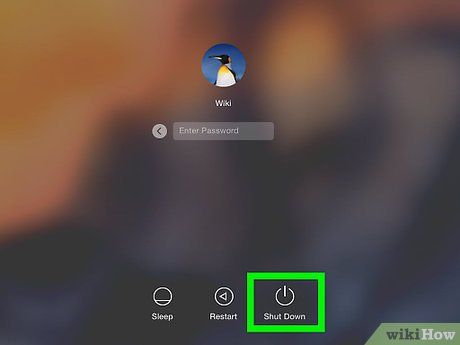
Power off your computer manually. If a full-screen program becomes unresponsive, hold down the Power button on your device or disconnect the desktop's power cable. On reboot, all active windows will be closed.
