You often use the Section feature to divide the document into multiple segments, making it convenient for formatting and fixing at different positions. This also implies that formatting sections can make certain changes to your document that cannot be easily adjusted. To modify various section positions, you need to remove the created Sections. The following article shares how to Remove All Section Breaks in Word.

To display the sections used in the document, go to the Home tab and select the Show/Hide icon (the pi symbol). For example, here, 4 sections are used:
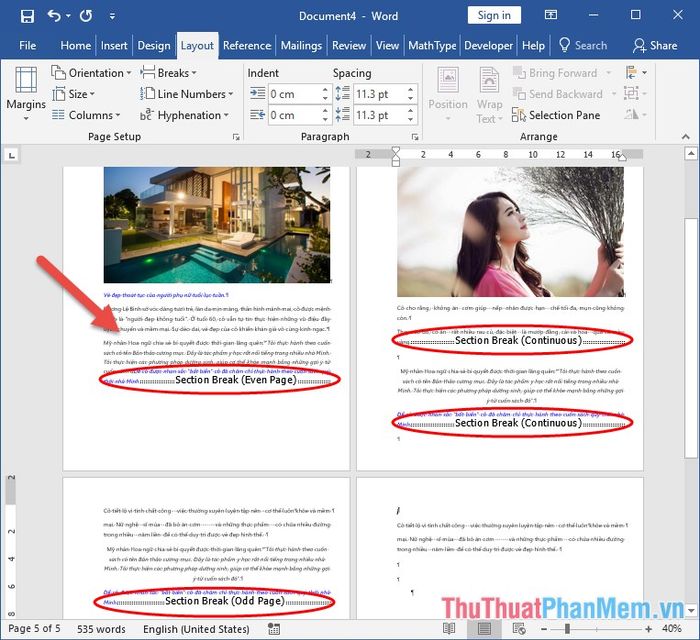
Step 1: To delete a section, press the Ctrl + H key combination or go to the Home tab -> Editing -> Replace:
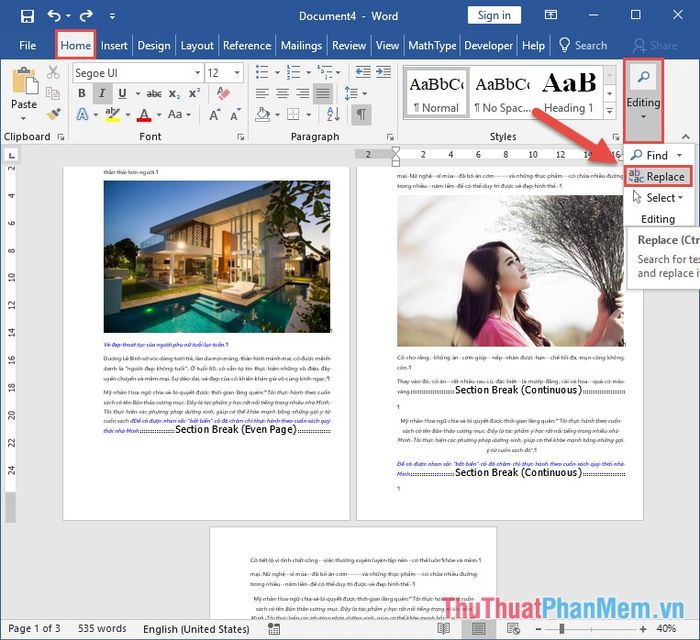
Step 2: When the dialog box appears, click on More to reveal all features in Replace:
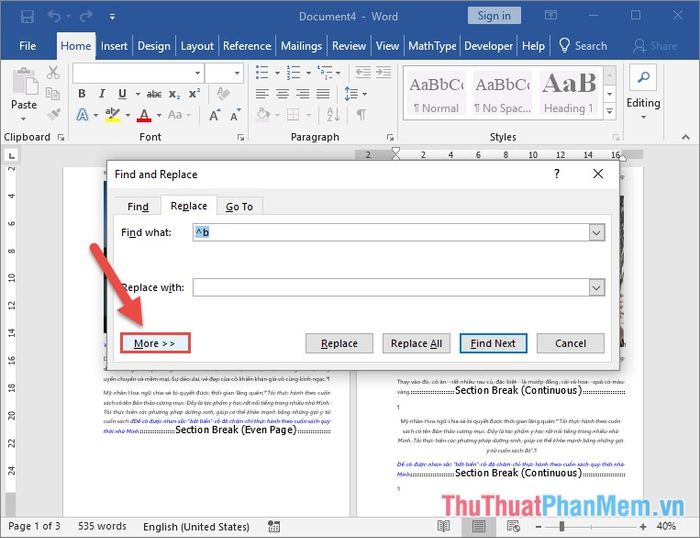
Step 3: Once the dialog box displays all features, click on Special -> select Section Break:
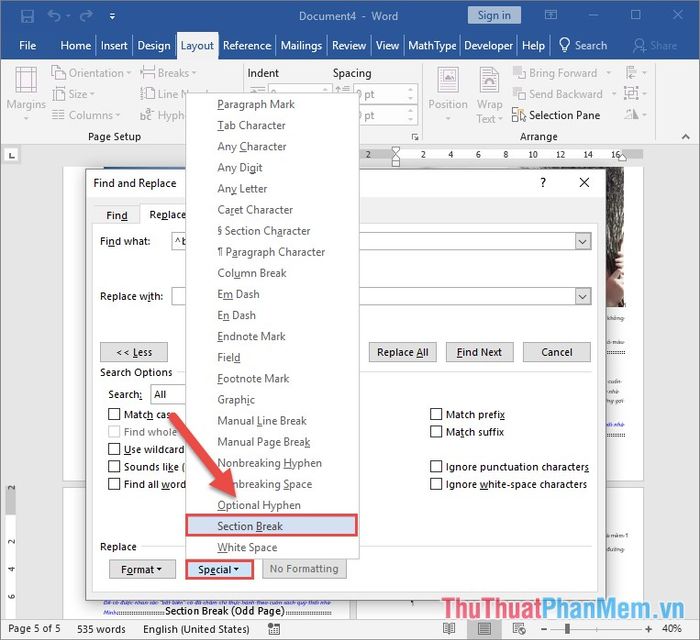
Step 4: After selecting the Section Break value in Find With, which displays the value ^b corresponding to the Section to be deleted -> click on Replace All to delete all Section Breaks:
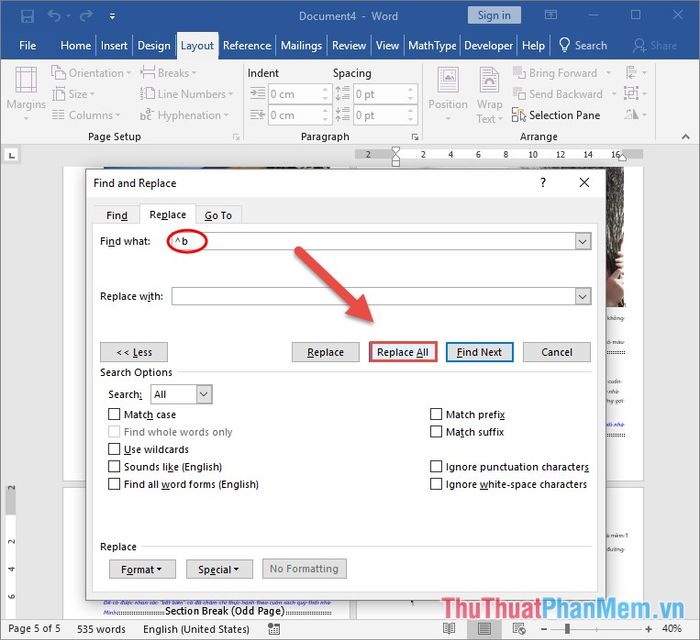
Step 5: The dialog box appears with a notification of the total number of Section Breaks deleted in your document -> click OK:
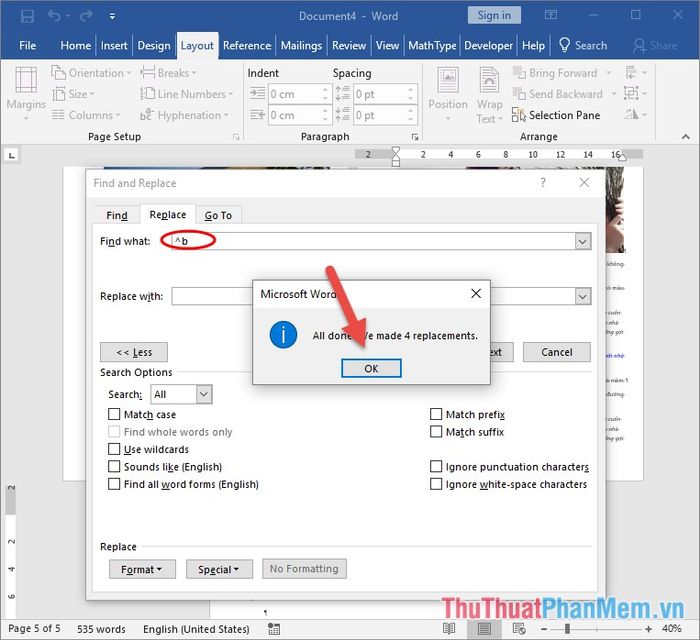
By following these steps, you have successfully removed all Section Breaks from your document. You can verify the outcome by clicking on the Show/hide icon on the Home tab. Now, there are no remaining sections in your document.
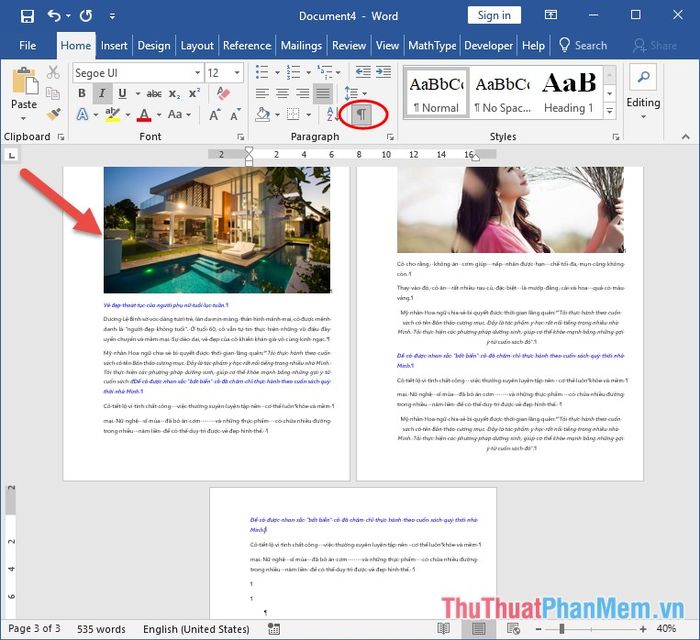
Above is the method to delete all Section Breaks in Word. If you prefer to remove individual Section Breaks instead of using Replace All, you can choose Replace to delete them one by one.
Wishing you all the best in your endeavors!
