It's quite frustrating every time we open Google Chrome and have to go through the hassle of starting other websites or searching for the history of opened tabs. In this article, Software Tricks will guide you on how to remove the default website on Google Chrome startup.
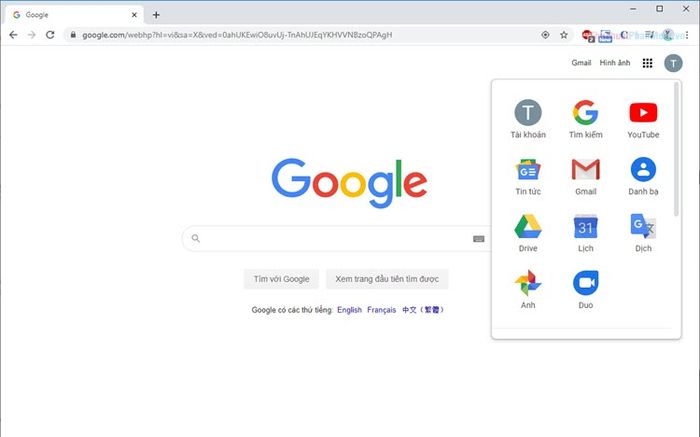
Step 1: Click on the Settings icon (three dots) and navigate to Settings in Google Chrome.
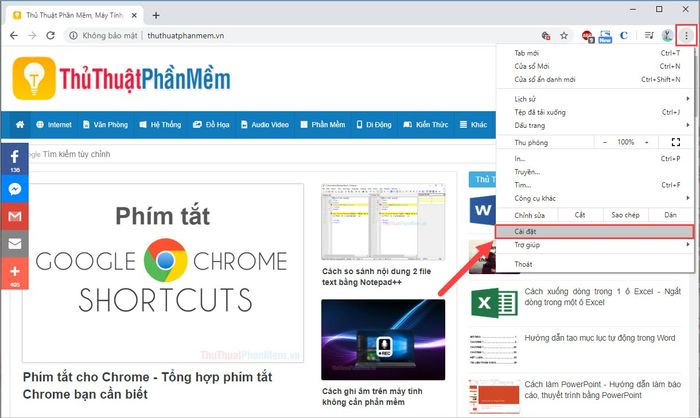
Step 2: Then, scroll down and find the On startup section to set the webpage for launching Google Chrome.
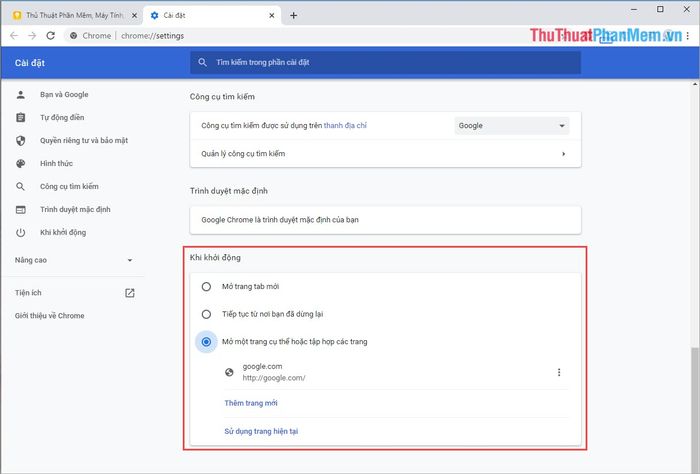
By default, Google Chrome opens a specific page or a set of pages, usually set to Google.com. Now, let's customize it according to our preferences.
- Open a new tab: A new tab, and you need to enter the link to continue
- Continue from where you left off: When you close Google Chrome, the next startup will display all tabs from the last session.
- Open a specific page or set of pages: On startup, Google Chrome will automatically open the pages you've set up before.
In this article, we'll choose Open a specific page or set of pages and configure it as follows:
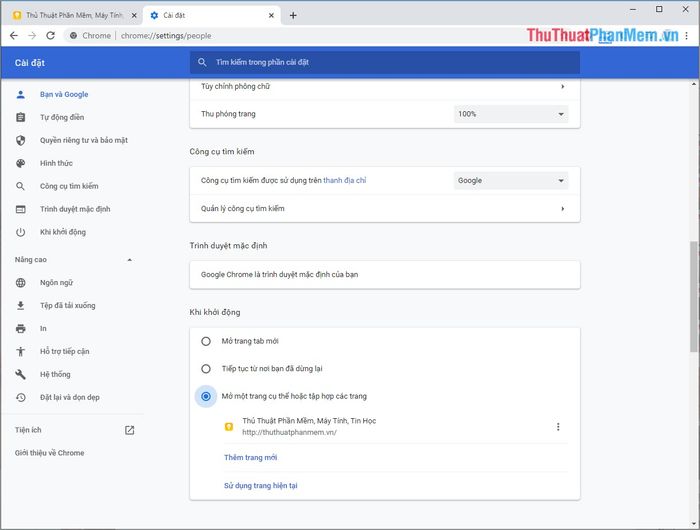
- Add a new page: Enter the link, URL, or address of the page you want to open when launching Chrome
- Use current pages: It will automatically add the pages from the currently open Chrome tabs to the startup list along with Google Chrome.
Additionally, you can click on the Three dots icon to Edit (change the link) or Delete that website if you don't want them to start with Google Chrome.
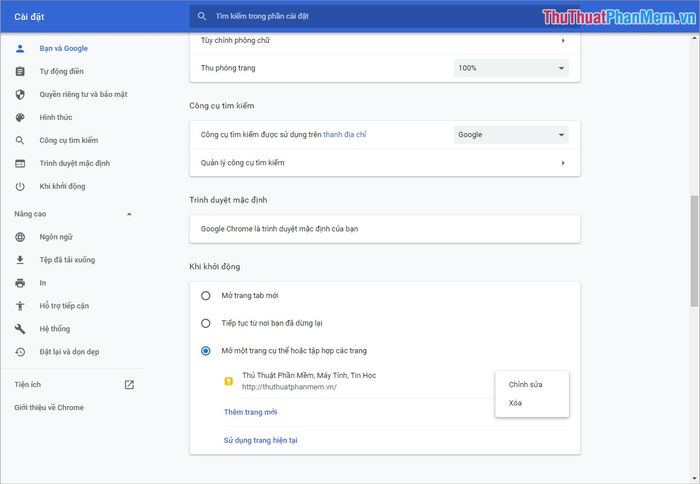
So, to remove the default website on Google Chrome startup, you can choose:
- Continue from where you left off
- Open a specific page or set of pages
When you choose either of these settings, you won't have to see the annoying default website of Google Chrome anymore. Wishing you success!
