Many documents come with Header and Footer by default, but you might want to get rid of them. Here's how you can delete Header and Footer in Word.

Here's a guide on removing Header and Footer in Word. Let's dive in!
Method 1: Manually Delete Header and Footer
Step 1: Double-click on any Header section in your Word document.
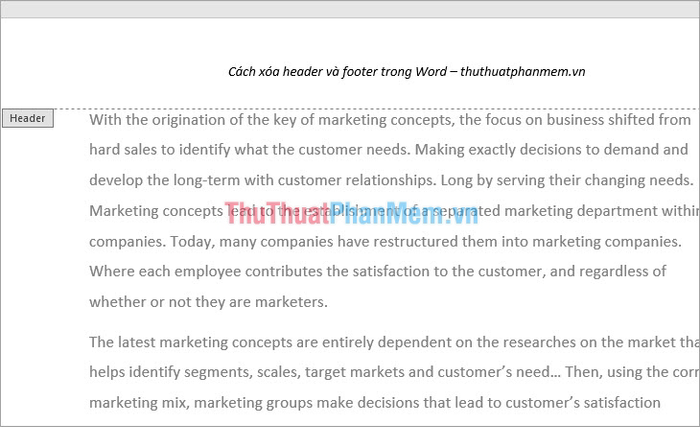
Step 2: Then delete all the content in the Header and double-click on the white space on the Word page. This will remove the Header completely.
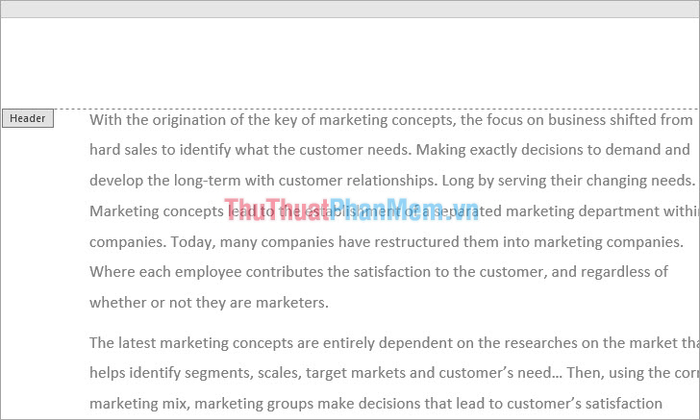
Similarly, double-click on the Footer and delete its content.
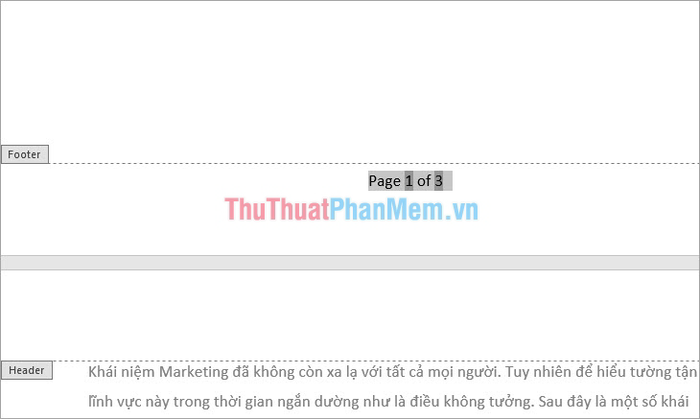
Method 2: Deleting Header and Footer using Remove Header and Remove Footer feature
Step 1: On the Word file where you want to remove Header, select Insert -> Header -> Remove Header.
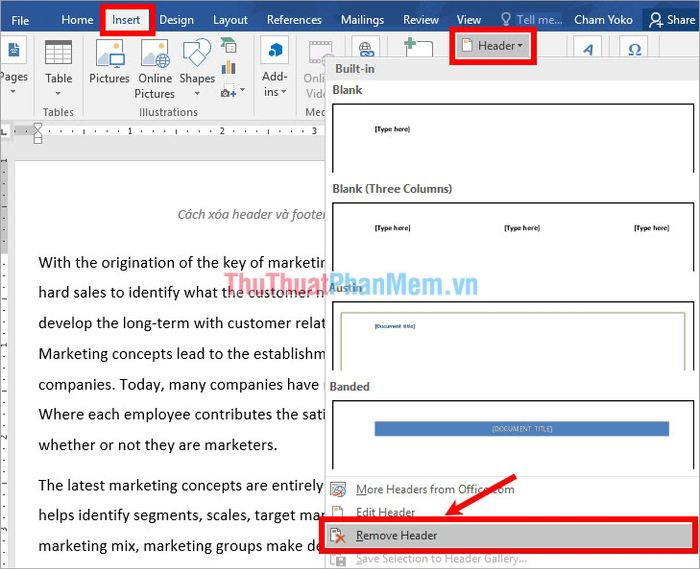
Step 2: To remove Footer, select Insert -> Footer -> Remove Footer.
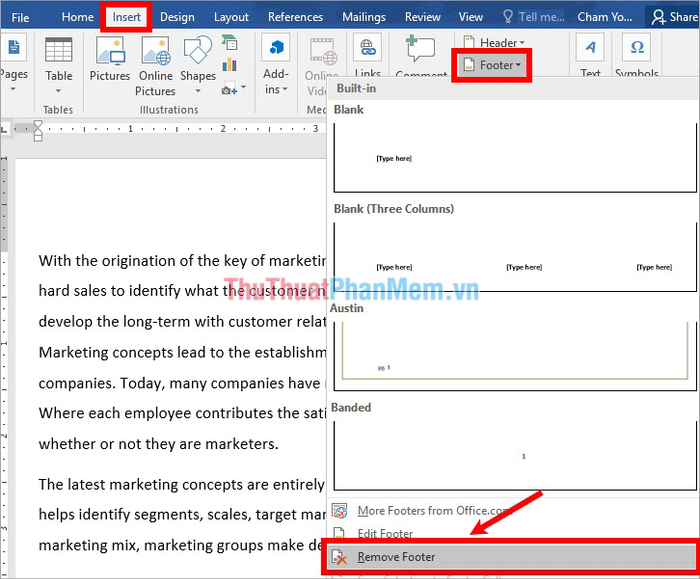
Method 3: Quick Removal of Header and Footer
Step 1: On the Word file where you want to delete Header and Footer, choose File -> Info.
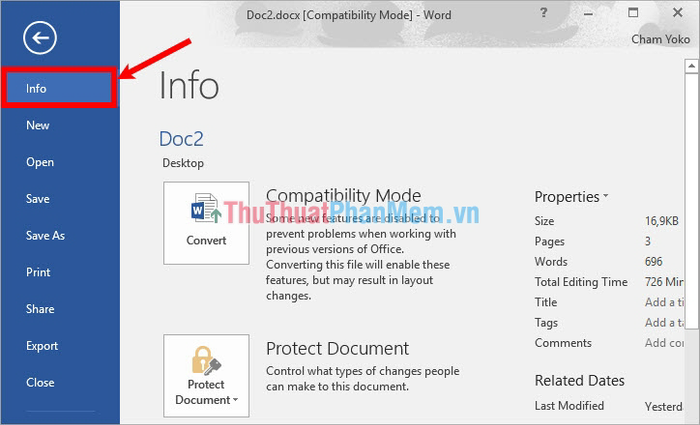
Step 2: In the Info section, select Check for Issues -> Inspect Document.
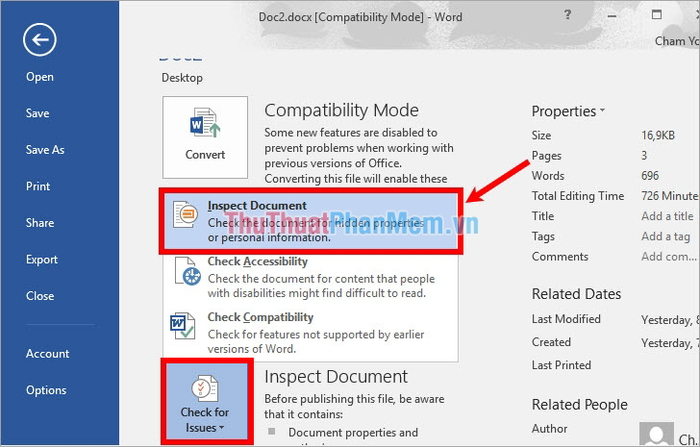
Step 3: When the Document Inspector interface appears, check the box next to Headers, Footers, and Watermarks and click Inspect.
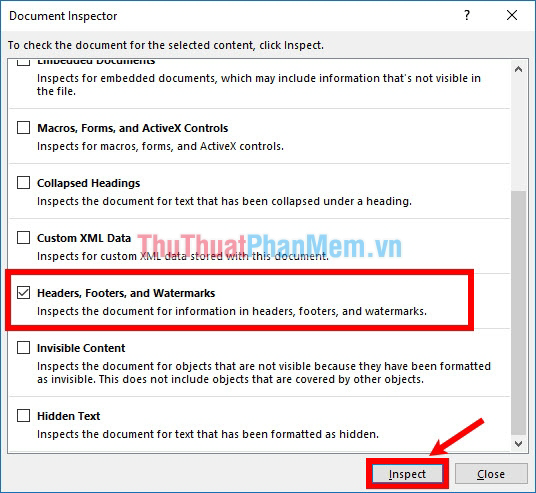
Step 4: The tool will examine Headers and Footers in Word, then the Review the inspection results will show up. Click Remove All under Headers, Footers, and Watermarks.
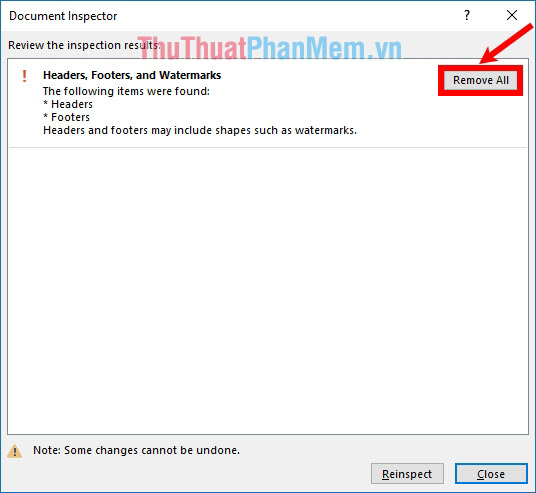
Once done, you'll see a notification interface like the image below. Select Close to close Document Inspector.
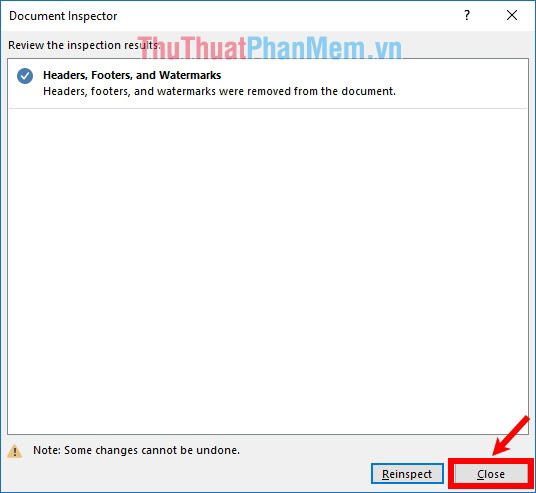
Thus, all headers and footers have been deleted.
Here, Mytour has guided you on how to delete Headers and Footers in Word. We hope this article helps you remember how to delete Headers and Footers in Word for future use. Wishing you success!
