Hyperlinks in Excel facilitate quick access to web links, sheets within the Excel file, or files on the computer. While often beneficial, they can sometimes be bothersome. Hence, the desire to remove hyperlinks in Excel.
Below are methods to remove links in Excel. You can delete individual links or all links in Excel.
Deleting a Hyperlink in Excel
In your Excel file, select the Hyperlink you wish to remove, right-click, and choose Remove Hyperlink.
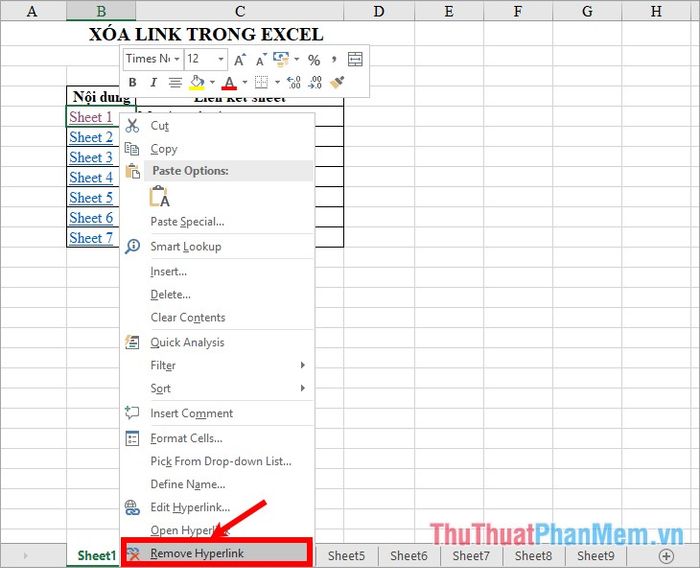
Deleting All Hyperlinks in Excel
Step 1: Select all sheets by pressing Ctrl + A or clicking on the triangle icon at the intersection of the column and row headers in Excel.

Step 2: Right-click and select Remove Hyperlink to delete all paths in the selected sheet.

Thus, you have successfully removed all Hyperlinks within the selected sheet.

Using Find & Replace to Locate and Delete Hyperlinks in Excel
If your Excel file contains extensive data and you only need to delete certain Hyperlinks, utilize Excel's Find & Replace feature.
Step 1: In Excel, navigate to Home -> Find & Select -> Find, or use the shortcut Ctrl + F to open the Find and Replace dialog box.
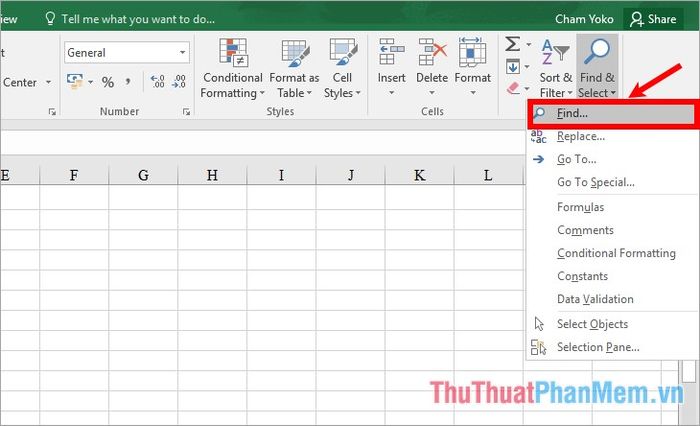
Step 2: In the Find and Replace dialog box, select Options to expand the options.

Step 3: Choose the downward arrow icon in the Format section and select Choose Format From Cell.

Step 4: Now, the mouse pointer turns into a white plus sign icon and a marker pen. Click on the cell containing the link to set the initial reference point.

Step 5: In the Find & Replace dialog box, Preview*, will appear. Click Find All to search for Hyperlinks in the Excel file.
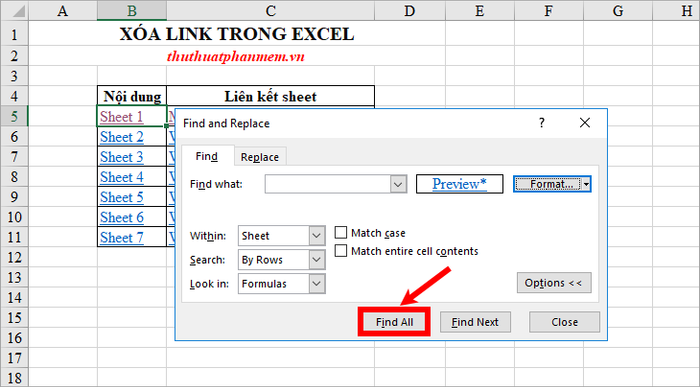
You will see all the Hyperlinks displayed in the list below Find All.
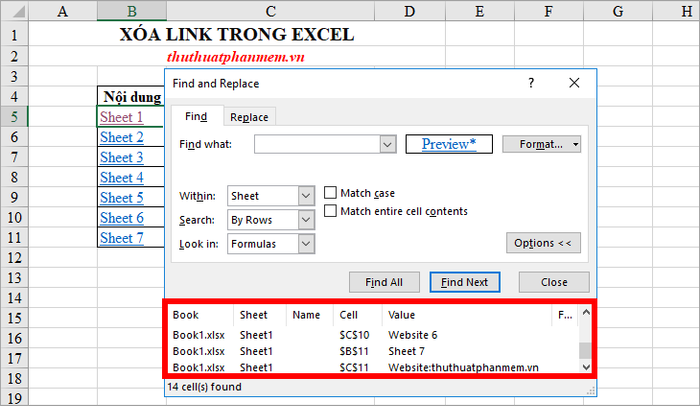
Step 6: Click on the Hyperlink you want to delete in the search results list. The cell containing the Hyperlink will be selected; simply right-click on it and choose Remove Hyperlink.
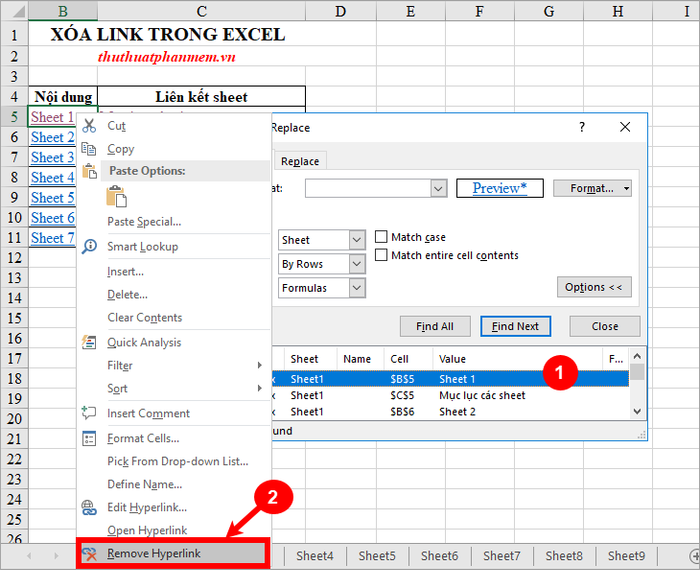
Utilizing Visual Basic to Delete Hyperlink in Excel
Step 1: In the Excel file, select the Developer -> Visual Basic tab (shortcut Alt+ F11).
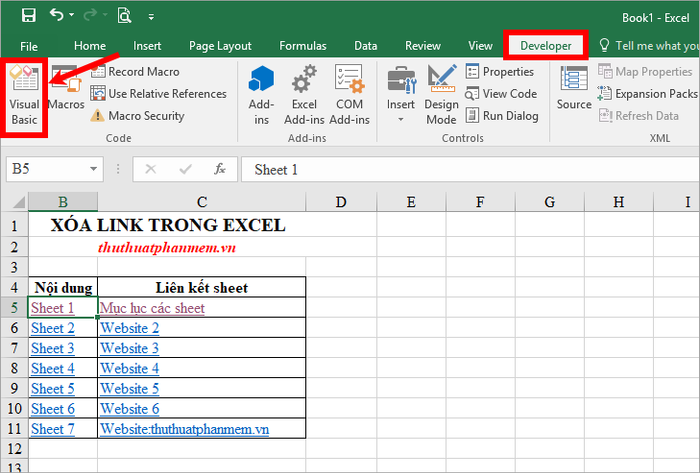
Step 2: In the VBA workspace window, under Project – VBAProject, right-click on the sheet where you want to remove the link and select Insert -> Module.
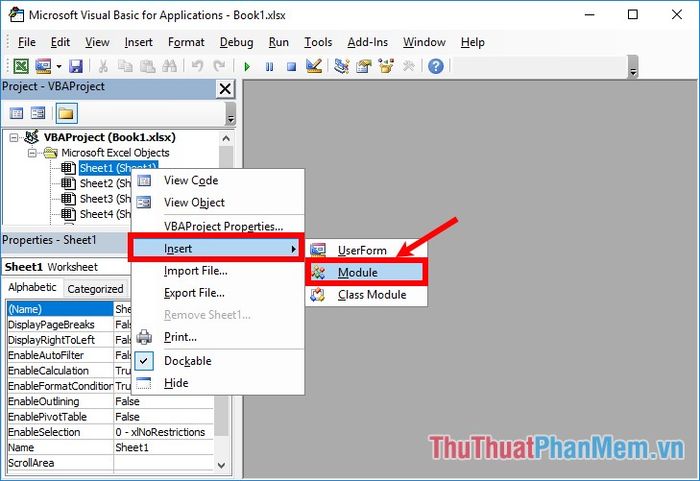
Step 3: In the code interface, input the following Code lines:
Sub RemoveHyperlink()
ActiveSheet.Hyperlinks.Delete
Step 4: Close Visual Basic, and you will see that all links have been deleted.
Afterwards, select Run -> Run Sub/UserForm (or press F5) to execute the program for deleting links in Excel.
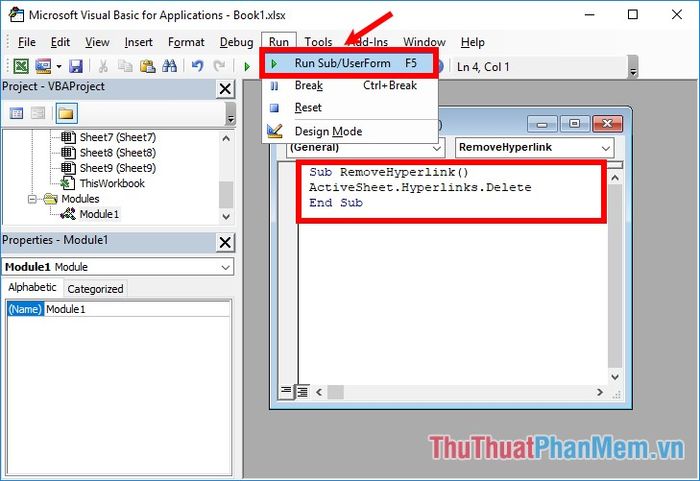
Step 4: Upon closing Visual Basic, you will notice that all links have been successfully deleted.

Guide on how to turn off AutoCorrect feature in Excel (Autocorrect)
When you paste a path into a cell in Excel, it automatically converts into a link when you move your mouse away from that cell.
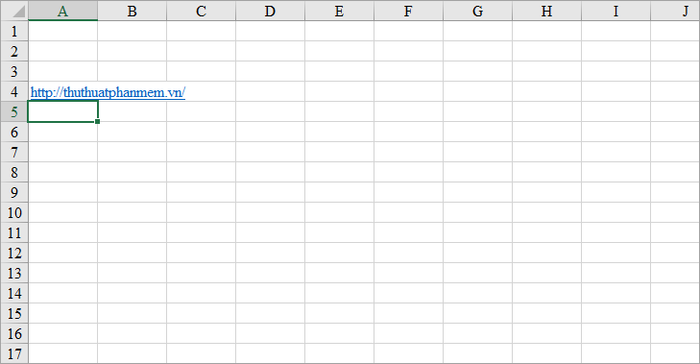
If you wish to disable this feature, follow these steps:
Step 1: In the Excel spreadsheet, select File -> Options.
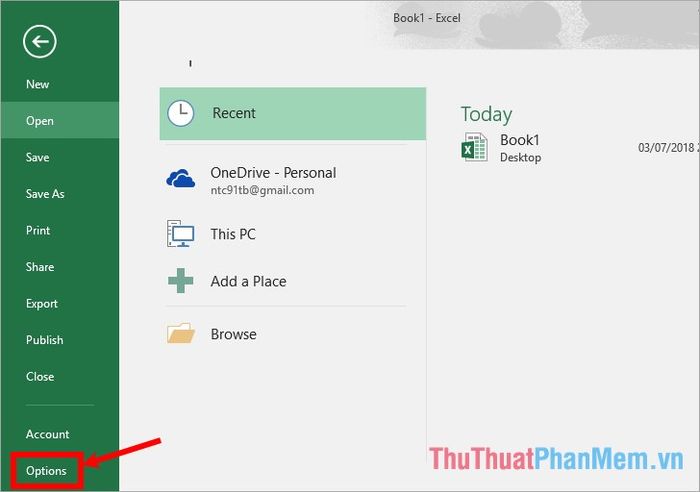
Step 2: In the Excel Options window, choose Proofing, then select AutoCorrect Options.

Step 3: A AutoCorrect dialog box appears, select the AutoFormat As You Type tab and uncheck the box next to Internet and network paths with hyperlinks.
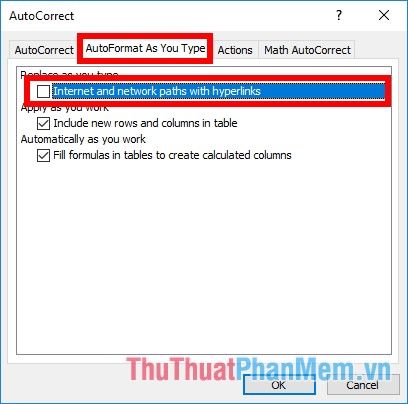
Click OK and close Excel Options. Now you can paste a link into Excel and see the result.
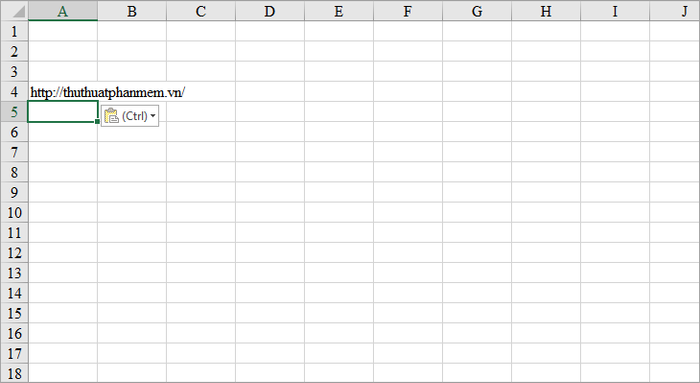
Here are the ways to delete links in Excel and turn off the automatic hyperlinking feature in Excel. We hope that with the information shared in this article, you will gain more useful knowledge. Wishing you success!
