To delete text from images using Online Photoshop, follow the instructions provided by Mytour. With this instructional approach, you can confidently remove text from images without any complexity.

1. Deleting text in a straightforward position with Online Photoshop
To access the website for using Online Photoshop, simply click on the following link: Photoshop Online
First, to delete text from an image, you need to open that image in Photoshop online. Click on Open Image From Computer to upload the image from your computer to this online photo editor.
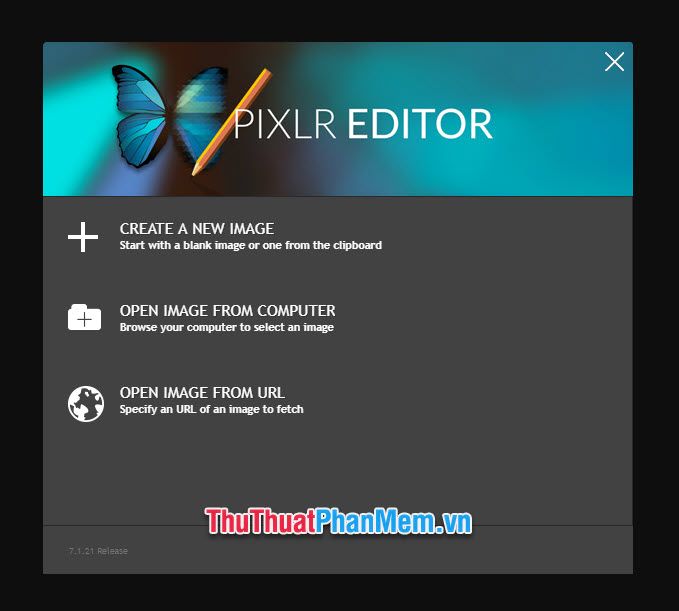
Once the image is uploaded, you'll see it appear in a window like this in the Preview area. Now, you can use the tools of Photoshop Online to interact and edit your images.

Firstly, you need to create another layer to overlay on top of your existing image layer by clicking on the New Layer icon in the right column.
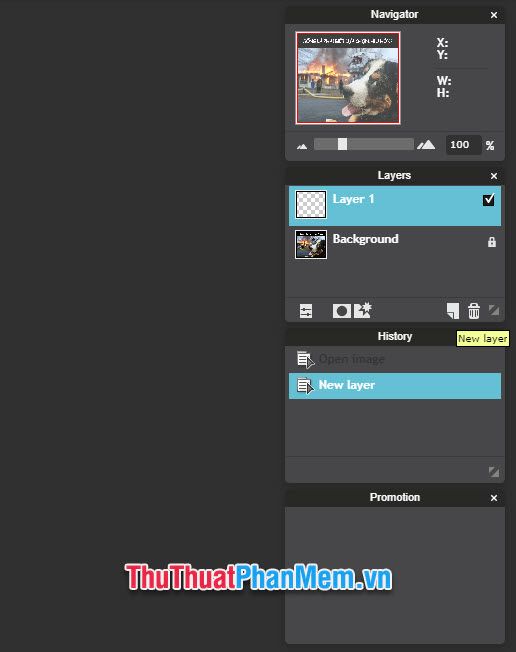
Then, click on the selection icon Marquee Tool to create a selection area over the text you want to remove. Just choose a region that encompasses the entire text.

Next, click on the Paint Bucket Tool icon and proceed to fill the selected area with color. Note that the Paint Bucket Tool function can color the entire selected area (because you are currently coloring on a completely empty new layer, so your color area is not limited by any other color border), so the color you pour into the selected area will be determined by the color in the color palette.
The color in the color palette is always default to black, so when Mytour pours color into the selected area in the example, there is no need to change the color anymore because the surrounding color of the text is black.
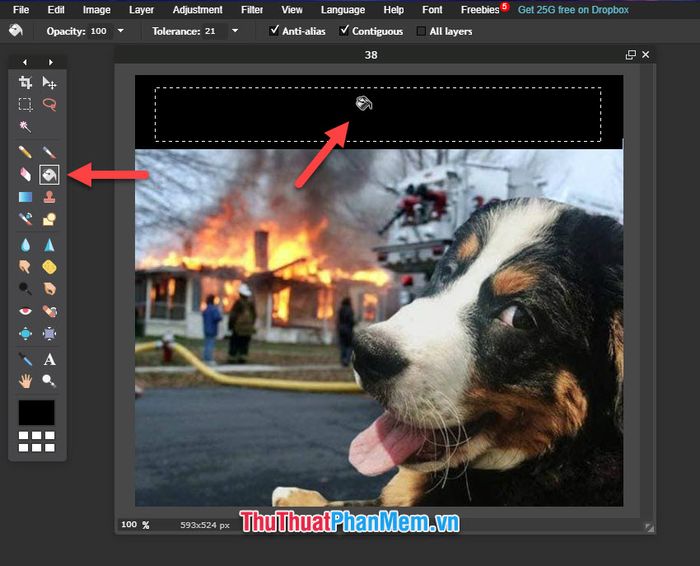
But if it is a color other than black, before pouring color, you can switch to that color by clicking on the Colorpicker Tool icon on the toolbar and then clicking on the position where you want to pick the color.
This way, you will pick up the color at that position into the color palette of Photoshop online.

After successfully removing the text, save the image by clicking on File in the top toolbar, then select Save.
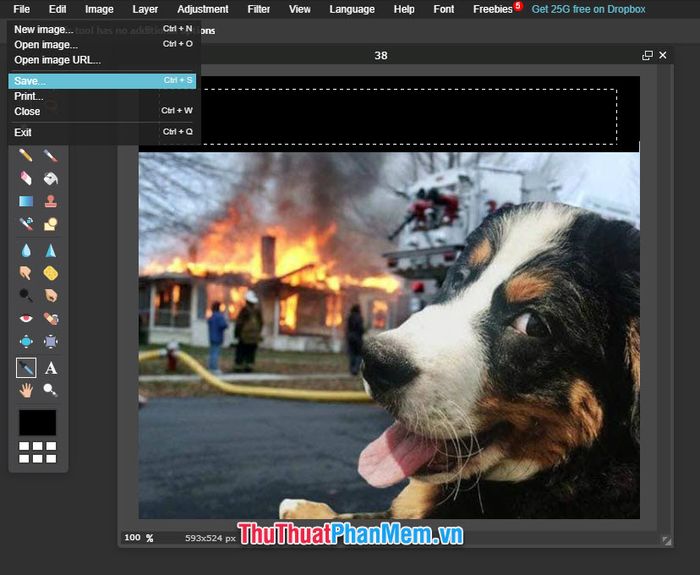
Fill in the name for the image, choose the image format and quality, then click OK to save the image to your computer.
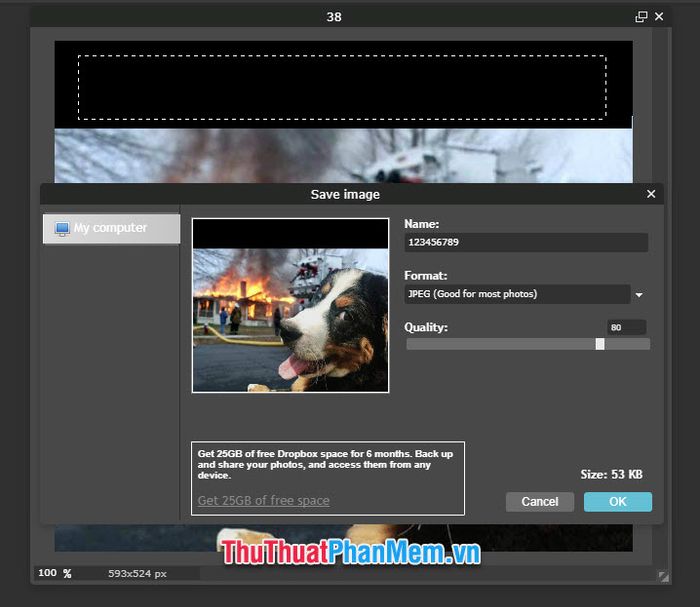
2. Deleting text in a complex position with Online Photoshop
In part 1, we learned how to remove text in a simple position, where the background is a single color. Now, in part 2, let's explore removing text in a slightly more challenging position where we can't use the simple color fill method from part 1.
Let's take an example as shown below:
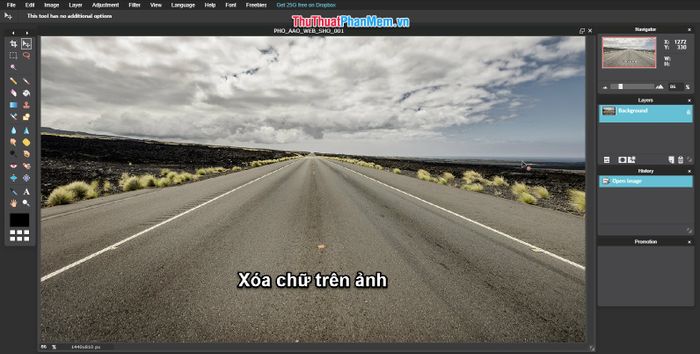
The first step is to duplicate the layer of the image you want to remove text from.
Click on Layer and then choose Duplicate layer to create a duplicate layer right above the original layer.
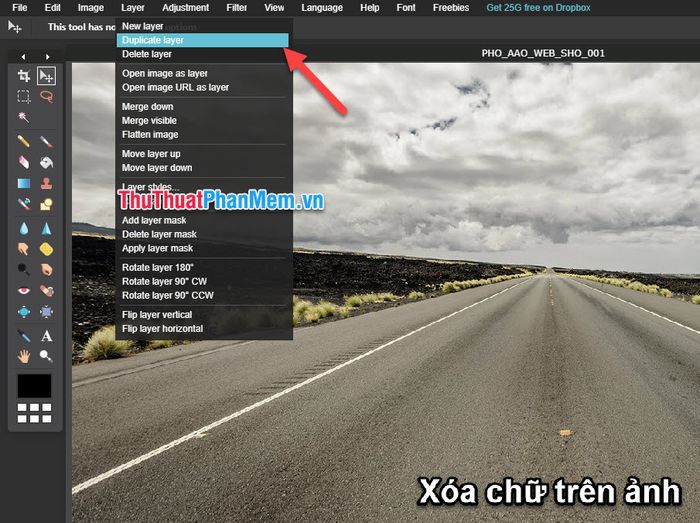
Next, click on the icon of Polygonal Lasso Tool to create a selection around the text you want to delete.
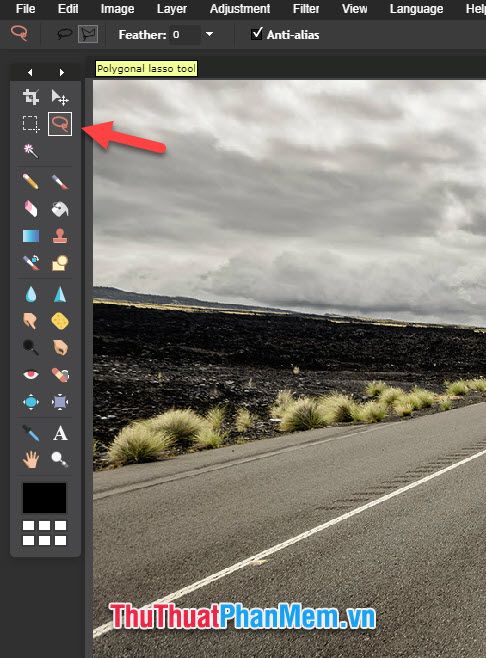
In this scenario, we avoid using the Marquee Tool because it creates a square-shaped selection, and we only want to outline the text, the smaller, the better, without bleeding into the background.
Next, create a selection around the text you want to erase. Be meticulous in clicking to ensure a more realistic result after deletion.

After creating the selection around the text, carefully move the cursor to the selection's edge and drag it to a different position, either just below or adjacent to the text area. The key is to cut and overlay this selected area onto the text without losing image quality.

Then, switch to the Move tool in the vertical toolbar.
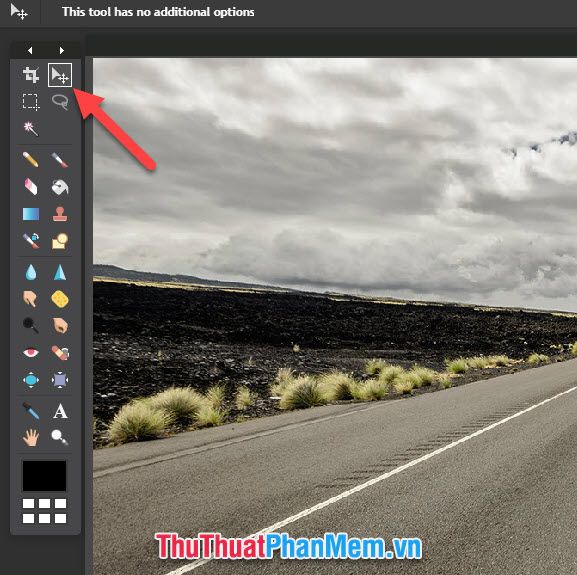
Click on the selection area and cut the image within that selection, then drag it up to overlay on the text you want to remove.

Afterwards, you can observe the text area has been erased from the image by inserting another image at the erased text's location.
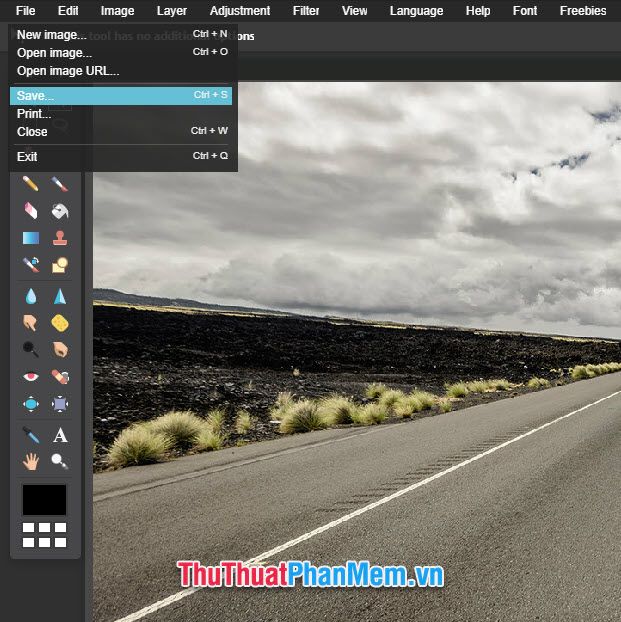
Finally, just save the image as mentioned in part 1.
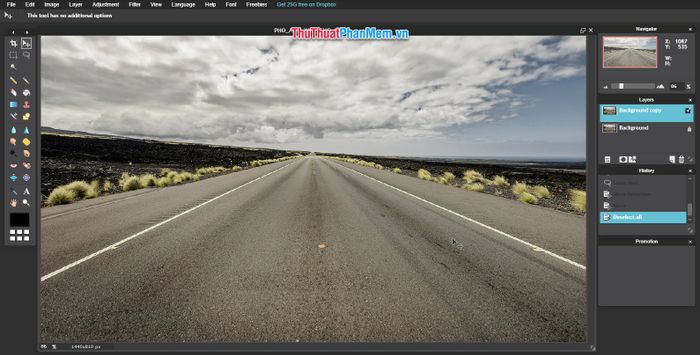
Thank you for following our tutorial on How to Remove Text from an Image with Online Photoshop at Mytour. We hope you successfully apply this technique and erase text from your image.
