This article provides detailed guidance on how to repeat the worksheet title when switching pages in Excel 2013.
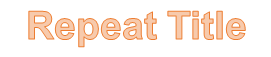
To repeat the worksheet title when switching pages, follow these steps:
Step 1: Go to the Page Layout -> Page Setup -> click on the arrow icon below:
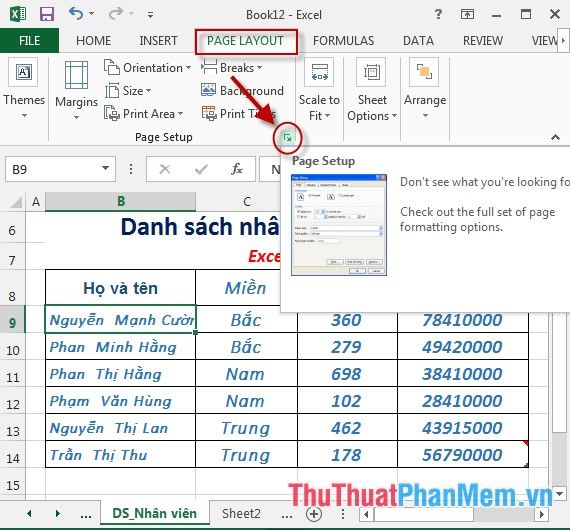
Step 2:
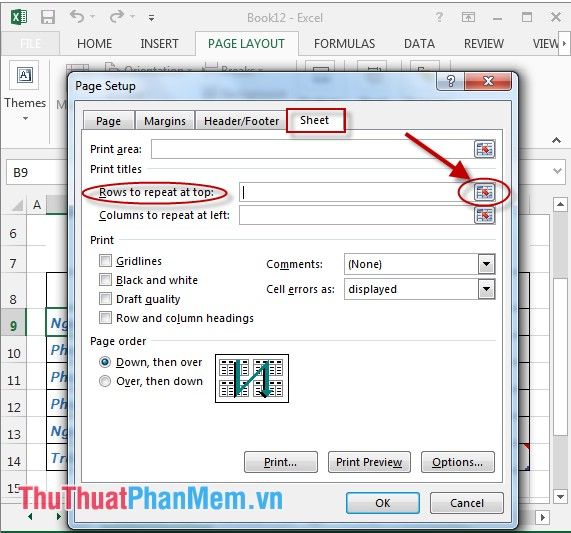
For example, here select row number 6 as the header to repeat.
- You can also choose the header column to repeat when moving to a new page, displayed on the left side of the worksheet by selecting data in the Columns to repeat at left. section.
Step 3: After making your selection, choose one of the following options:
- Printing: Performing printing directly from the spreadsheet.
- Print Preview: Performing a preview before printing.
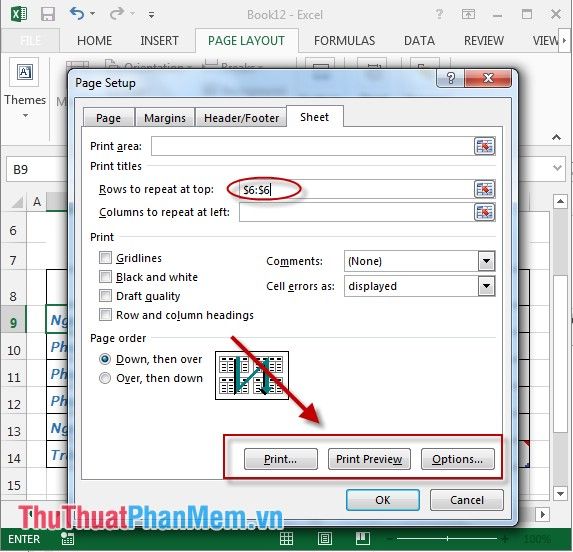
- For example, when selecting print preview mode, the header line 'Employee List' is displayed when switching to a new page:
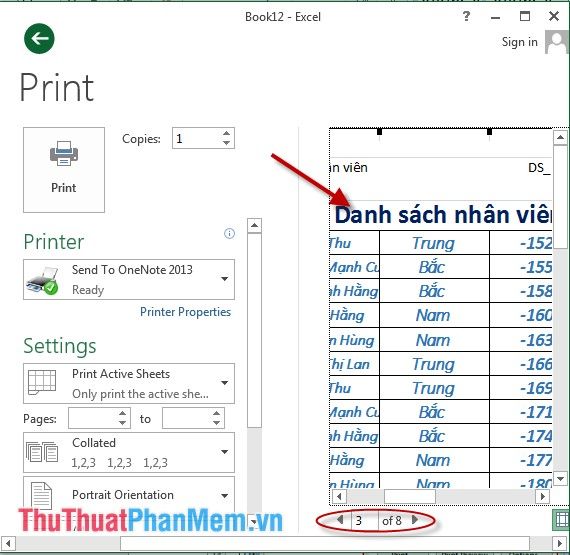
Here is a detailed guide on how to repeat the worksheet title when switching pages in Excel 2013.
Wishing you all the best of success!
