While experimenting with Photoshop, if you accidentally alter the original settings and find yourself clueless about how to revert them, fear not! You can reset Photoshop, also known as restoring its default settings.

Photoshop software is quite resource-intensive and consumes a significant amount of memory during usage. The more features you install, the more memory it demands. Over time, some users may experience their Photoshop running slower than before, all due to accumulated settings.
To address this issue, you can opt to restore your Photoshop to its default settings.
There are two methods to help you set up Photoshop to its default settings.
1. Restoring Photoshop to Default Settings – Method 1
First, open your Photoshop software.
Then, click on the Edit tab on the toolbar, select the Preferences option at the bottom, and choose General.
Alternatively, you can utilize the key combination Ctrl K to execute a similar function.
For some older versions of Photoshop, Preferences may be located under the File tab.
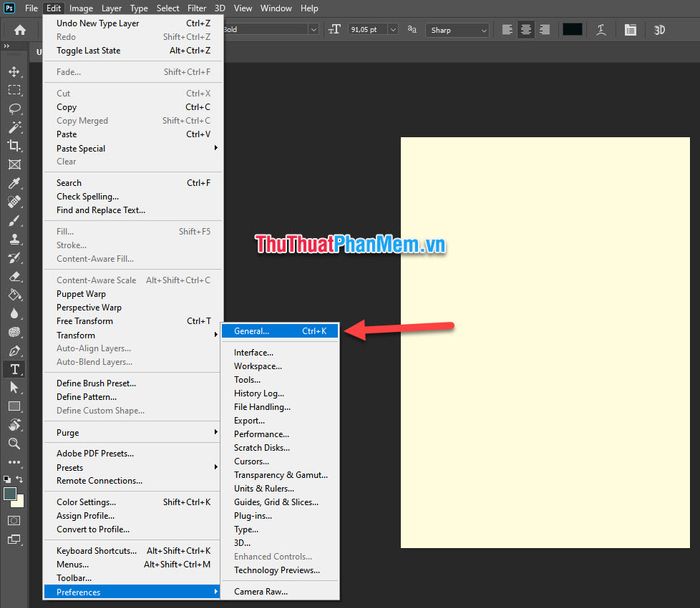
Next, you'll access the Preferences function window.
Here, click on the General tab and select the Reset Preferences On Quit button below.
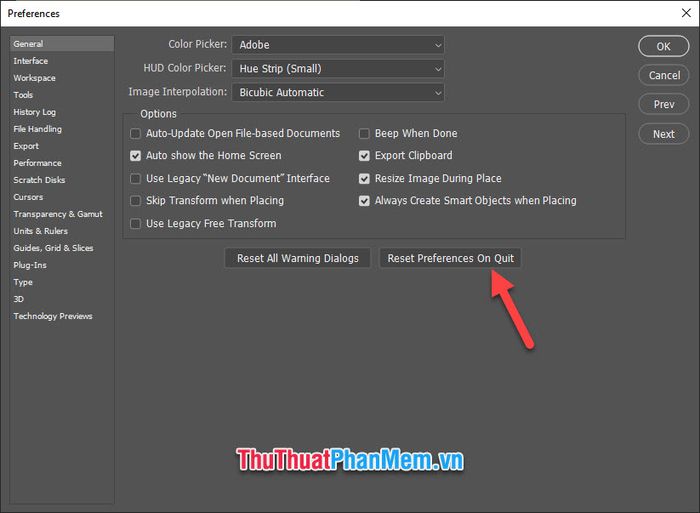
Photoshop will prompt you once more to confirm if you want to reset Photoshop to its initial default settings. Press OK to confirm.
Then, click OK to close the Preferences window and exit Photoshop.
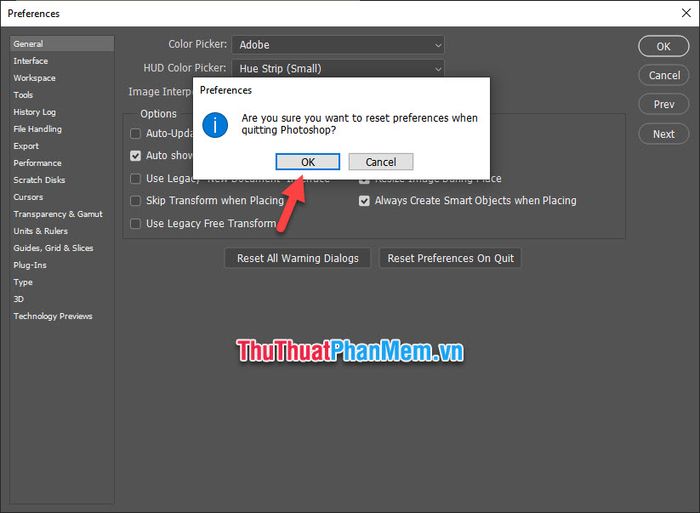
The next time you open the software, you'll notice that Photoshop's initial default settings have been restored.
2. Restoring Photoshop's Default Settings – Method 2
The second method to restore Photoshop's default settings is essentially the same as the first method, but in method 2, you don't need to open Photoshop to perform the reset.
You simply need to click on the software's icon on your desktop, then press the shortcut keys Ctrl Alt Shift and Enter, or hold down Ctrl Alt Shift and double-click on the Photoshop icon.
This means that while opening the software, you must hold down the Ctrl Alt Shift keys.
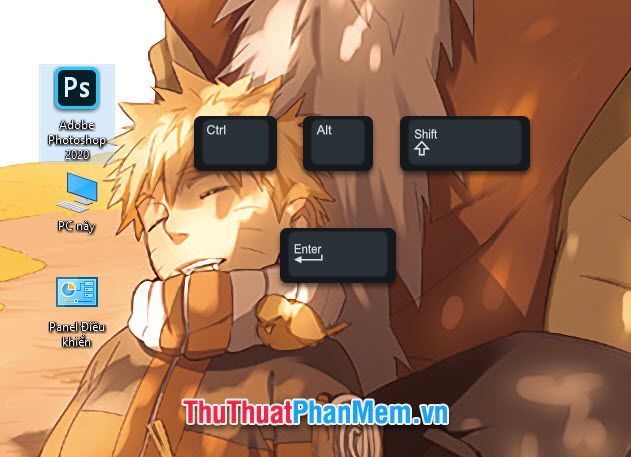
At that point, Photoshop will prompt you to confirm if you want to restore the defaults. Press OK to confirm. Your Photoshop software will then be reset to its original state.
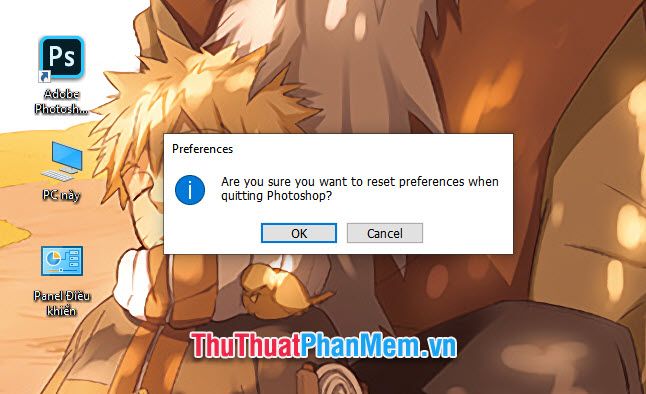
You've just finished reading a tutorial on how to reset Photoshop, restoring it to its original default settings by Mytour. Our tutorial ends here, hoping that through this article, you can successfully execute the trick. See you again in other articles on the website.
