When encountering errors, many opt to Reset Win 11 to restore it to its original state as if newly installed. In this article, Software Tips shares a simple, understandable method to Reset Windows 11 without losing data.

I. Why Reset Windows 11?
The Windows 11 operating system has become much more stable with numerous new features bringing exciting experiences to users. However, Windows 11 is not immune to limitations in terms of system data protection. Viruses and malware can easily infiltrate the operating system and destroy many system data files. When system data files are destroyed, it means that your operating system becomes less stable, encounters errors, or even cannot use certain features. In addition to issues related to malware, incorrect Windows 11 settings can also lead to instability, loss of functionality, inability to use features, etc.
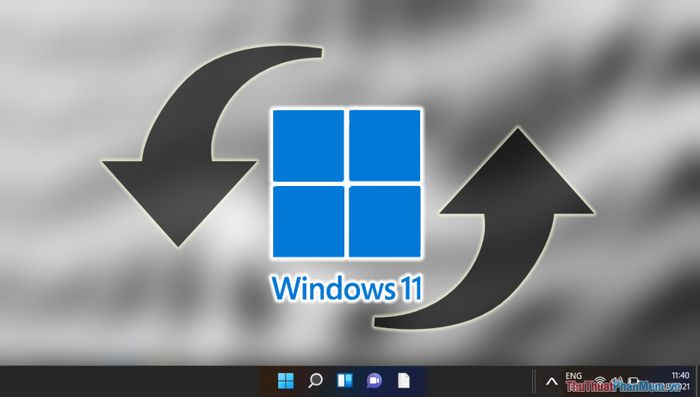
In case Windows 11 encounters errors, the first thing you should do is Reset Windows 11 to bring the operating system back to its initial state, ensuring stability for the system. Previously, when mentioning Reset Win 11, many people hesitated because they would lose personal data. Don't worry too much, Software Tricks shares with you how to Reset Windows 11 without losing personal data, which is extremely easy.
II. How to Reset Windows 11 to its original defaults as if newly installed
1. How to Reset Windows 11 to default via Settings
Step 1: Press Windows + I to open Settings on Windows 11.
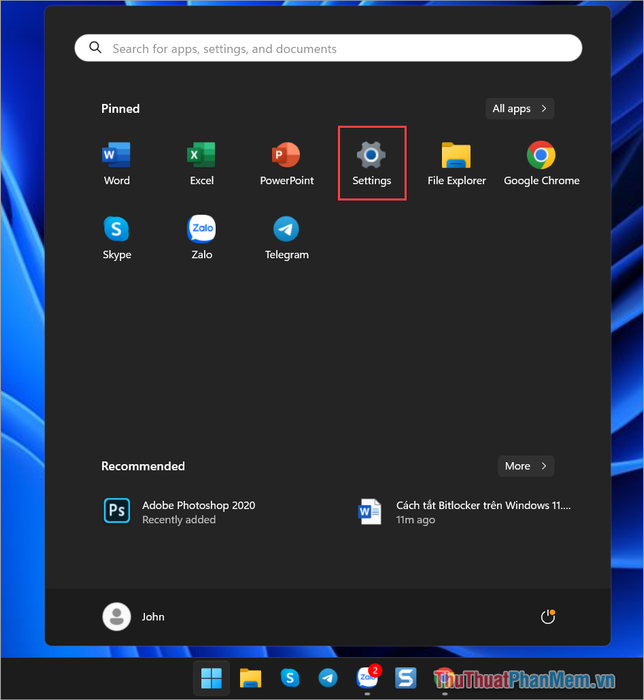
Step 2: Then, you select System and choose Recovery to view the recovery settings on the system.
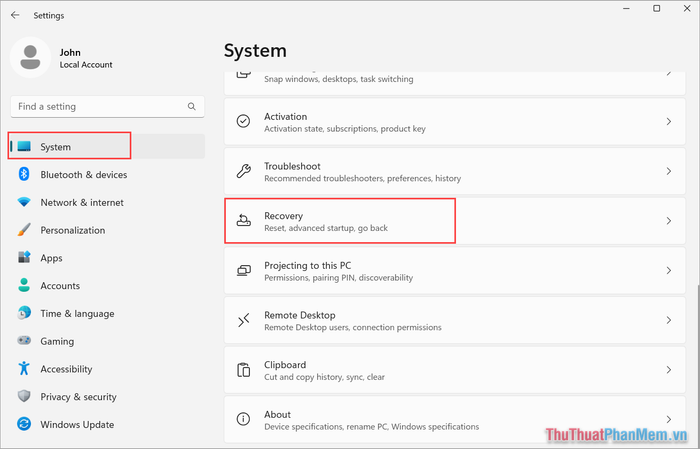
Step 3: In the Recovery section, you choose Reset PC to begin restoring Windows 11 to its original state.
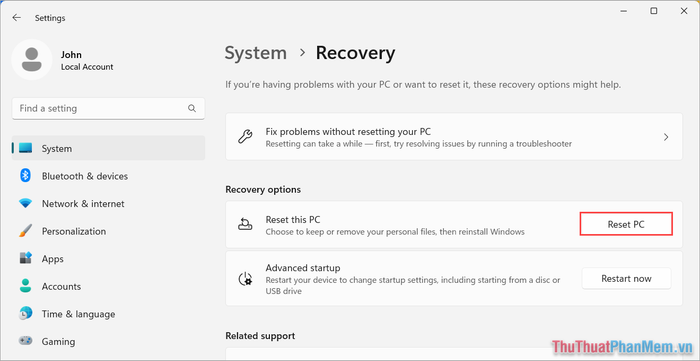
Step 4: The Reset this PC window appears, and you must select the following items:
- Keep my files: Retain applications, settings, personal files on the computer
- Remove Everything: Delete all applications, settings, personal files (Clean Windows Install).
If your computer needs to keep personal data, you should select Keep my files. In case you don't care about personal data, choose Remove everything to erase everything and install a fresh copy of Windows 11.
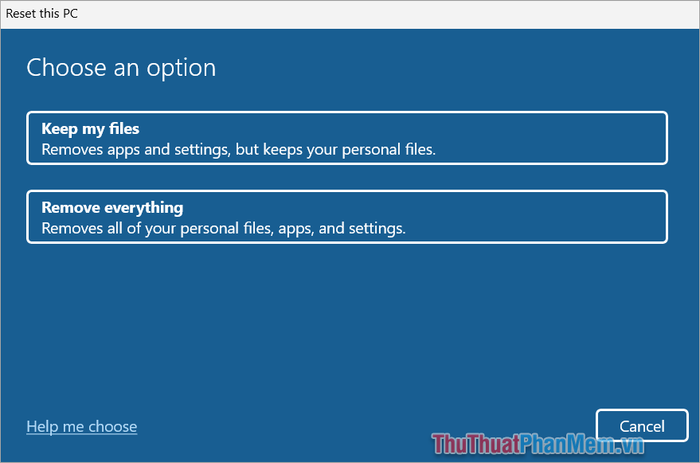
Step 5: Next, select Local Reinstall to reinstall Windows 11 from the local storage system.
If you choose Cloud Download, the system will require 4GB of storage to prepare data, backups, etc.
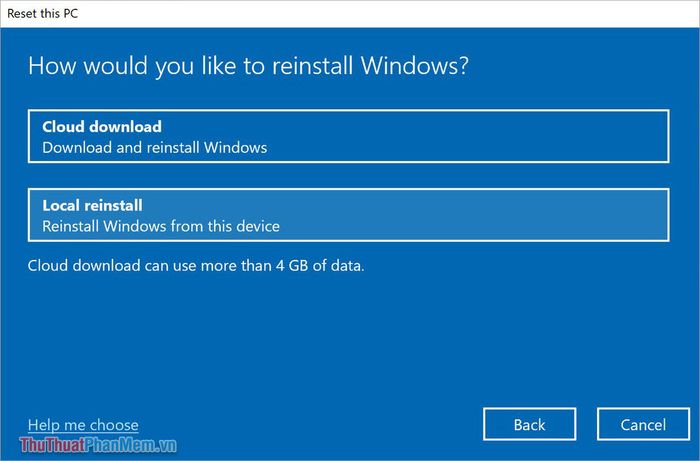
Step 6: In the Additional Settings window, leave it as it is and select Next to continue.
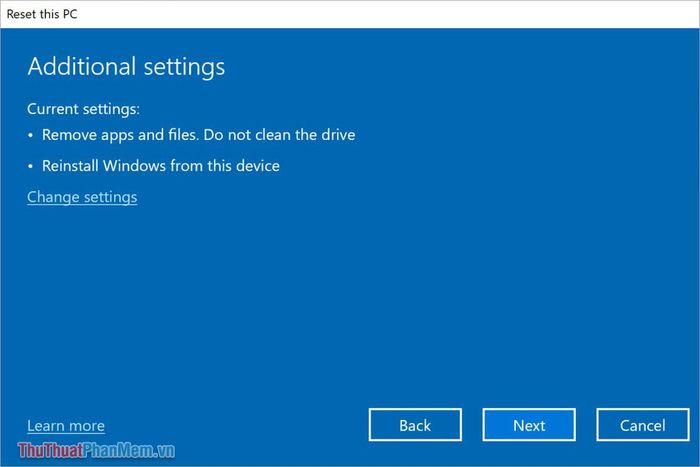
Step 7: Before confirming the reinstallation of Windows, the system will notify you of the actions it will take when restoring Windows 11. Please double-check before confirming Reset.
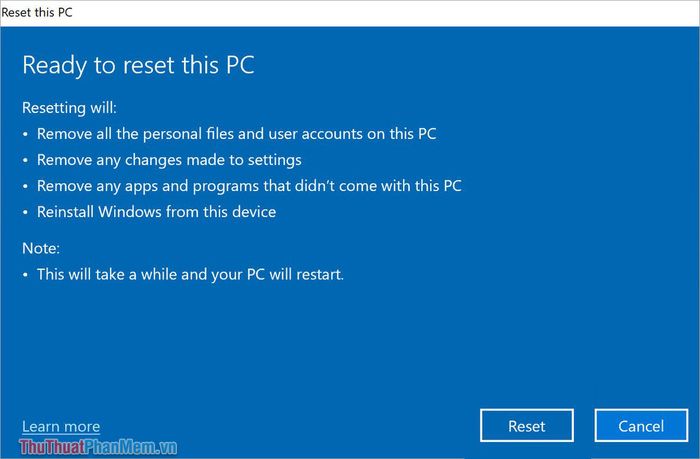
Step 8: The process of restoring Windows 11 will take from 10 to 15 minutes, so make sure your computer remains powered on to avoid encountering errors.
Once Windows 11 has been restored, proceed with the setup as usual for usage.
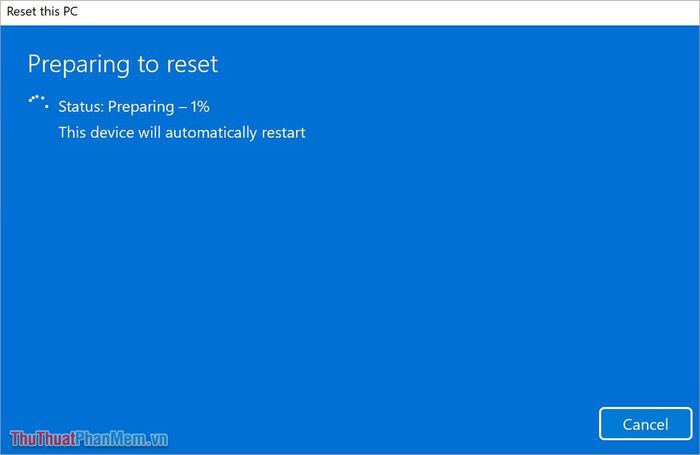
2. How to Reset Windows 11 to default using genuine ISO file
Users nowadays can directly download the Windows 11 ISO file from Microsoft's official website, without worrying about viruses or encountering errors. If you want to install the latest version of Windows 11, use the authentic ISO file.
Note: Whether personal data can be retained depends on the computer and the operating system in use. To determine whether resetting Windows 11 from the ISO file retains data, try it up to step 5.
Step 1: You download the Windows 11 ISO file from the Microsoft official website.
Step 2: Open the downloaded Windows 11 ISO file.
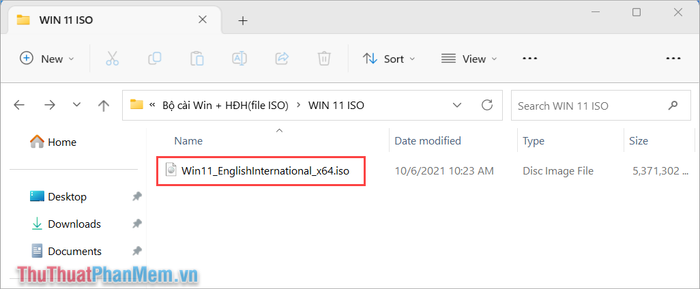
Step 3: After opening the ISO file, proceed to open the Setup.exe file to initiate the Windows 11 operating system installation setup.
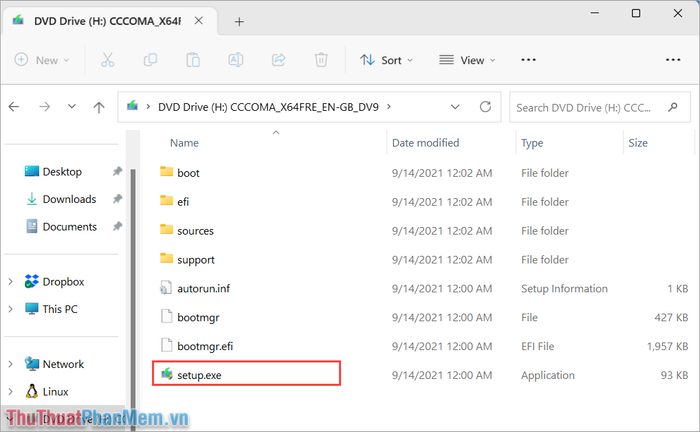
Step 4: In the Install Windows 11 window, you select 'I want to help make the installation better' to receive the best guidance support if needed and click Next to continue.
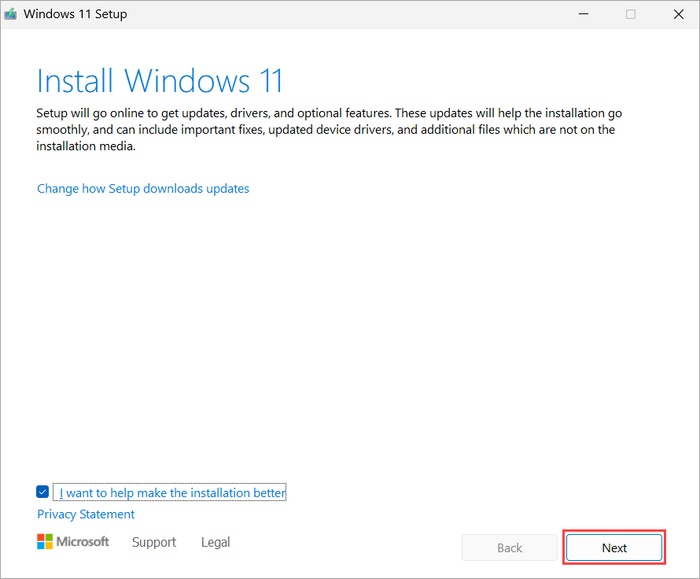
Step 5: In the Choose what to keep window, you must choose between keeping personal files or deleting them.
- Keep personal files and apps: Preserve both applications and personal data.
- Keep personal files only: Retain personal data only.
- Nothing: Start with a clean slate, installing Windows 11 anew.
Once you've selected the appropriate mode, click Next to initiate the Win 11 reset process on your computer. The reset process takes between 15-20 minutes, depending on your machine.
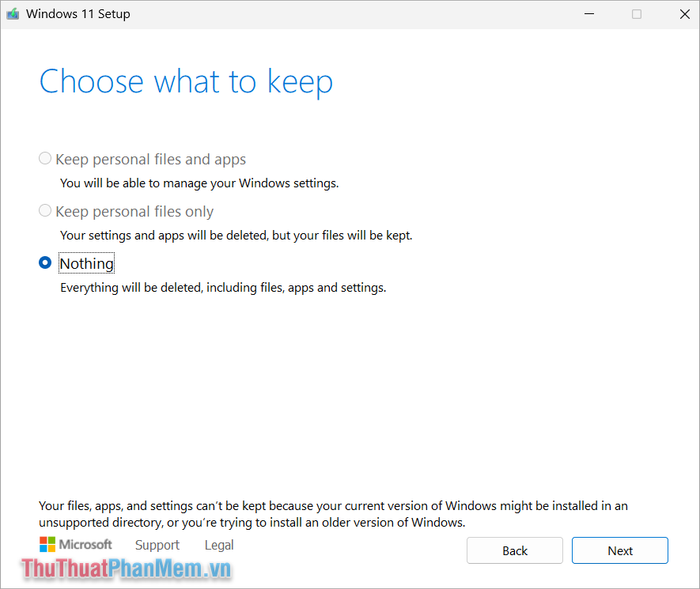
3. Restoring Windows 11 from the computer troubleshooting toolkit
If your computer encounters severe errors where the methods mentioned above cannot help you restore Windows 11, the simplest solution is to utilize the troubleshooting toolkit available on Windows.
Step 1: Open the Start Menu and type Change advanced startup options to select the startup mode.
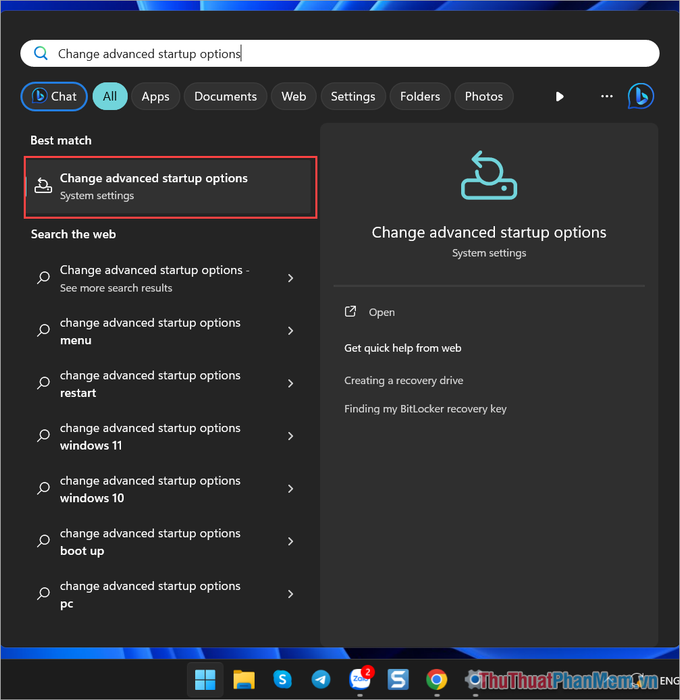
Step 2: Then, choose Restart now to boot your computer into Advanced Startup mode.
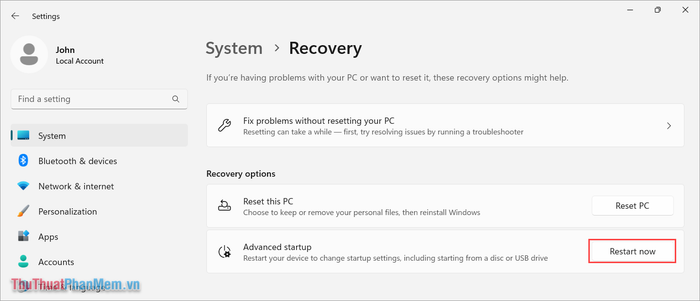
Step 3: Next, select Troubleshoot to enter the troubleshooting mode.
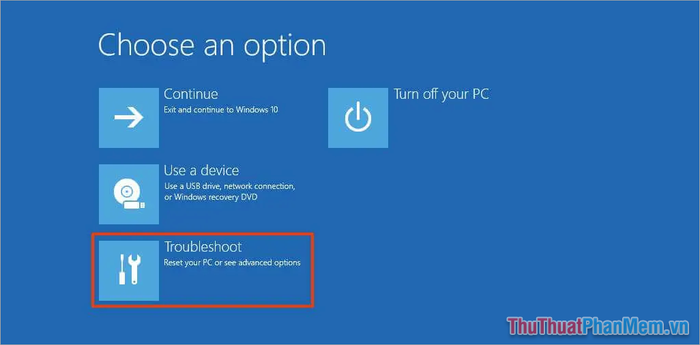
Step 4: Choose Reset this PC to restore Windows 11.
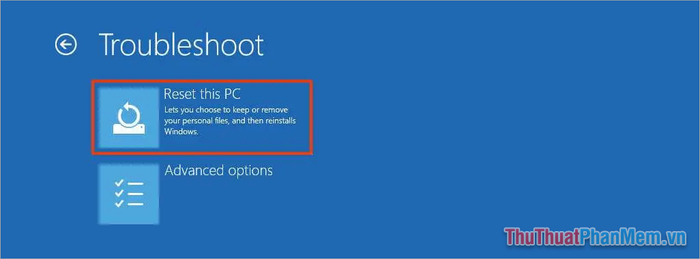
Step 5: In the selection window, you have the following modes:
- Keep my files: Preserve applications, personal files, settings.
- Remove everything: Erase all data (Clean Windows)
Afterward, you wait for Windows 11 to reinstall on your computer, and the Win 11 restoration process will take approximately 15-20 minutes.
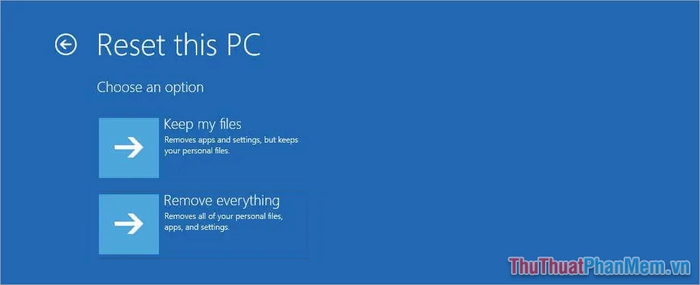
4. How to reinstall Windows 11 from USB
- Homepage: Rufus
- Official Windows 11 ISO file
Step 1: Download Rufus and the Windows 11 ISO file mentioned in the article to create a Windows installation USB drive.
Step 2: In Rufus, follow these steps sequentially to set up the information.
- Connect the USB to your computer
- Device: Select the USB drive you want to create the Boot USB for
- Select: Choose the Windows 11 ISO file to create the Boot
All remaining information remains default or can be customized according to personal needs.
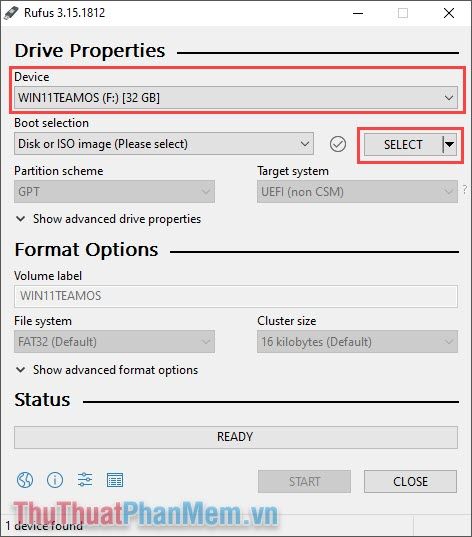
Step 3: Once setup is complete, press Start to begin creating the Boot USB and installing Windows 11.
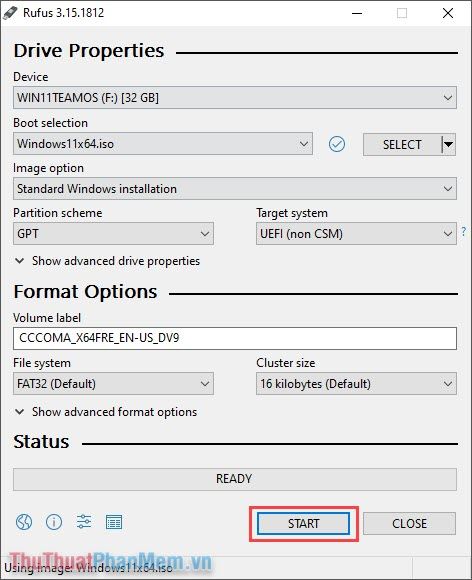
Step 4: Now, simply restart your computer and access Boot Options to set the Boot USB as default. The system will automatically take you to the Windows 11 installation interface.
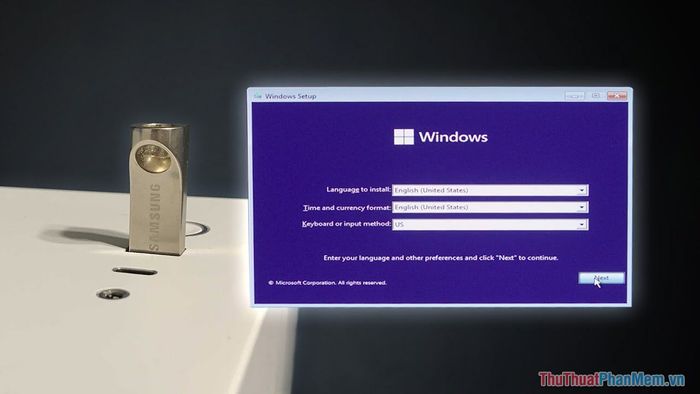
In this article, Software Tricks has shared with you a quick and effective way to Reset Windows 11. Have a great day!
