Get your computer back on track and resume your tasks hassle-free
Key Points to Remember
- The 'No bootable devices found' message commonly arises from issues like an incorrect boot sequence, a damaged master boot record, absent boot files, or a corrupted drive.
- First, verify the boot sequence in your BIOS. If that doesn't help, utilize the Startup Repair utility and perform a drive scan.
- Even if you're unable to boot into Windows, you can still access troubleshooting utilities within the Windows Recovery Environment.
Step-by-Step Guide
Ensuring Correct Boot Order
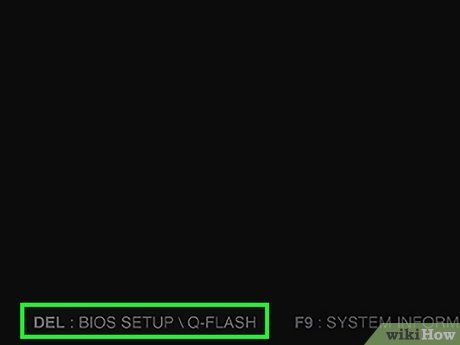
Accessing the BIOS Setup - Rectify the 'No bootable devices found' dilemma by adjusting your boot sequence. Initiate this process by accessing the BIOS. Begin by powering down your PC. Turn it on again by pressing the Power button. Some PCs enable BIOS access by holding down Shift during startup. Alternatively, many computers feature a designated key for BIOS entry during boot-up, such as F1, F2, F3, F10, F12, Del, or Esc.
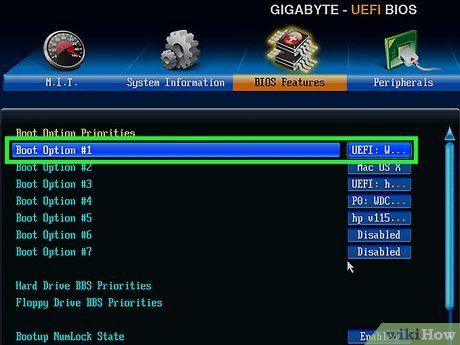
Navigating the BIOS Boot Menu - Locate the boot menu within the BIOS interface. This menu may be labeled as 'Boot' or 'Boot Options.' Utilize the keyboard's arrow keys to navigate to this menu and press Enter to confirm your selection.
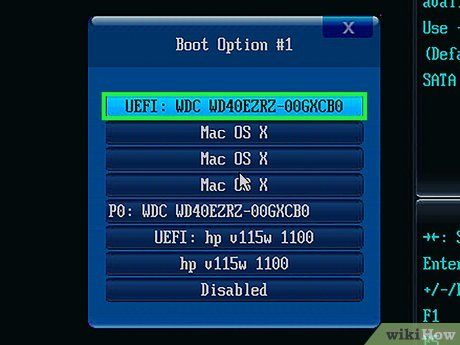
Adjusting Boot Priority - Prioritize your computer's primary drive in the boot sequence. Ensure that your hard drive, typically labeled as 'C:', assumes the first boot position. Additionally, set USB or CD/DVD drives as secondary boot options.
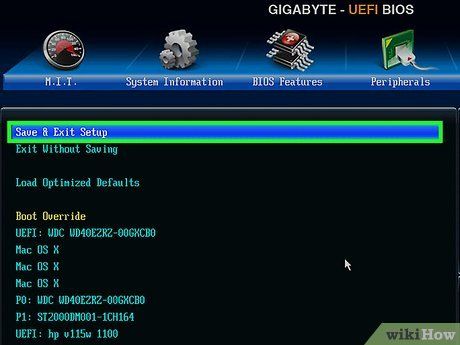
Finalizing BIOS Changes - Save your modifications and exit the BIOS interface. Your computer should successfully boot into Windows from the primary hard drive. If the issue persists with 'No bootable devices found,' proceed to the subsequent method.
Utilizing Startup Repair
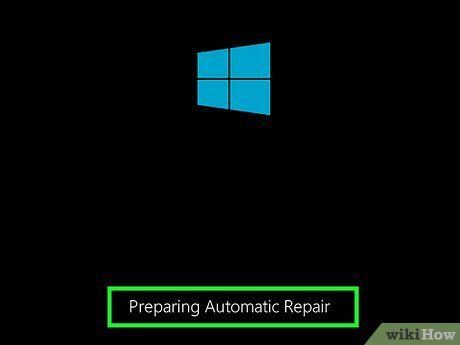
Accessing Windows Recovery Environment (WinRE) - Begin by creating a Windows Recovery drive and inserting it into a USB port on your computer. Restart your system, ensuring that removable/USB drives take priority in the boot order. Alternatively, follow these steps to access WinRE without a recovery drive: Shut down your computer. Power it on and off three times in quick succession to force entry into WinRE.
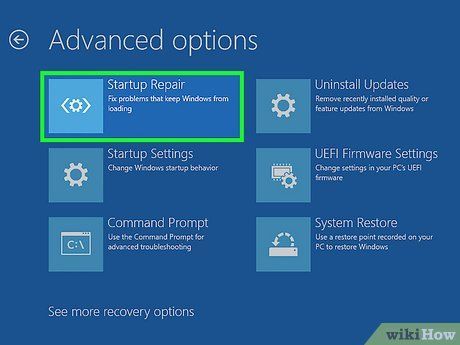
Navigating to the Startup Repair Tool - Easily access the Startup Repair tool, renowned for resolving Windows boot issues like 'No bootable devices found': Select Troubleshoot, then Advanced Options, and finally, Startup Repair.
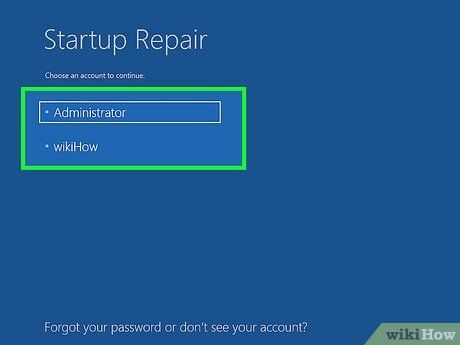
Providing Administrative Credentials - Select an administrative Windows user account, input the password, and click Continue. Windows will then initiate Startup Repair, scanning and rectifying errors hindering device booting. After completion, your PC should boot normally. If not, explore alternative solutions.
Verifying Hard Drive Status
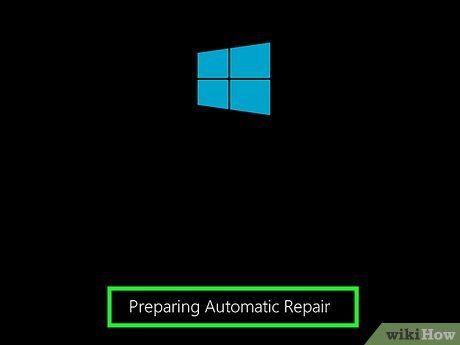
Access Windows Recovery Environment (WinRE) - If you have a Windows Recovery Drive, insert it and reboot your PC to boot from it. If not, follow these steps to enter WinRE: Shut down your PC. Press and hold the Power button to boot up. Press and hold the Power button immediately when you see the manufacturer's logo to force it to shut down again. Repeat 3 times. Press the Power button to boot up your PC and let it boot into WinRE.
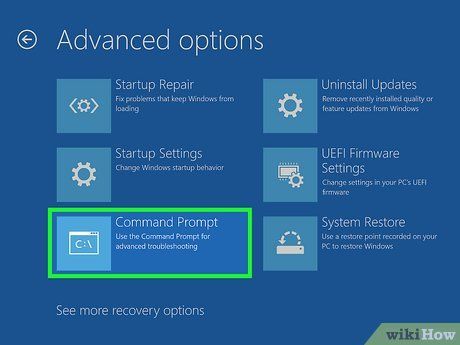
Open the Command Prompt in WinRE - Here's how to get there: Select Troubleshoot, then Advanced Options, and finally, Command Prompt.
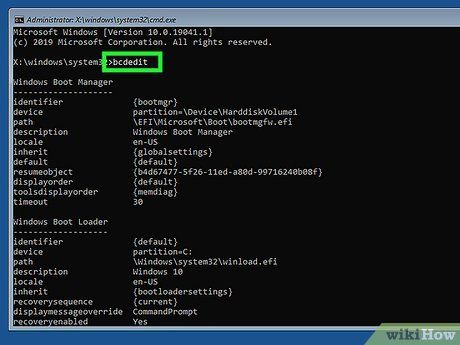
Type BCDEdit and press ↵ Enter. This command will display which hard drive letter has your system volume next to 'osdevice.' It will usually be 'C:'.
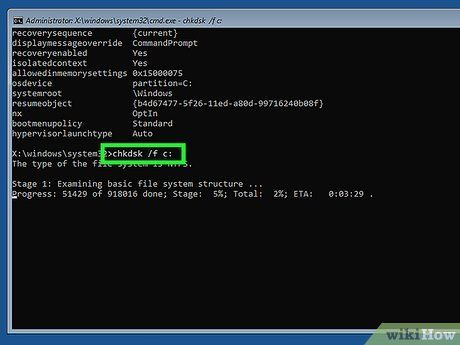
Type CHKDSK /f C: and press ↵ Enter. This will run a Check Disk scan for the hard drive with the system volume. If the system volume is on a hard drive other than 'C:', enter the correct drive letter. If you receive any error messages after running Check Disk, Google the error message to see if you can find the cause and solution.
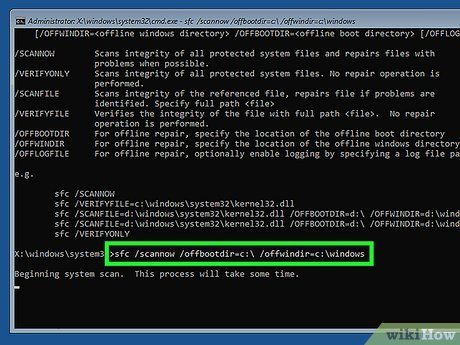
Type SFC /scannow /offbootdir=C: /offwindir=C:windows and press ↵ Enter. This will run a System File Check on your system volume. It will also attempt to fix any errors that it may encounter. Again, if your system volume is on a different drive letter other than 'C:', be sure to enter the correct drive letter. If you receive any error messages after running System File Check, Google the error message to see if you can find the cause and solution.

Execute DISM /image:C: /cleanup-image /restorehealth and press ↵ Enter. This action utilizes the DISM tool to conduct a disk image cleanup and restore the health of your system volume. If your system volume is on a drive other than 'C:', ensure to input the correct drive letter. If any issues are detected and resolved, rerun the SFC command.
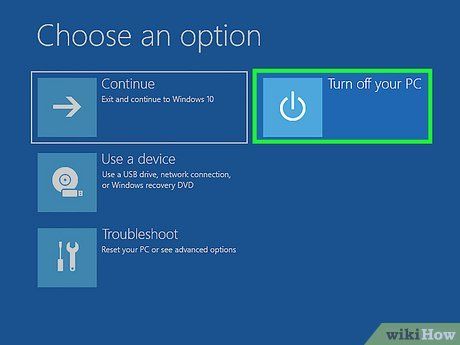
Press X and reboot your computer. Following this action, your PC should boot into Windows as usual. If your computer still cannot boot, you will need to attempt another method. Some PCs offer a pre-boot diagnostic tool to check for hardware failures. Consult your user manual or the manufacturer's website for instructions specific to your computer model.
Repairing the Master Boot Record (MBR)
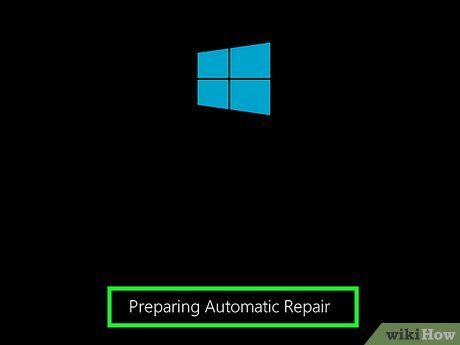
Access Windows Recovery Environment (WinRE) - If you possess a Windows Recovery Drive, insert it and restart your PC to boot from it. If not, follow these steps to enter WinRE: Power down your PC. Power it up and immediately force shut it down three times by holding the Power button when the manufacturer's logo appears. Boot up your PC and let it enter WinRE.
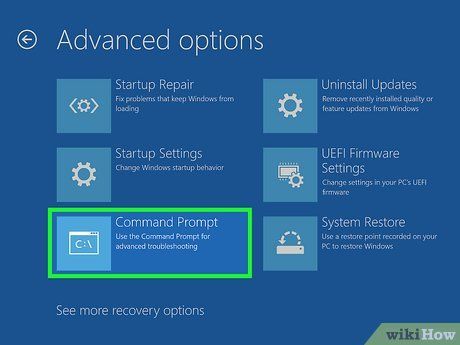
Launch Command Prompt in WinRE - To access Command Prompt, follow these steps: Select Troubleshoot, then Advanced Options, and finally, Command Prompt.
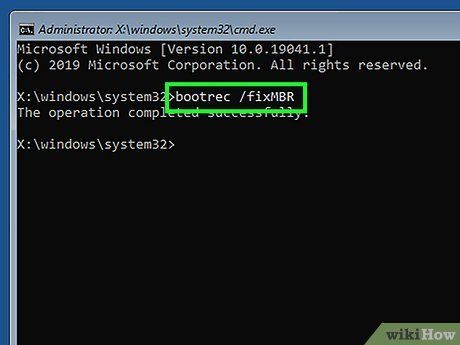
Enter Bootrec /fixMbr and press ↵ Enter. This command will attempt to repair the Master Boot Record (MBR) by replacing it with clean code.
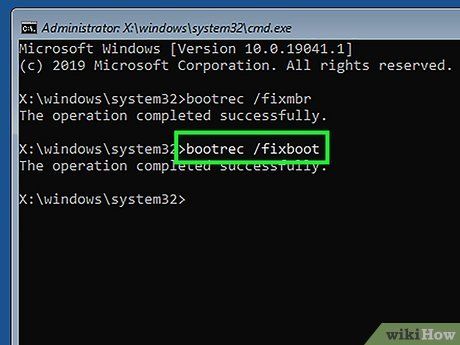
Execute Bootrec /fixBoot and press ↵ Enter. This action aims to fix the boot sector in case it's damaged or replaced with a non-standard boot sector.
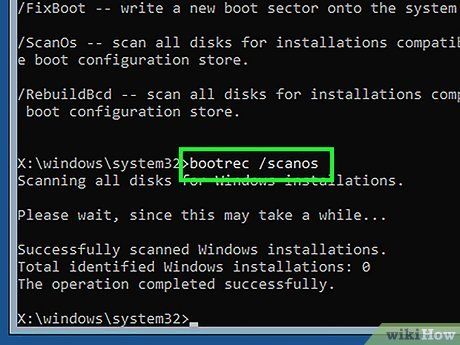
Run Bootrec /ScanOS. This command scans all drives to locate any operating systems missing from the boot manager. It displays any installed OS not found in the boot configuration data store.
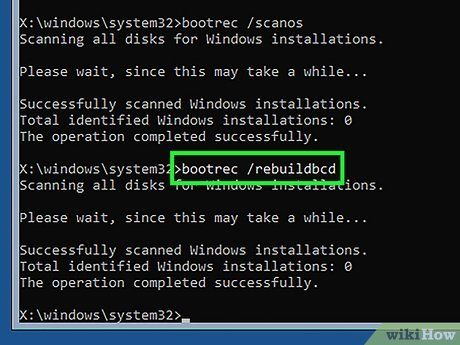
Initiate Bootrec /RebuildBcd and press ↵ Enter. This command attempts to rebuild the boot configuration data store.
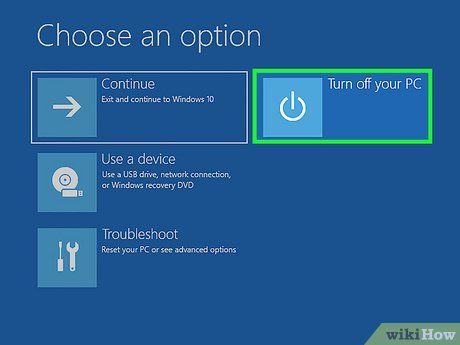
Press X to close the Command Prompt and reboot your computer. Your computer should boot into Windows without encountering the 'No bootable devices found' error. If not, proceed to the next method.
Reinstalling Windows

Prepare a Windows Installation media drive. If all else fails, consider reinstalling Windows. To do this, you'll require a USB installation media drive. You can obtain the Windows 11 installation tool here or the Windows 10 tool here.
- Since you're unable to boot into Windows, you may need to use another Windows PC for this process.
- Note: Reinstalling Windows may result in the loss of some or all of your files. It's crucial to back up your data whenever feasible.

Insert the USB drive. You'll need an empty USB drive with a minimum of 9 GB of storage. Any existing files on the USB will be deleted, so ensure you've backed up any important data.
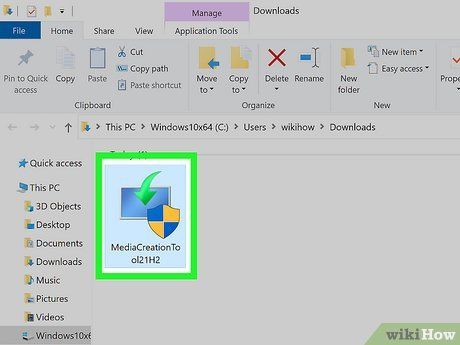
Launch the Windows Installation Media Creation tool. Your downloaded files are typically located in the Downloads folder. Open the Windows Installation Media Creation tool that you just downloaded.
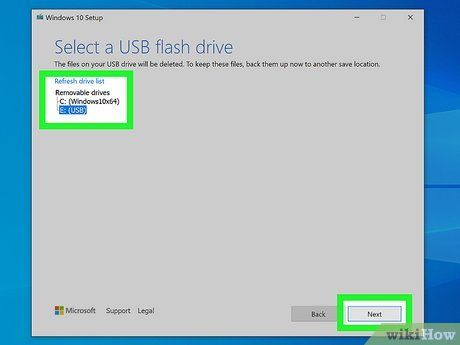
Follow the instructions to create a Windows Installation drive. Accept the terms and conditions, choose a Windows edition, and designate the correct USB drive.
- Make sure to select the same Windows edition that was previously installed.
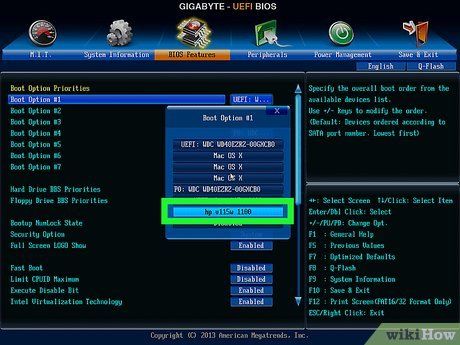
Adjust the boot sequence to prioritize booting from a USB drive. Once you've crafted a Windows installation drive, access your BIOS to enter BIOS and modify the boot sequence. This time, configure it to boot from the USB drive instead of the hard drive. After making these adjustments, save the settings and exit BIOS.
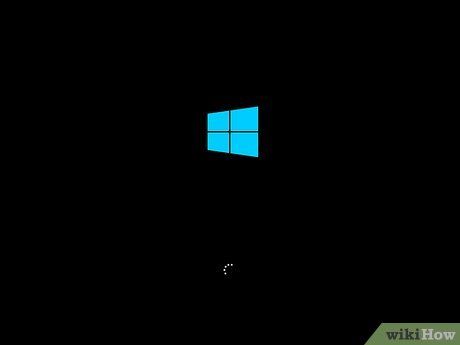
Initiate booting from the Installation drive. Power off your PC, then insert the USB flash drive into an available port. Turn on the computer, and it will commence booting from the installation drive.
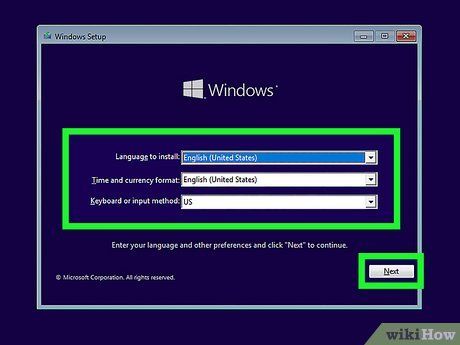
Adhere to the instructions to reinstall Windows. Throughout the process, you'll be prompted to specify your language and keyboard layout, agree to the terms and conditions, and choose a Windows edition. Follow the instructions provided to reinstall Windows.
- During this process, you might be prompted to input a Windows activation key. If you don't have one, you can skip this step.
- Ensure you select the same Windows edition you previously had.
- While installing, you may be given the option to retain your files and reinstall Windows, or wipe everything and reinstall Windows. Attempt to retain your files initially. If unsuccessful, consider wiping all files and reinstalling.
- If you encounter difficulties reinstalling Windows on the drive, it's likely a hardware problem—potentially a malfunctioning drive.
Upgrading Your Hard Drive

Introduce a new hard drive. If you've exhausted all options and reinstalling Windows isn't feasible, your hard drive might be defective or damaged. In such scenarios, you'll need to either procure a replacement computer or acquire a new hard drive. If your desktop or laptop is covered by warranty, you might qualify for a complimentary replacement. Alternatively, if your computer is upgradeable, you can purchase a compatible replacement drive from a computer outlet and install it independently.
- After installing the new hard drive, proceed to reinstall Windows.
