Encountering difficulties accessing computers within a LAN is a common issue with various underlying causes. Here are some common methods to address this problem.
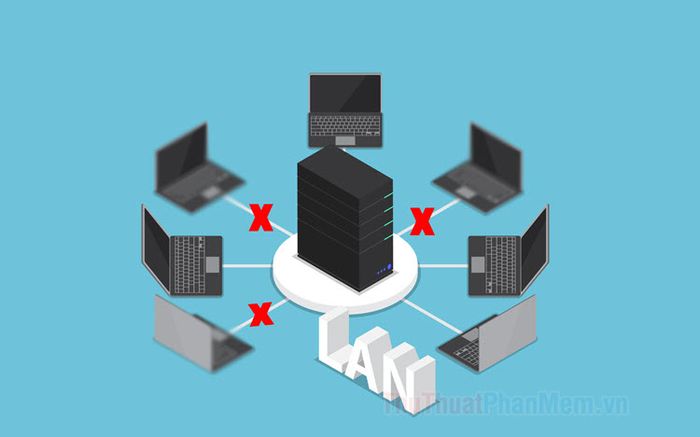
1. Verify Correct Machine Name and IP Address
When connecting to another machine using the Run command, if the machine name or IP address is incorrect, Windows will generate an error, preventing successful connection. To check, follow these steps:
For Windows 7
Step 1: Let's check the machine name by right-clicking on Computer (1) => Properties (2).
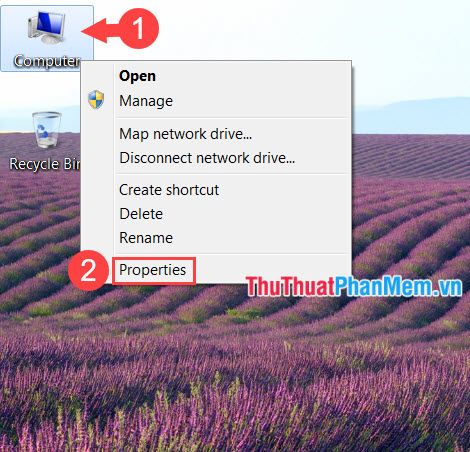
Afterward, your machine name will be in the Computer name section as shown below.
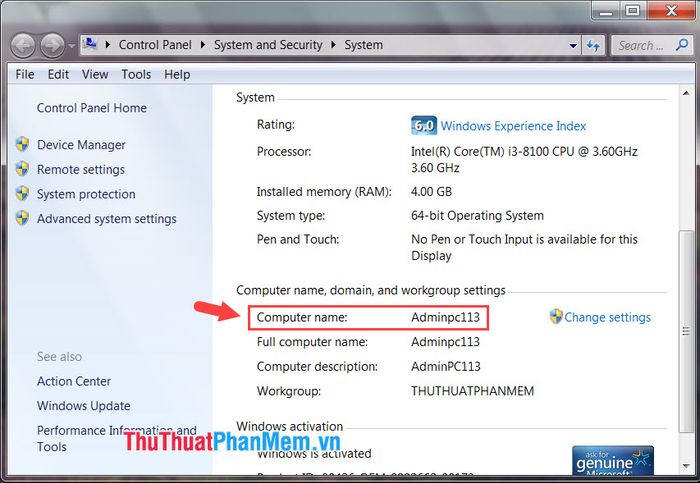
Step 2: Now, let's verify the IP address of the machine by clicking on the Network (1) icon => Open Network and Sharing Center (2).
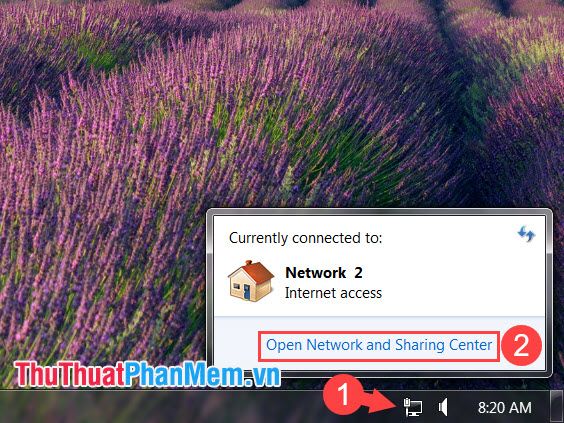
Step 3: Click on Local Area Connection (for LAN connection) or Wireless Network Connection (for Wi-Fi connection).
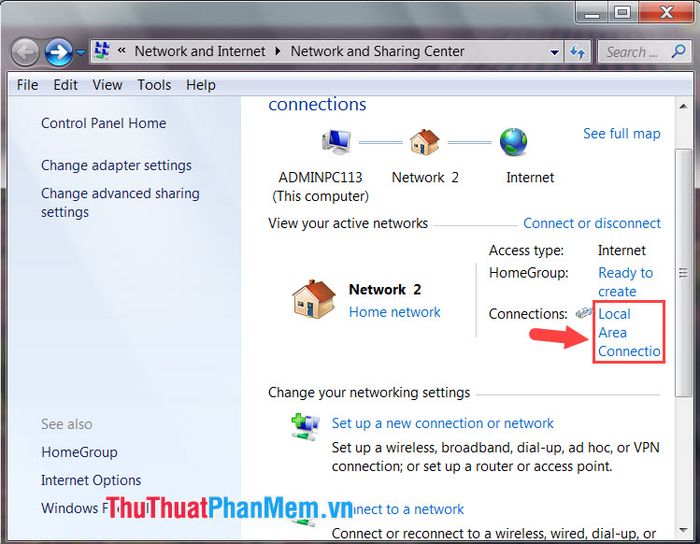
Step 4: Click on Details...
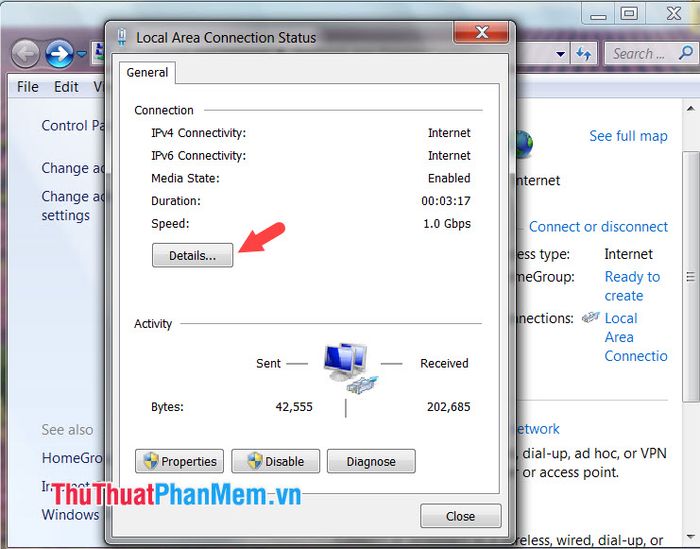
Afterwards, you can find your computer's IP address in the IPv4 Address section.
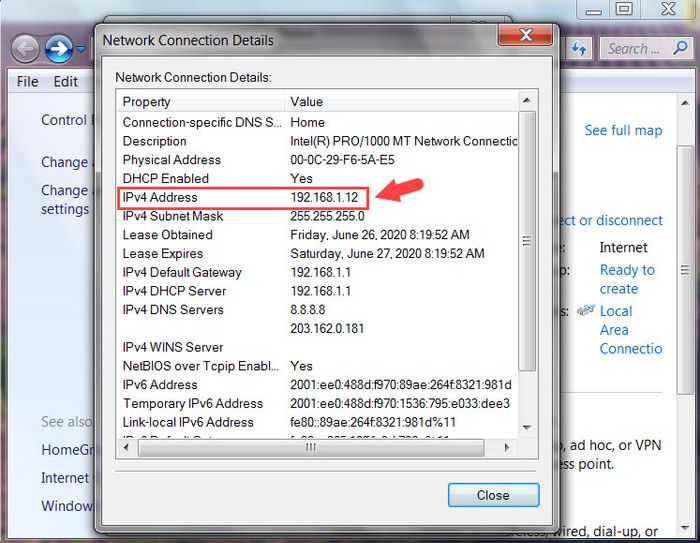
For Windows 10
Step 1: To check your computer name, right-click on This PC (1) => Properties (2).
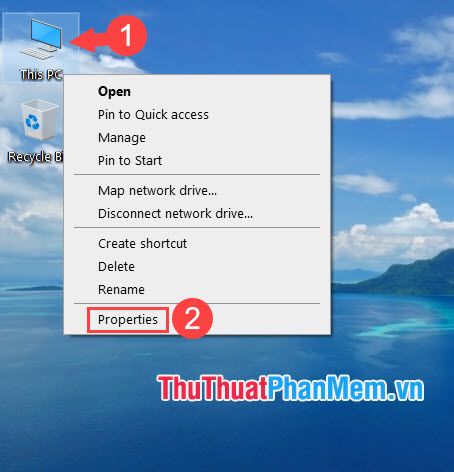
Afterward, your computer name will be displayed in the Computer name section.
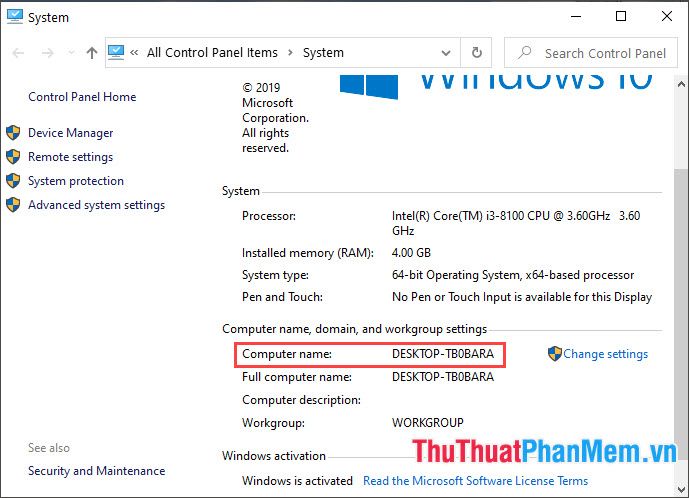
Step 2: Verify your IP address by left-clicking on Network (1) => Network & Internet Settings (2).
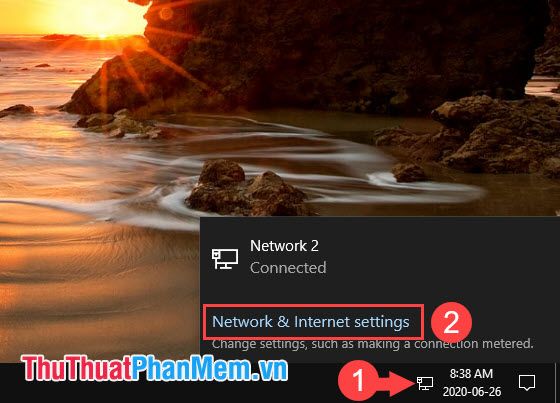
Step 3: Click on View your network properties.
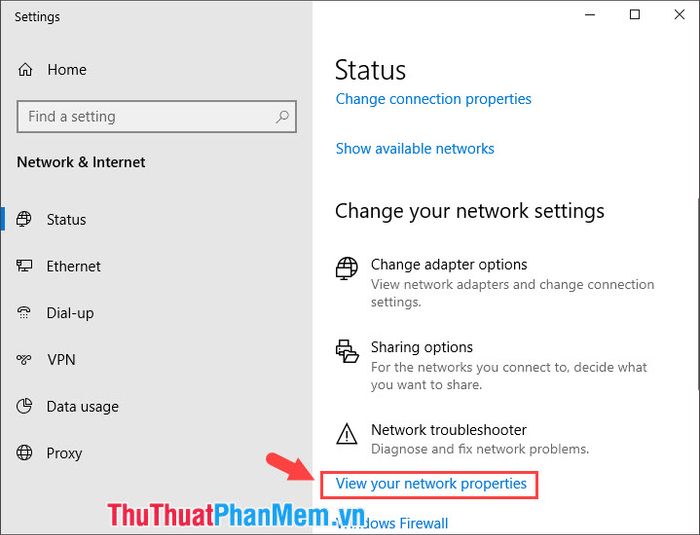
After that, you can find the IP address on your computer in the IPv4 Address section as shown below.
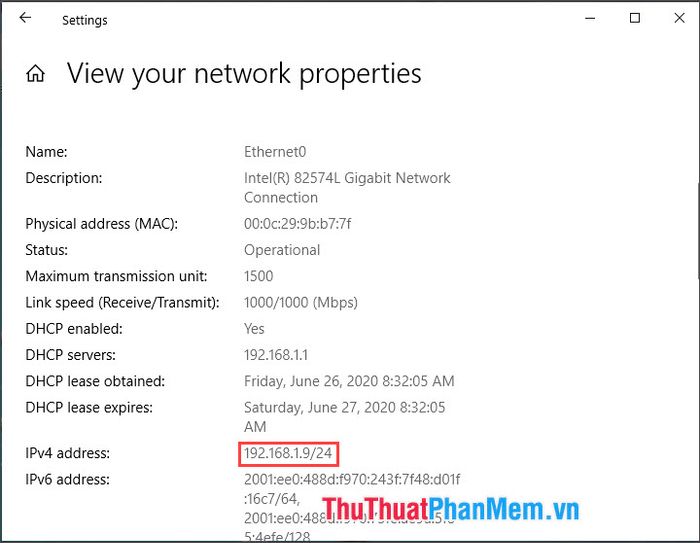
2. Enable the feature 'Turn on file and sharing'
On Windows 7
Step 1: Click on the Network (1) => Open Network and Sharing Center (2).
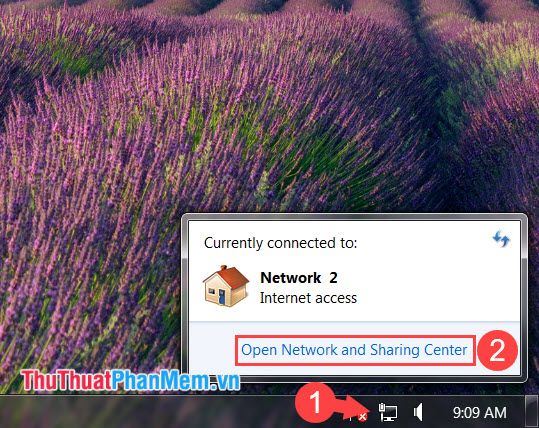
Step 2: Click on Change advanced sharing settings.
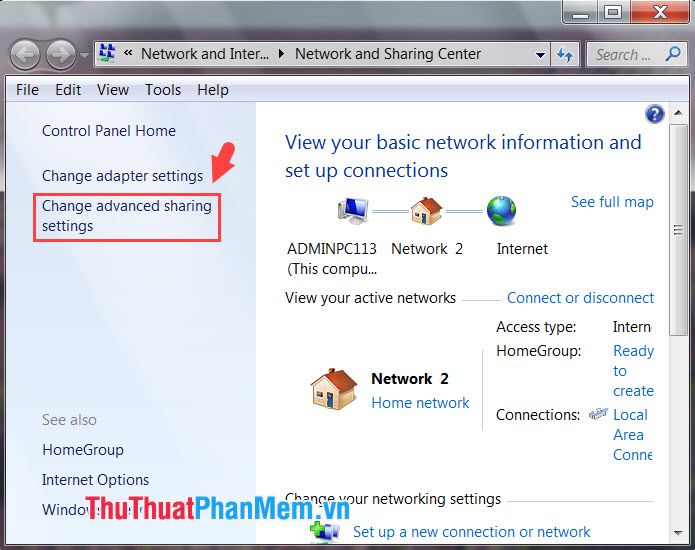
Step 3: Choose Home or Work (1) and check Turn on network discovery (2), Turn on file and printer sharing (3).
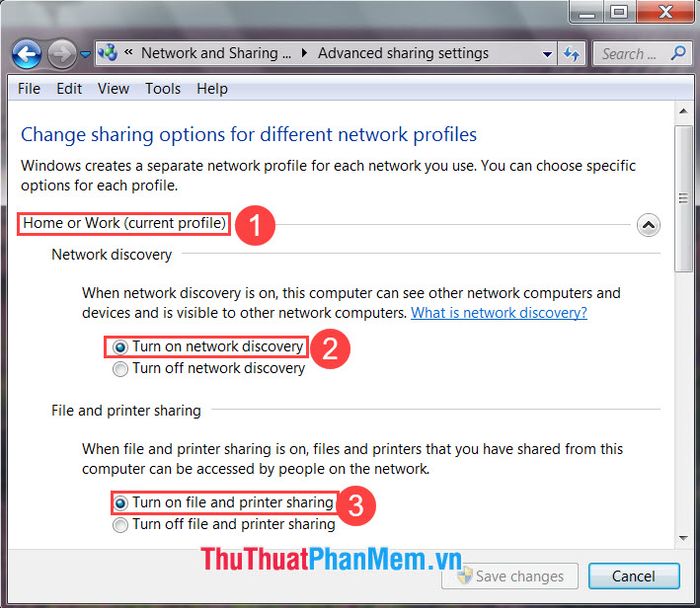
Next, navigate to Public (4) and perform the same actions. To save, click on Save changes (7).
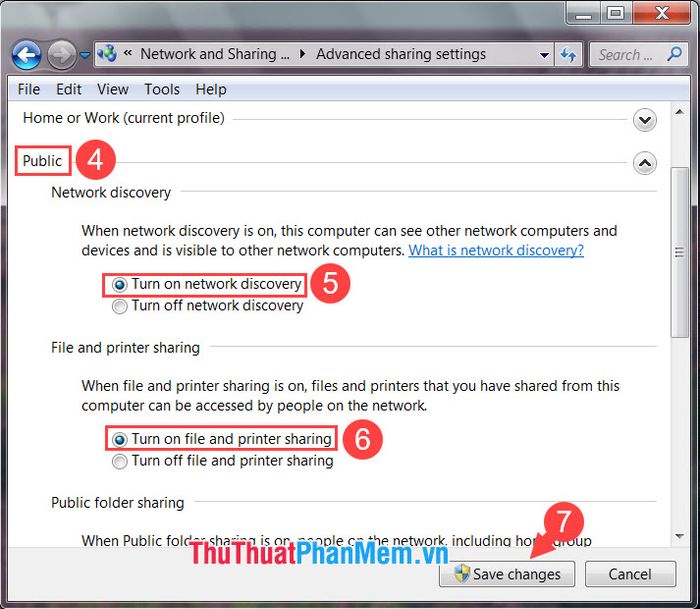
On Windows 10
Step 1: Click on Network (1) => Network & Internet settings (2).
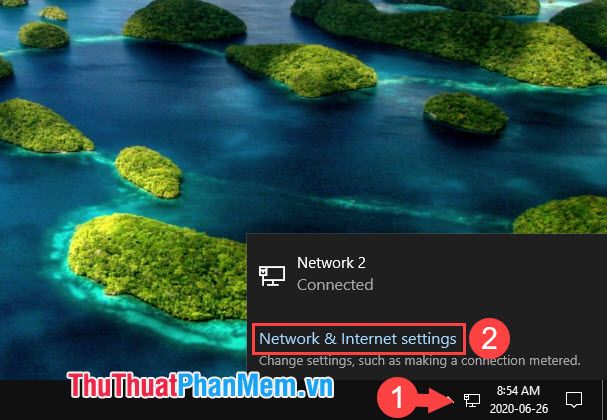
Step 2: Click on Sharing options.
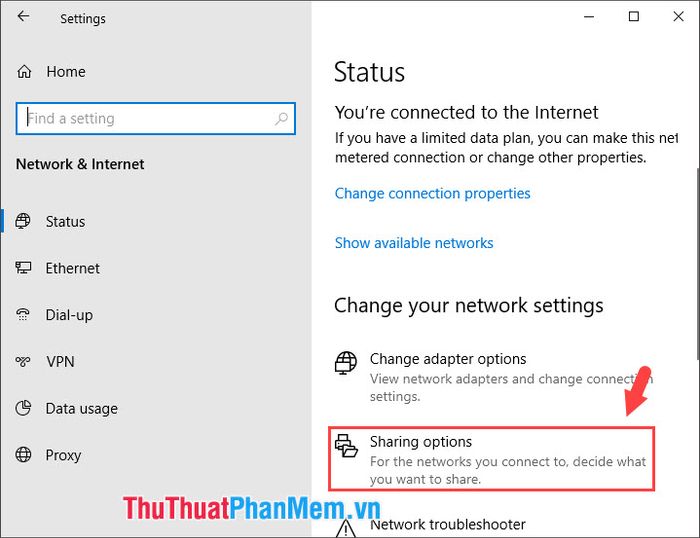
Step 3: Find and open Private (current profile) (1), select Turn on network discovery (2), Turn on file and printer sharing (3).
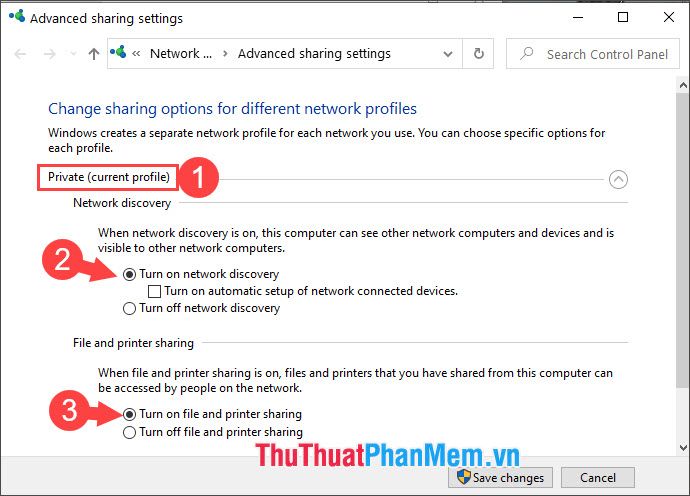
Continue to Guest or Public (4) and perform the same actions. Then, click Save changes (7) to save.
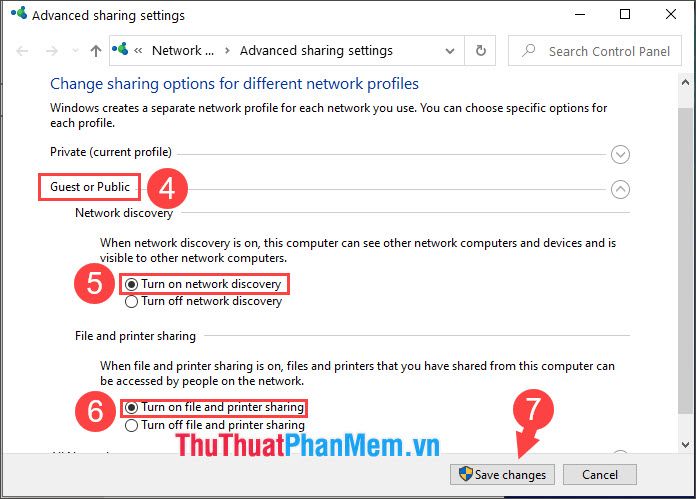
3. Sử dụng tính năng Troubleshoot problems
Tính năng Troubleshoot là một trong những công cụ “cứu tinh” trong nhiều trường hợp như mạng lỗi địa chỉ IP, DNS... Bạn có thể thử dùng công cụ Troubleshoot problems của Windows để khắc phục lỗi liên quan đến mạng LAN.
Step 1: Right-click on the Network (1) icon => Troubleshoot problems (2).
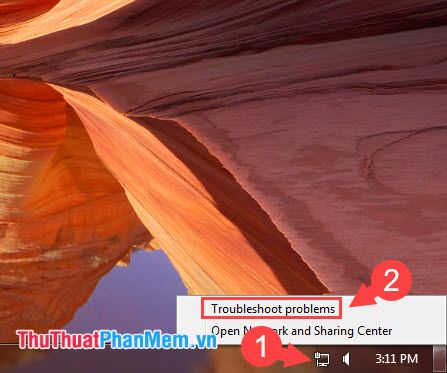
Then, Windows will initiate the troubleshooting process.
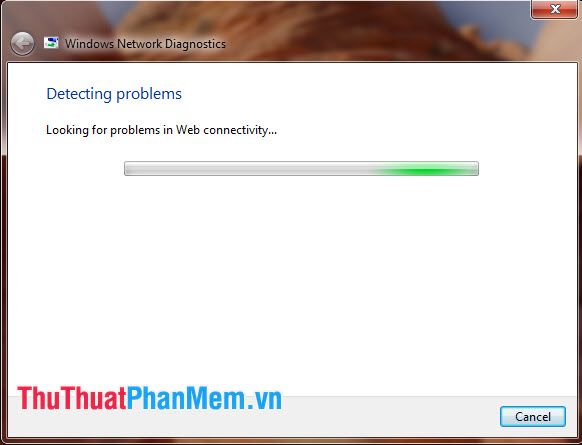
Bước 2: Bạn click vào mục đầu tiên I’m trying to reach a specific website or folder on a network.
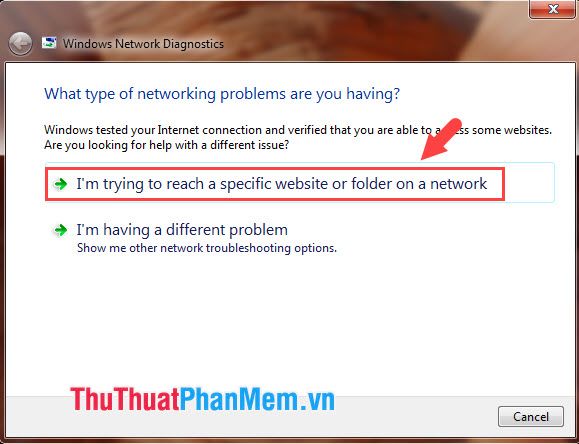
Tiếp theo, bạn nhập vào địa chỉ thư mục trong mạng LAN cần truy cập (1) => Next (2). Sau đó Windows sẽ tự động tìm kiếm và khắc phục lỗi liên quan đến các dịch vụ trong mạng LAN.
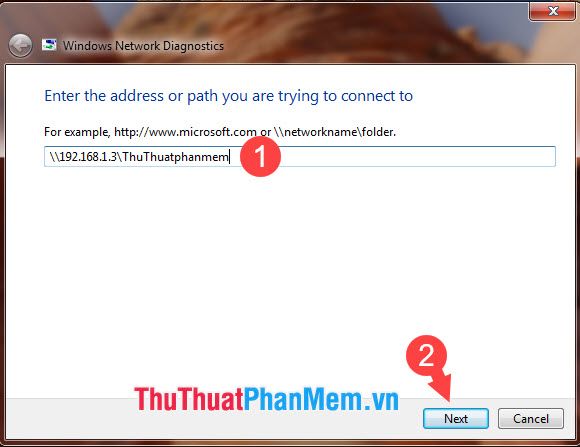
2. Thay đổi Network Security trong Group Policy
Step 1: Open the Run dialog with the Windows + R key combination and enter the command gpedit.msc (1) => OK (2).
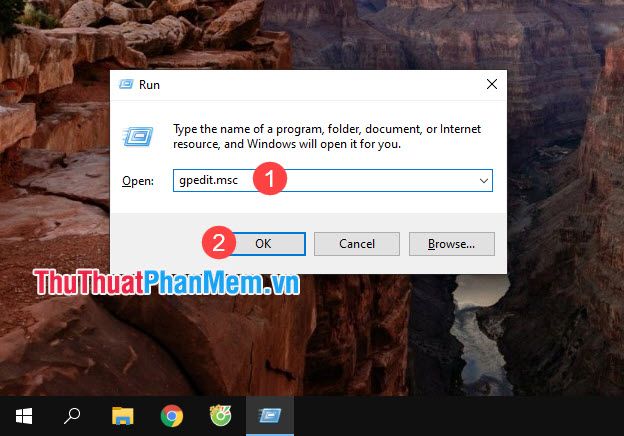
Step 2: Access the following path Computer Configuration => Windows Settings => Security Settings => Local Policy => Securiy Options.
Next, right-click on Network Security : LAN manager authentication level (1) => Properties (2).
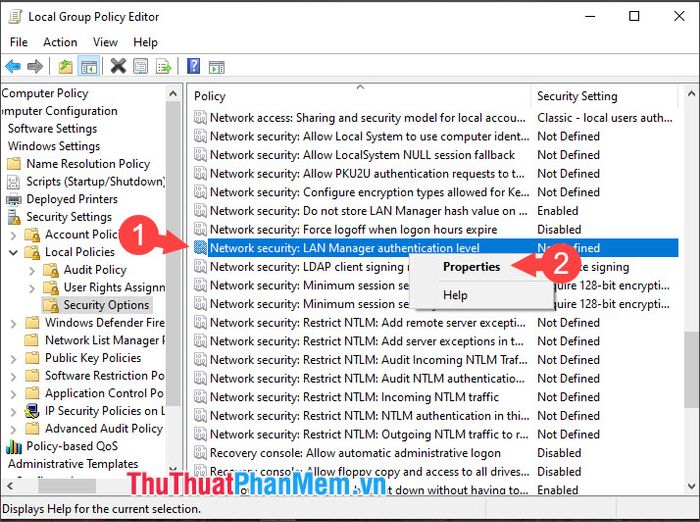
Step 3: Choose the section Send LM & NTLM -user NTLMv2 senssion security if negotiated.
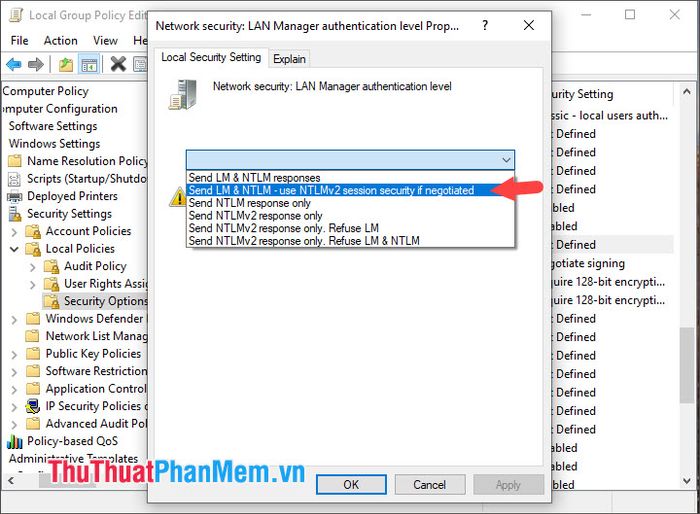
Next, click Apply (1) => OK (2) to complete.
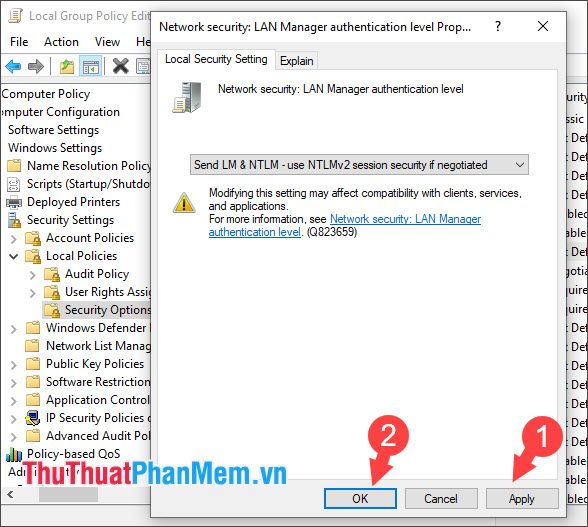
Step 4: Open the Run dialog and enter the following command, then click OK.
gpupdate /force
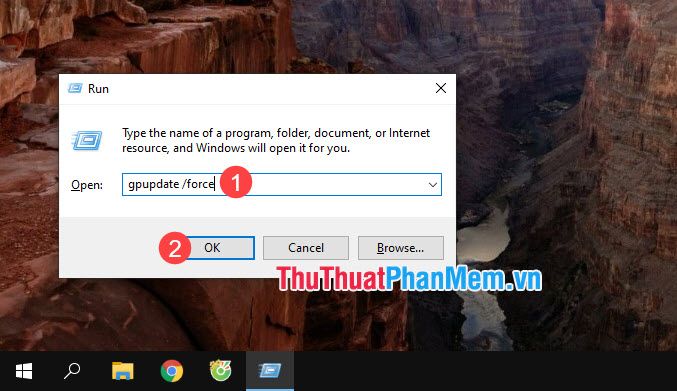
Afterward, the Group Policy update process will take place. Restart your computer and check the LAN connection to complete the process.
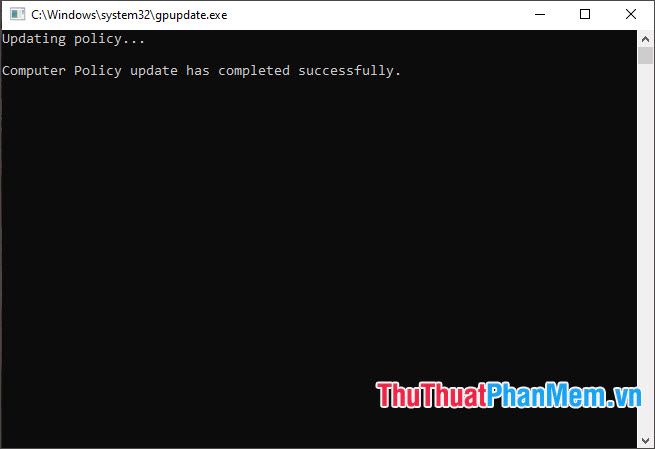
3. Modify Account and Network Access in Group Policy
Step 1: Open the Run dialog (Windows + R) and enter the keyword gpedit.msc (1) => OK (2).
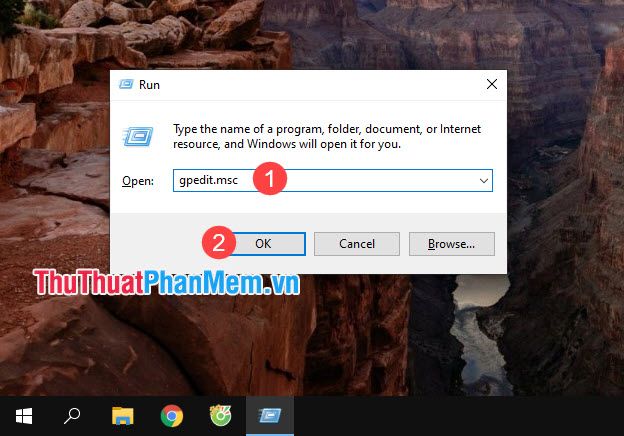
Step 2: Navigate to Computer Configuration => Windows Settings => Security Settings => Local Policy => Security Options.
Next, right-click on Account : Limit local account use of blank password to console (1) => Properties (2).
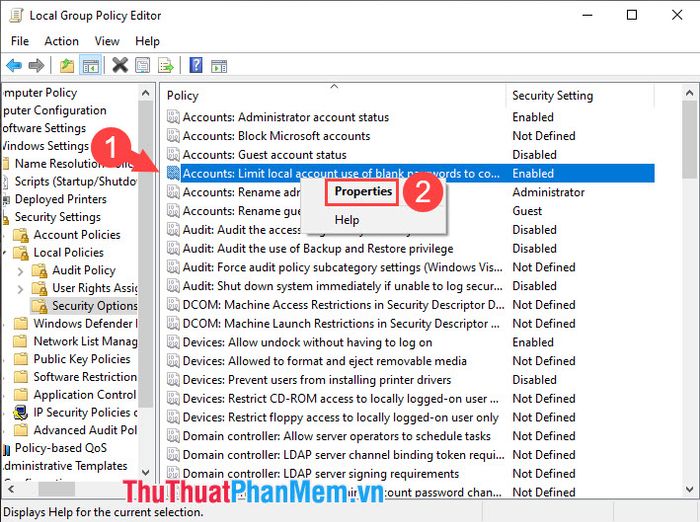
Step 3: Choose Disable (1) => Apply (2) => OK (3).
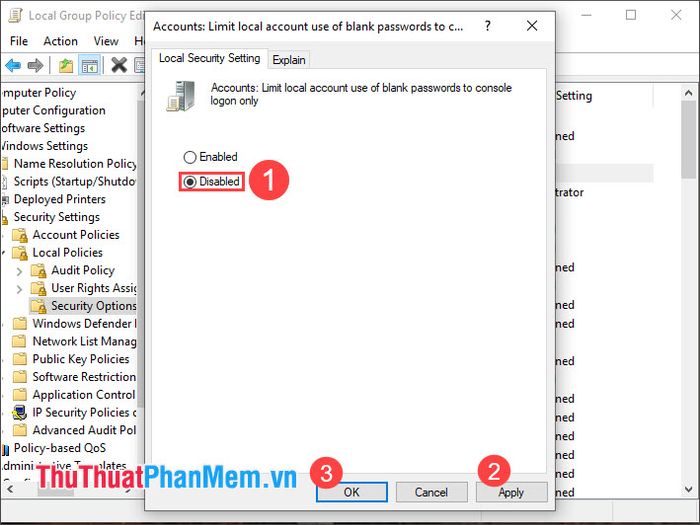
Step 4: Locate and right-click on Network access: Sharing and security mode for local account (1) => Properties (2).
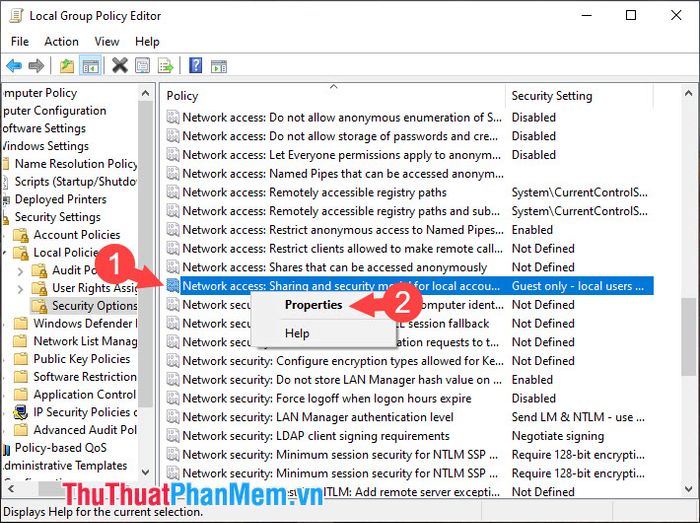
Step 5: Switch to Classic (1) => Apply (2) => OK (3).
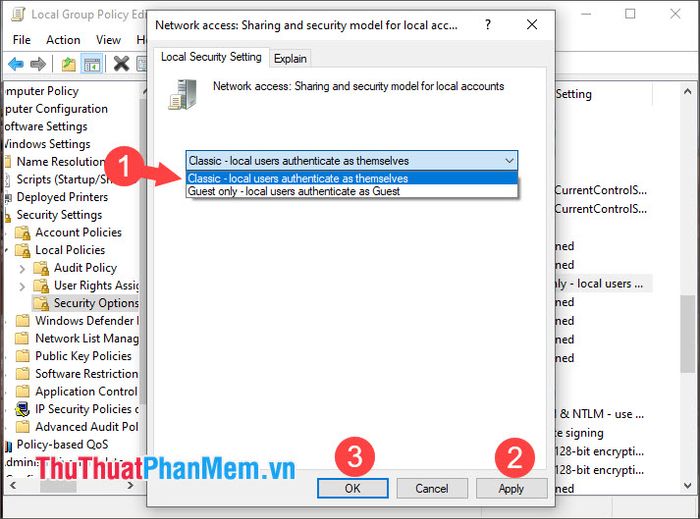
Step 6: Open the Run dialog and enter the command gpupdate /force (1) => OK (2), then restart your computer to apply the changes.
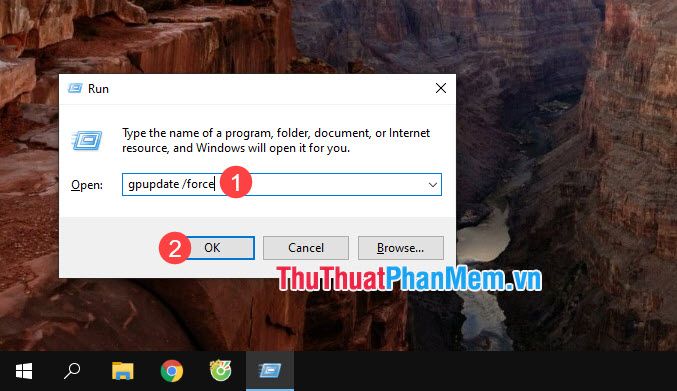
4. Open TCP/IP NetBIOS Helper in Services
Step 1: Open the Run dialog (Windows + R) and enter the command services.msc (1) => OK (2).
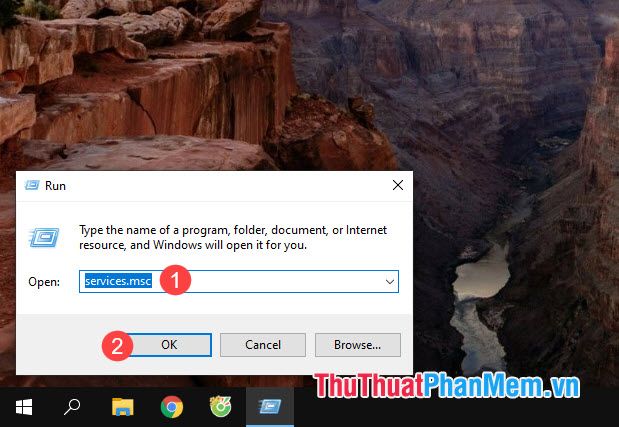
Step 2: Locate and right-click on TCP/IP NetBios Helper (1) => Start (2).
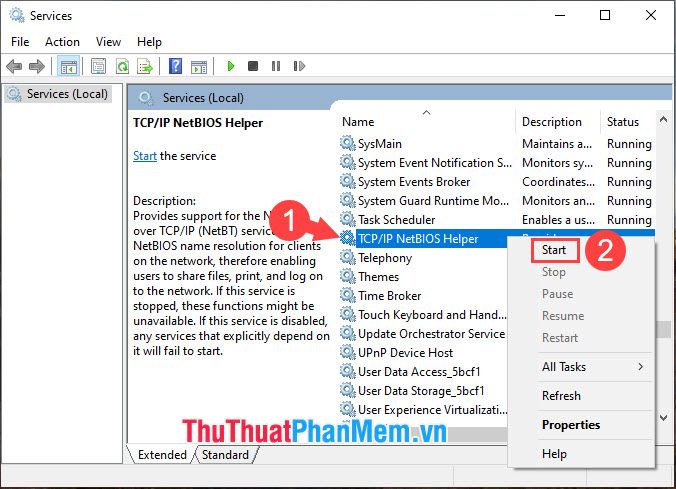
5. Edit in Network Properties
Step 1: Right-click on Network (1) => Open Network & Internet settings (2).
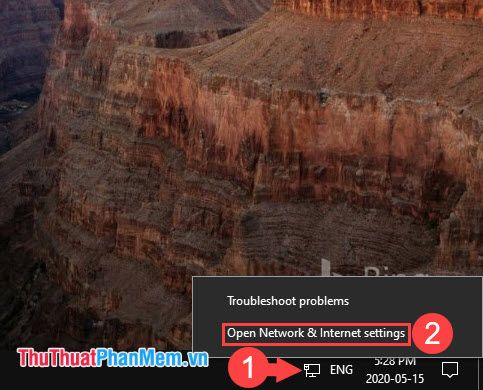
Step 2: Choose Change adapter options.
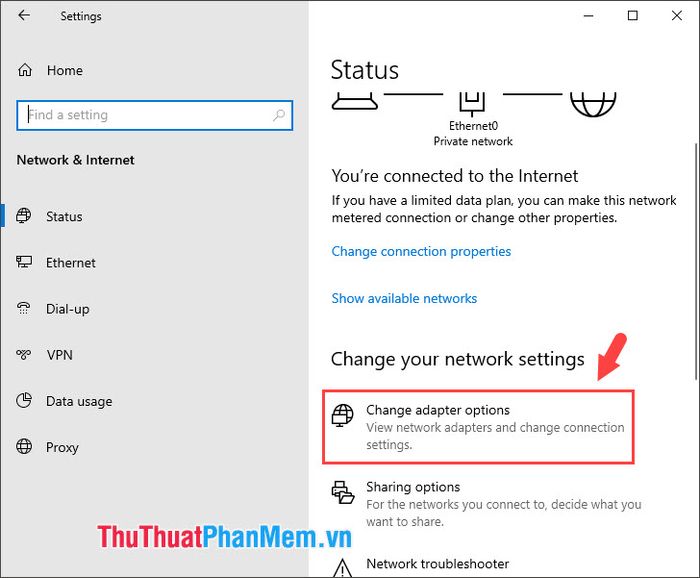
On Windows 7, click on Change adapter settings.
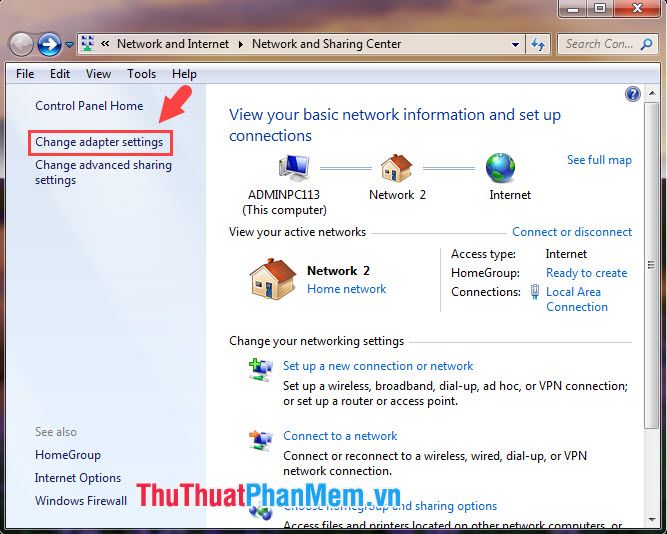
Step 3: Right-click on the network name Ethernet0 (1) => Properties (2).
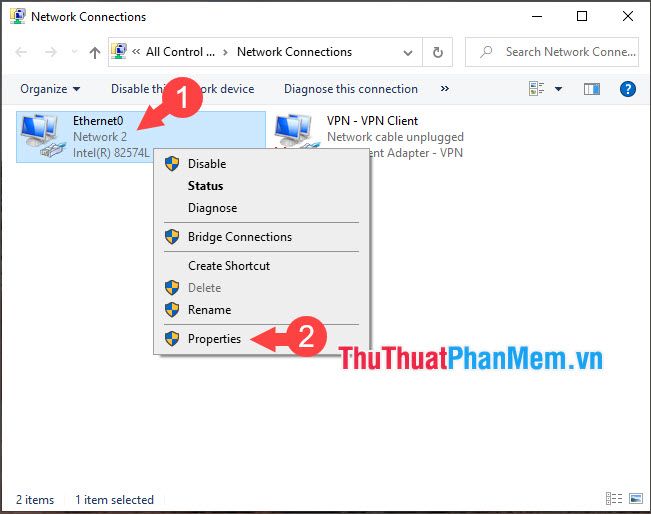
Step 4: Locate the entry for Internet Protocol Version 4 (TCP/IPv4) (1) => Properties (2).
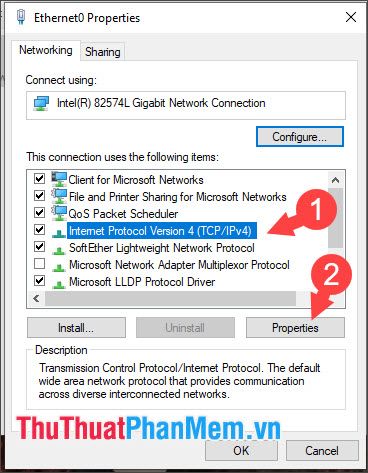
Next, click on Advanced...
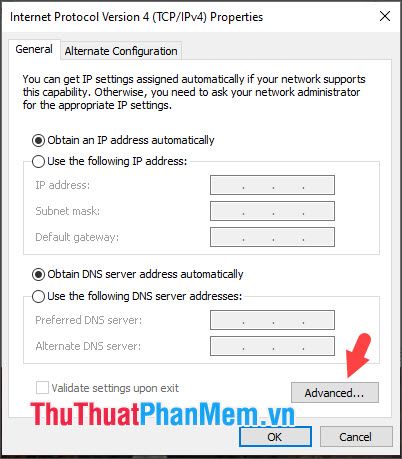
Step 5: Navigate to WINS (1) => select Enable NetBIOS over TCP/IP (2) => OK (3).
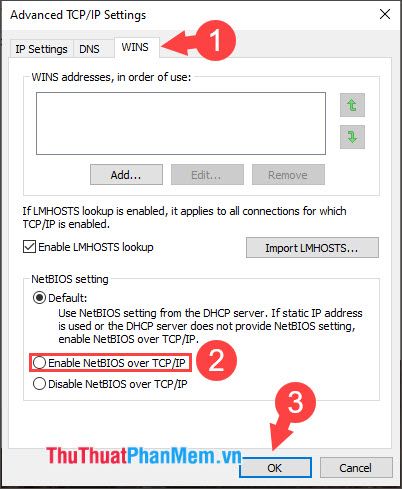
With these solutions in the article, we hope readers won't encounter issues accessing other computers in the LAN anymore. If you have questions or need further clarification, feel free to leave feedback for Mytour in the comments section at the end of the article!
