Unlock seamless connectivity between your Tesla app and car with our troubleshooting guide.
Essential Information
- Ensure your device is connected to data or WiFi and that your Tesla app has location access.
- Update your Tesla app and car software, pair your phone with your car's Bluetooth system.
- Try reinstalling the app or rebooting your phone and car.
Steps to Follow
Troubleshooting Your Tesla App Connection
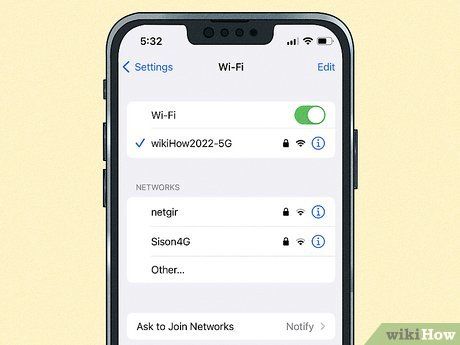
Ensure your device has a stable data or WiFi connection. The Tesla app relies on internet connectivity. Verify that your device is connected to a reliable network. Disable airplane mode if necessary and attempt to connect your app to your car.
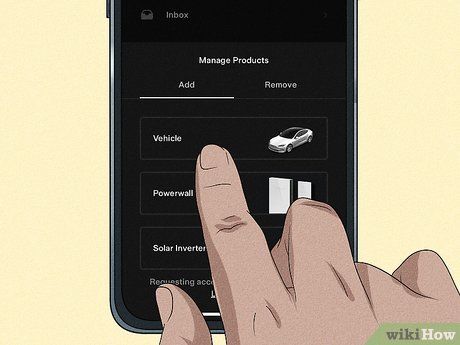
Integrate your car into the Tesla app. Newly acquired Teslas require integration into your mobile app. Access the profile icon in the Tesla app, then navigate to Add/Remove Products > Add > Vehicle. Follow the prompts, including submitting necessary documentation, for the integration process which typically takes 3-5 days.
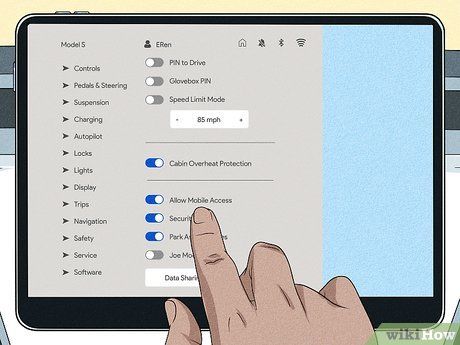
Link your car with the Tesla mobile app. Before connecting, ensure your app is paired with your car's Bluetooth system. Access your car's touchscreen menu, then navigate to Controls > Safety > Allow Mobile Access. Activate Bluetooth on your phone and complete the pairing process to establish automatic connection.
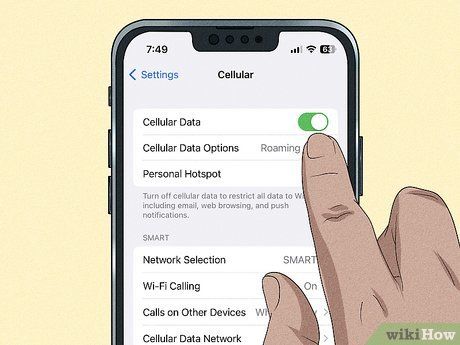
Enable mobile data usage for the Tesla app. Some devices may restrict the Tesla app's access to mobile data. Grant permission by enabling mobile data for the app in your device settings. For iPhone users, navigate to Settings > Tesla and toggle on “Cellular Data.” Android users should access Settings > Internet (or “SIMs” for Pixel users) > App Data Usage, then enable “Background data” and “Unrestricted data usage” for the Tesla app.
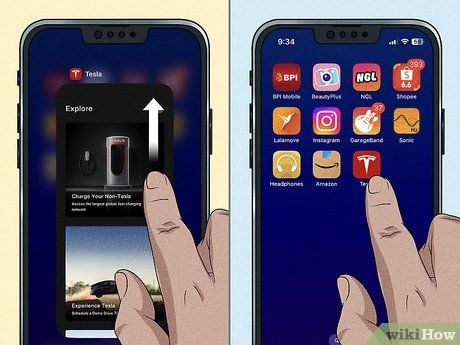
Restart the Tesla app to resolve issues. If your app is acting up, close and reopen it. Ensure it's completely closed before relaunching:
- iPhone: Swipe up from the bottom of the screen, then swipe left or right to locate the Tesla app. Swipe up to close it.
- Android: Swipe up from the bottom and release. Swipe up again on the Tesla app to close it.
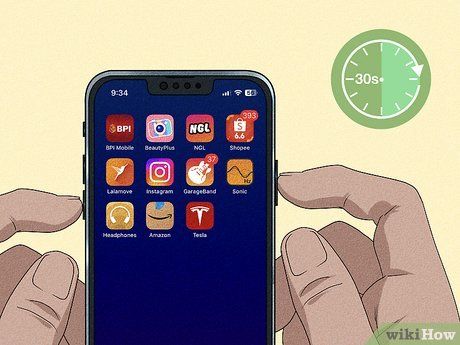
Reboot your device to refresh all apps. Restart your phone to potentially fix app glitches. Power it off, then on again. Launch the Tesla app after the reboot to reconnect to your car:
- iPhone: Press and hold the volume and side buttons until the Apple logo appears.
- Android (Pixel): Hold down the power button for 30 seconds to reboot.
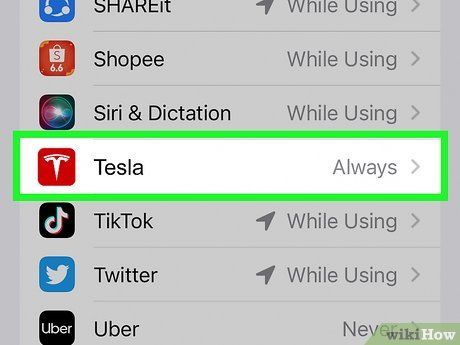
Grant constant location access to the Tesla app. Ensure your car unlocks automatically by allowing the Tesla app to access your location at all times:
- iPhone: Go to Settings > Privacy & Security > Location Services, and set the Tesla app to “Always.”
- Android: Long-press the location icon, tap “App location permissions,” then choose “Allowed all the time” for the Tesla app.
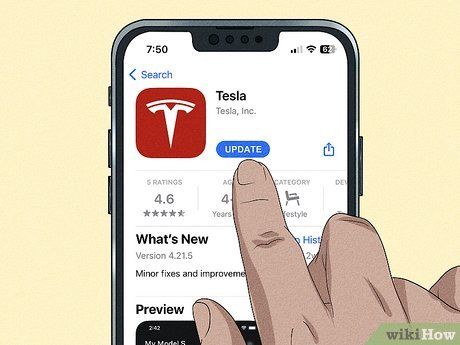
Update the Tesla app to the latest version. Ensure optimal functionality by updating the app:
- iPhone: Open the App Store, find the Tesla app, and select “Update.”
- Android: Open Google Play Store, locate the Tesla app, and tap “Update” if available.
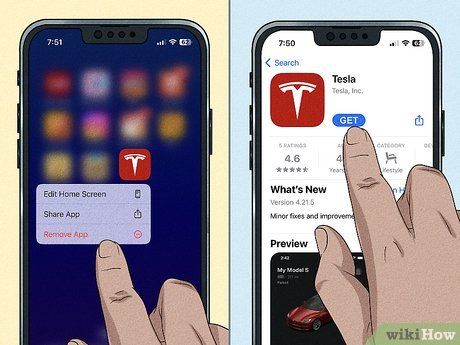
Reinstall the Tesla app for a fresh start. If the app is malfunctioning, uninstall and reinstall it:
- iPhone: Tap and hold the app icon, select “Remove App,” then download it again from the App Store.
- Android: Open Google Play Store, uninstall the app, then reinstall it from the store.
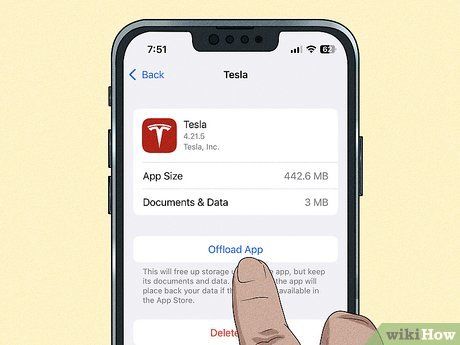
Clean Tesla app cache to resolve issues. Sometimes, corrupted cache data can cause problems. Clear the cache in your device settings and log back into the app to reconnect to your car.
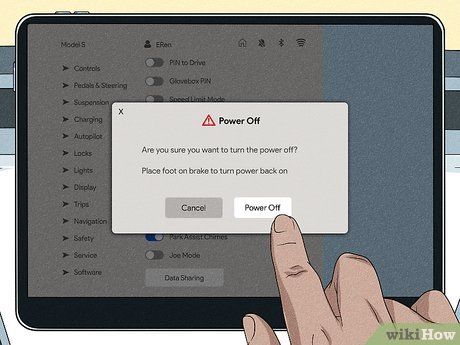
Reboot your car for a fresh start. Teslas are sophisticated machines, akin to computers on wheels. Power off your car for 2 minutes to reset it. Then attempt to connect your app to your car.
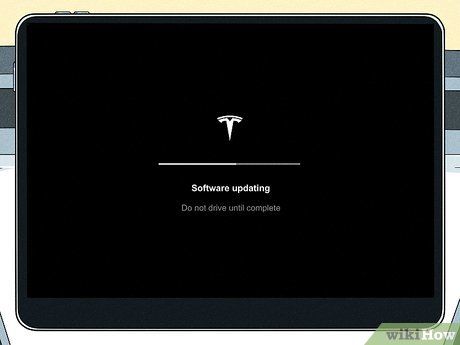
Ensure your car's software is up to date. An outdated car software may hinder app connectivity. Update your car's software through the touchscreen interface, then reconnect your app to your car.
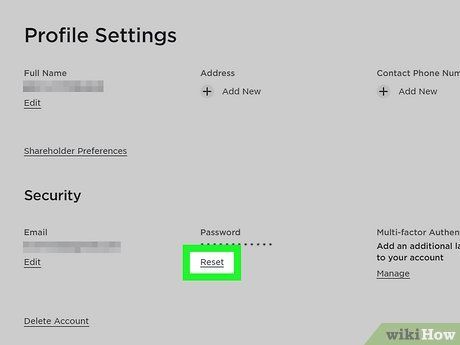
Reset your Tesla account password if necessary. Resetting your password can sometimes resolve app issues. Follow the prompts to reset your password through your Tesla account settings.
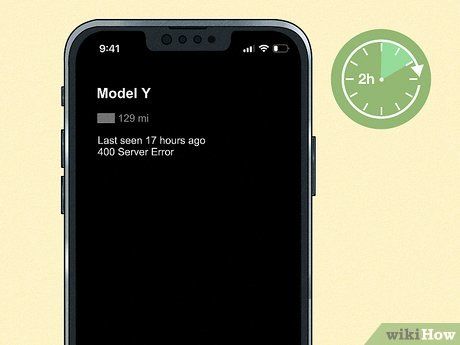
If you encounter a “Server Error” message, wait 2 hours before retrying. This error indicates a problem with Tesla's network, not your app or car. Attempt to connect again every 2 hours until successful.
Possible Reasons Your App Won't Connect
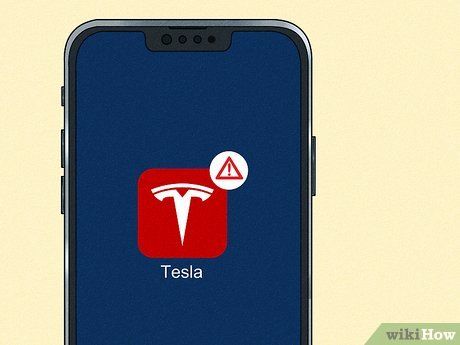
Outdated Tesla app version. An obsolete app might cause unexpected malfunctions. It could fail to connect to Tesla's servers or identify your car.
- Additionally, outdated phone software could hinder app updates.
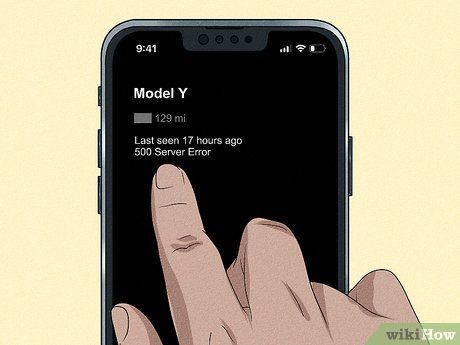
Tesla server connection issues. Routine server maintenance or high user traffic can lead to server downtime. Your app may display a “Server Error” message during these times.
- For example, you may encounter a “500 Server Error” message.
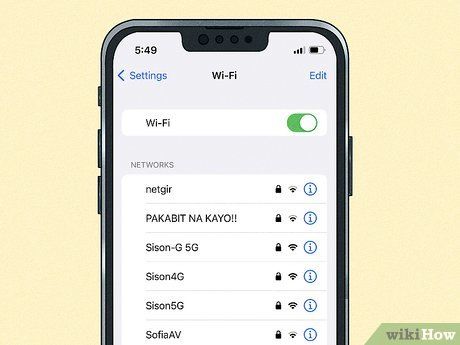
No internet connection on your device. The Tesla app requires internet access to function. Lack of WiFi or mobile data coverage, or enabling airplane mode, can prevent communication with your car.
- Ensure your device is connected to a network.
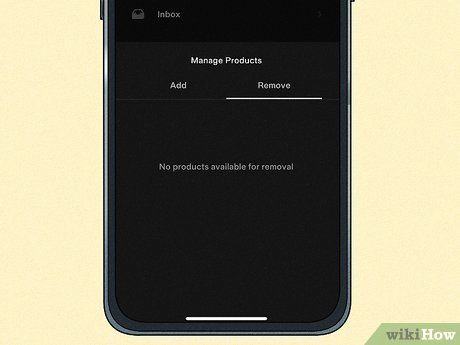
Car not added and paired with the app. Newly purchased cars need to be added to the app and paired via Bluetooth. Until this process is completed, the app won't recognize your car or allow pairing.
- Though it may seem inconvenient, this process enhances car security.
When to Reach Out to Tesla Customer Support
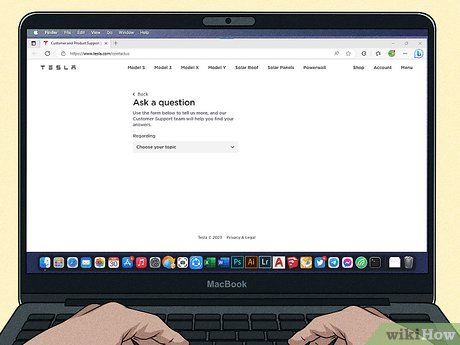
Exhausted all troubleshooting but still can't connect your app? It's time to reach out to Tesla's customer service. They'll assist in diagnosing and resolving the issue.
- Access Tesla's Contact Page for online assistance.
- Call 1 (888) 518-3752 to speak with Tesla's support team directly.
- You can also visit your local Tesla store for in-person help.
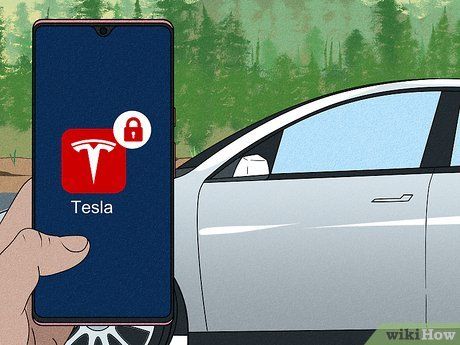
Locked out of your car? If your app fails and you can't locate your keyfob, contact Tesla for roadside assistance. They'll dispatch help to manually unlock your car.
- Tesla may also remotely unlock your car if it's connected to the internet.
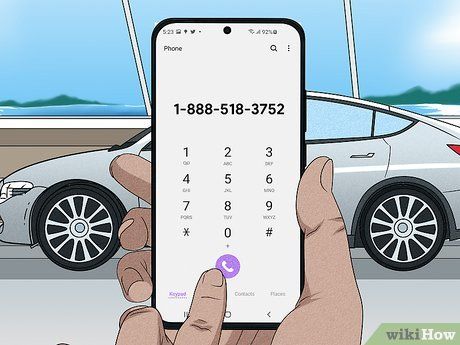
Unable to access your Tesla account? If login issues persist, contact Tesla's support line at 1-(888)-518-3752 for assistance. Your account might be locked for security reasons or due to unauthorized access attempts.
- Ensure to keep your account secure.
